Przy wyborze menedżerów pobierania jestem bardzo ostrożny, zwłaszcza gdy podczas instalacji pojawiają się propozycje zainstalowania wielu dodatkowych programów. Dodatkowo, mając na uwadze liczne historie o złośliwym oprogramowaniu, zagrożeniu danych i wyciekach bezpieczeństwa, zdecydowałem się korzystać z menedżera pobierania w przeglądarce Chrome. Niemniej jednak, ma to istotną wadę: w przypadku nieudanego pobierania, nie mogę go wznowić. Jeśli plik jest niewielki, nie sprawia mi to większego problemu, ale w przypadku dużych plików może to być kłopotliwe. To niewątpliwie frustrujące. Oczywiście każdy, kto znalazłby się w mojej sytuacji, chciałby znać sposób na rozwiązanie tego problemu, więc oto prosty sposób na wznowienie nieudanego pobierania. Wymaga to zainstalowania przeglądarki Firefox, ponieważ wznowienie pobierania będzie realizowane w tej przeglądarce.
Co ciekawe, nawet jeśli Chrome uległ awarii, system wymusił jego zamknięcie lub ręcznie go opuściłeś, pobieranie nadal można wznowić.
Krok 1: Zlokalizuj nieudane pobieranie
Nieudane pobieranie pozostawia ślad w postaci pliku z rozszerzeniem CRDOWNLOAD w folderze pobrań (lub w innym miejscu, gdzie zapisano plik). Po wystąpieniu problemu z pobraniem, sprawdź ten plik. Aby uzyskać nazwę pliku, otwórz folder pobrań w Chrome (Ctrl + J) i sprawdź, jak nazywa się nieudane pobranie. W tym przewodniku nazwiemy go My_Files.crdownload.
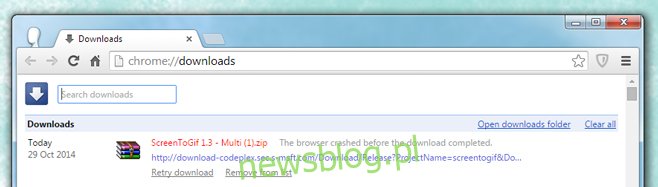
Krok 2: Skopiuj link do pobierania
Zapisz link do pobierania ze strony w Chrome. Kliknij prawym przyciskiem myszy na łącze i wybierz opcję „Kopiuj adres linku”. Możesz teraz zamknąć Chrome, jeśli chcesz; jego działanie nie ma znaczenia w tym kroku.
Krok 3: Rozpocznij pobieranie w przeglądarce Firefox
Wklej skopiowany link w przeglądarkę Firefox i rozpocznij pobieranie. Po jego zainicjowaniu, wstrzymaj je. Kliknij prawym przyciskiem myszy na plik w oknie postępu pobierania i wybierz opcję „Wstrzymaj”.
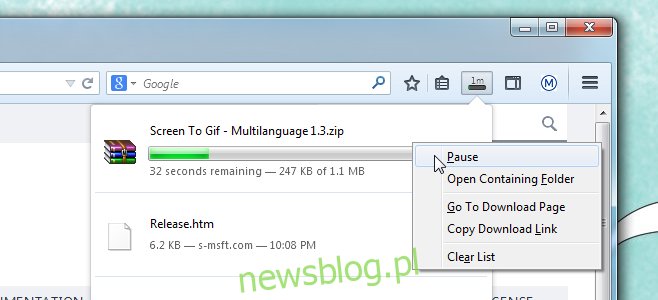
Krok 4: Znajdź wstrzymane pobieranie w Firefoxie
Przejdź do lokalizacji, w której Firefox zapisał plik, i sprawdź jego nazwę. Może być zapisywany pod inną nazwą niż w Chrome. Ignorując rozszerzenie, skopiuj nazwę pliku. Powiedzmy, że Firefox zapisał go jako Myfiles.part. Skopiuj część „Myfiles”.
Krok 5: Zmień nazwę nieudanego pobrania
Znajdź plik nieudanego pobierania, który zlokalizowałeś w kroku 1, nazwany „My_Files.crdownload” i zmień jego nazwę na „Myfiles.part”. Zmień również rozszerzenie pliku z CRDOWNLOAD na PART, co sprawi, że plik będzie nosił nazwę „Myfiles.part”. Windows może wyświetlić komunikat o tym, że zmiana nazwy może uszkodzić plik, ale nie martw się i kontynuuj.

Krok 6: Zastąp wstrzymany plik
Wróć do miejsca, gdzie Firefox pobierał plik, i usuń tamten plik. Skopiuj plik, który właśnie zmieniłeś na „Myfiles.part”, do tej lokalizacji.
Krok 7: Wznów pobieranie
W przeglądarce Firefox kliknij prawym przyciskiem myszy na wstrzymany plik w oknie postępu pobierania i wybierz opcję „Wznów”. Zamiast zaczynać pobieranie od nowa, Firefox wznowi je od miejsca, w którym Chrome je przerwał.
Co się dzieje?
Gdy pobieranie w Chrome się nie powiedzie, plik nie jest usuwany. Zostawia wszystkie dane, które zostały pobrane, ale w formacie specyficznym dla Chrome. Sam Chrome nie potrafi wznowić tego pobierania, ponieważ jego menedżer nie obsługuje tego formatu. Z drugiej strony, Firefox ma możliwość wznowienia pobrania, pod warunkiem, że nazwa i rozszerzenie są prawidłowe.
Kiedy rozpoczynasz i wstrzymujesz pobieranie w Firefoksie, przeglądarka generuje własny plik pobierania, podobnie jak robił to Chrome. Różnica tkwi w tym, że plik Chrome jest znacznie większy, ponieważ zawiera więcej danych pobranych przed przerwaniem. W praktyce zmieniasz nazwę nieudanego pobrania Chrome na plik, który Firefox potrafi rozpoznać i wznowić. Po wznowieniu pobierania Firefox kontynuuje od miejsca, w którym Chrome zakończył, co pozwala zaoszczędzić czas i pasmo internetowe.
newsblog.pl
Maciej – redaktor, pasjonat technologii i samozwańczy pogromca błędów w systemie Windows. Zna Linuxa lepiej niż własną lodówkę, a kawa to jego główne źródło zasilania. Pisze, testuje, naprawia – i czasem nawet wyłącza i włącza ponownie. W wolnych chwilach udaje, że odpoczywa, ale i tak kończy z laptopem na kolanach.