Podłączenie pary zestawów słuchawkowych Bluetooth w systemie Windows 10 jest stosunkowo proste. Zazwyczaj urządzenia te działają od razu po wyjęciu z pudełka, jednak czasami mogą wystąpić problemy z łącznością. Gdy wcześniej sparowane urządzenie przestaje być widoczne, jedynym rozwiązaniem może być ponowne sparowanie. Jeśli problem będzie się powtarzał, warto spróbować innych metod naprawczych.

Zestawy słuchawkowe Bluetooth nie są wyświetlane w urządzeniach odtwarzających
# 1 – Ogranicz urządzenia Bluetooth
Ograniczenie liczby urządzeń Bluetooth, z którymi łączy się komputer, może pomóc w nawiązaniu połączenia. Choć system zazwyczaj obsługuje wiele urządzeń, zbyt duża ich liczba może powodować problemy. Odłącz te, których nie używasz.
Naciśnij skrót klawiaturowy Win + K, aby otworzyć panel połączeń. Wybierz urządzenie, które chcesz odłączyć, a następnie kliknij „Rozłącz”. Uruchom ponownie system i spróbuj ponownie podłączyć słuchawki Bluetooth.
# 2 – Uruchom ponownie Bluetooth
Spróbuj wyłączyć i włączyć Bluetooth w systemie.
Kliknij ikonę Centrum akcji na pasku zadań. Następnie kliknij przycisk Bluetooth, aby go wyłączyć. Uruchom ponownie komputer, a następnie włącz Bluetooth ponownie. Podłącz słuchawki, a powinny pojawić się jako urządzenie odtwarzające.
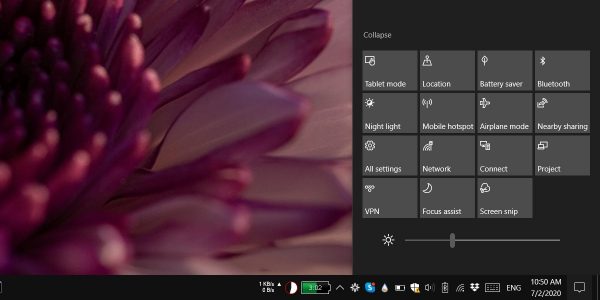
# 3 – Uruchom narzędzie do rozwiązywania problemów Bluetooth
Windows 10 zawiera wbudowane narzędzie do rozwiązywania problemów z Bluetooth.
Otwórz aplikację Ustawienia, przejdź do sekcji „Aktualizacja i zabezpieczenia”, a następnie wybierz kartę „Rozwiązywanie problemów”. Przewiń w dół i kliknij „Dodatkowe narzędzia do rozwiązywania problemów”. Wybierz narzędzie do rozwiązywania problemów Bluetooth i uruchom je. Zastosuj wszystkie zalecane poprawki i uruchom ponownie system.
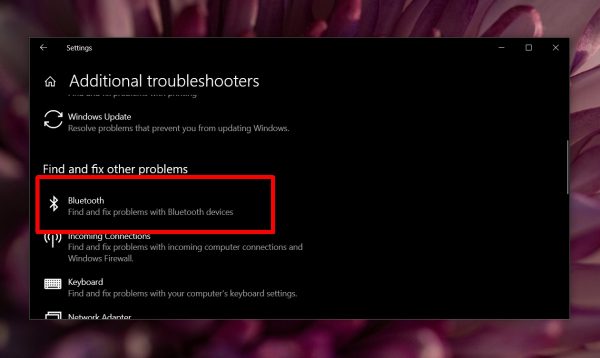
# 4 – Uruchom narzędzie do rozwiązywania problemów ze sprzętem
Jeśli narzędzie do rozwiązywania problemów Bluetooth nie pomoże, uruchom narzędzie do rozwiązywania problemów ze sprzętem.
Naciśnij skrót klawiaturowy Win + R, aby otworzyć pole Uruchom. Wpisz polecenie msdt.exe -id DeviceDiagnostic i uruchom narzędzie do rozwiązywania problemów. Zastosuj zalecane poprawki i uruchom ponownie komputer.
# 5 – Zaktualizuj sterowniki Bluetooth
Nieaktualne sterowniki Bluetooth mogą powodować problemy z łącznością. Upewnij się, że Bluetooth jest włączony, a następnie otwórz Menedżera urządzeń. Rozwiń sekcję „Urządzenia Bluetooth”, kliknij prawym przyciskiem myszy na urządzenie Bluetooth i wybierz „Aktualizuj sterownik”. Zainstaluj dostępne aktualizacje i uruchom ponownie system.
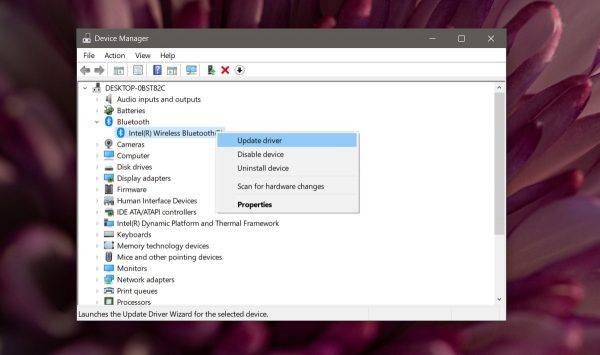
# 6 – Przywróć sterownik Bluetooth
Możliwe, że po aktualizacji sterownika Bluetooth słuchawki nie są już z nim zgodne. W takim przypadku warto przywrócić poprzednią wersję sterownika.
Otwórz Menedżera urządzeń, rozwiń sekcję „Bluetooth”, kliknij prawym przyciskiem myszy na urządzenie i wybierz „Właściwości”. Przejdź do zakładki „Sterownik” i kliknij „Przywróć sterownik”. Po zakończeniu procesu uruchom ponownie system.
# 7 – Sprawdź aktualizację oprogramowania Bluetooth
Niektóre słuchawki Bluetooth mogą wymagać zainstalowania aktualizacji oprogramowania układowego. Sprawdź, czy dla Twojego modelu dostępna jest aktualizacja, co może rozwiązać problemy z urządzeniem. Upewnij się, że słuchawki są naładowane przed przystąpieniem do aktualizacji.
# 8 – Sprawdź włączone/wyłączone urządzenia audio
Możliwe, że urządzenie Bluetooth jest wyłączone jako urządzenie audio.
Otwórz Panel sterowania, przejdź do „Sprzęt i dźwięk” > „Dźwięk”. W zakładce „Odtwarzanie” kliknij prawym przyciskiem myszy w pustym obszarze i wybierz „Pokaż wyłączone urządzenia” oraz „Pokaż odłączone urządzenia”. Jeśli słuchawki Bluetooth się pojawią, kliknij na nie prawym przyciskiem myszy i wybierz „Włącz”.
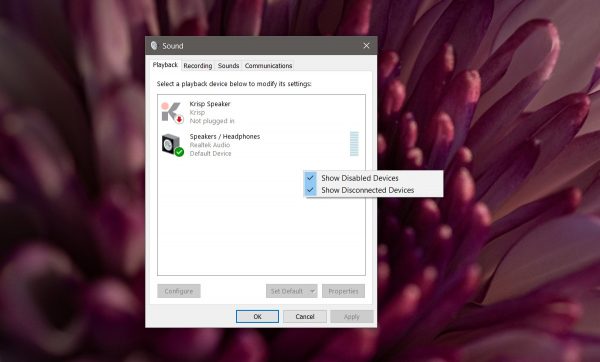
# 9 – Ustaw usługę Bluetooth na automatyczne uruchamianie
Usługa Bluetooth w systemie Windows 10 czasami nie uruchamia się automatycznie.
Naciśnij skrót klawiaturowy Win + R i wpisz „services.msc”. Znajdź usługę wsparcia Bluetooth, kliknij prawym przyciskiem myszy i wybierz „Właściwości”. Na karcie „Ogólne” wybierz „Automatycznie” w sekcji „Typ uruchamiania”. Po tym uruchom ponownie system.
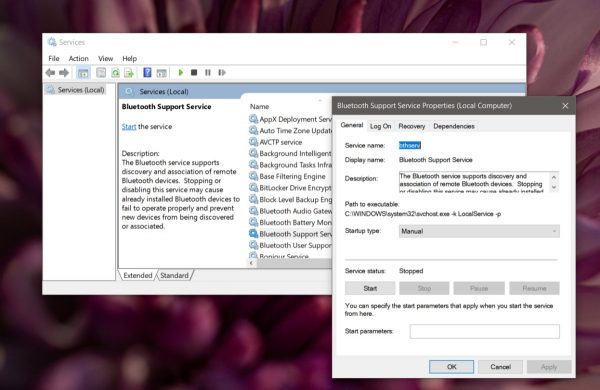
# 10 – Zainstaluj zastrzeżoną aplikację Bluetooth
Niektóre urządzenia Bluetooth mogą wymagać zainstalowania dedykowanej aplikacji od producenta. Sprawdź, czy dla Twoich słuchawek dostępna jest taka aplikacja i zainstaluj ją.
# 11 – Uruchom narzędzie do rozwiązywania problemów z aplikacjami Sklepu Windows
To nietypowa, ale pomocna metoda, która pomogła wielu użytkownikom rozwiązać problemy z Bluetooth.
Otwórz Panel sterowania, wybierz „Duże ikony” w menu w prawym górnym rogu. Wybierz „Rozwiązywanie problemów”, a następnie w kolumnie po lewej stronie kliknij „Wyświetl wszystko”. Na liście dostępnych narzędzi znajdź „Rozwiązywanie problemów z aplikacjami ze Sklepu Windows” i uruchom je. Zastosuj wszystkie zalecane zmiany i uruchom ponownie system.
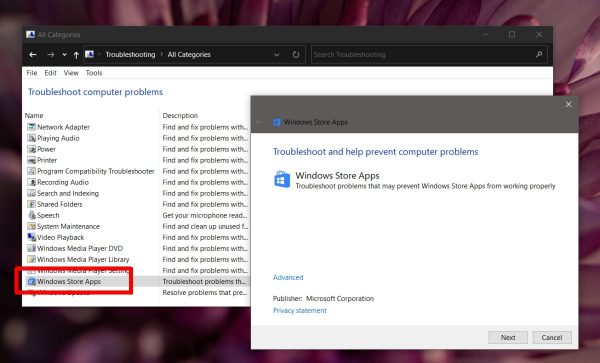
Wniosek
Urządzenia Bluetooth są generalnie łatwe w konfiguracji, ale mogą czasem napotkać problemy z utrzymaniem połączenia. Upewnij się, że zestawy słuchawkowe są w pełni naładowane i spróbuj połączyć je z innymi urządzeniami, takimi jak telefon. Jeśli problemy będą się powtarzać, może to oznaczać, że problem leży po stronie samego zestawu słuchawkowego.
Post „Zestawy słuchawkowe Bluetooth nie są wyświetlane w urządzeniach do odtwarzania: oto jak to naprawić” pojawił się jako pierwszy w newsblog.
newsblog.pl
Maciej – redaktor, pasjonat technologii i samozwańczy pogromca błędów w systemie Windows. Zna Linuxa lepiej niż własną lodówkę, a kawa to jego główne źródło zasilania. Pisze, testuje, naprawia – i czasem nawet wyłącza i włącza ponownie. W wolnych chwilach udaje, że odpoczywa, ale i tak kończy z laptopem na kolanach.