Niezależnie od tego, czy chcesz zmodyfikować krytyczne pliki systemowe, czy udostępnić swój komputer komuś innemu, musisz wiedzieć, jak zarządzać kontami użytkowników w systemie Windows.
Konto użytkownika w systemie Windows decyduje o tym, co możesz zrobić w systemie Windows. Jestem pewien, że nie chcesz, aby ktokolwiek mający dostęp do Twojego komputera instalował potencjalnie szkodliwe oprogramowanie (w tym złośliwe oprogramowanie), a nawet usuwał system Windows lub jego pliki systemowe.
Dlatego musisz dokładnie wiedzieć, jakie typy kont użytkowników są dostępne w systemie Windows i jaki dostęp oferują. W tym poście znajdziesz wyjaśnienie kont użytkowników w systemie Windows i sposobu ich konfiguracji.
Spis treści:
Konto administratora
Jest to konto główne tworzone podczas pierwszej instalacji systemu Windows. Niezależnie od tego, czy utworzysz konto lokalne, czy zalogujesz się na swoje konto Microsoft, konto administratora zostanie utworzone automatycznie.
Ma pełną kontrolę nad komputerem i może zmieniać wszystkie ustawienia użytkownika oraz większość ustawień/plików systemowych. Może instalować i odinstalowywać programy, zmieniać wszystko w Ustawieniach systemu Windows, dodawać/modyfikować/usuwać konta użytkowników, stosować ustawienia wpływające na wszystkich użytkowników, aktualizować lub dodawać nowe sterowniki sprzętu itp.
Jedyne, do czego nie ma dostępu, to krytyczne pliki systemowe używane przez system operacyjny. Pliki te są zazwyczaj bardzo niebezpieczne dla systemu operacyjnego, jeśli są edytowane, a nawet proste modyfikacje mogą spowodować uszkodzenie systemu operacyjnego. Na przykład konto administratora nie może modyfikować pliku boot.ini zarządzającego programem ładującym systemu Windows.
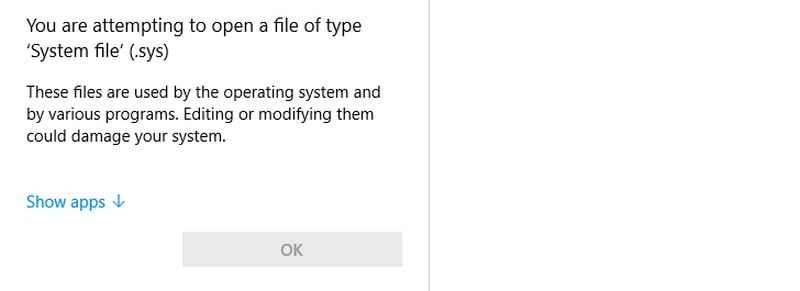
Chociaż nie jest to zalecane, jeśli kiedykolwiek będziesz musiał edytować te krytyczne pliki, musisz włączyć konto administratora z podwyższonym poziomem uprawnień.
Podwyższone konto administratora
Konto administratora z podwyższonym poziomem uprawnień lub pełne konto administratora to wersja standardowego konta administratora, którą należy włączyć za pomocą polecenia Wiersza Poleceń. Ma pełny dostęp do wszystkiego na komputerze, a także nie zobaczysz w nim monitów UAC, ponieważ wszystko działa na nim z uprawnieniami administratora.
Nie zastępuje konta administratora, ponieważ umożliwia każdej aplikacji wprowadzanie zmian na poziomie administratora bez konieczności posiadania żadnych uprawnień. Włącz tę opcję tylko wtedy, gdy musisz edytować krytyczny plik systemowy, a następnie wyłącz ją. Oto jak to włączyć i wyłączyć:
Wyszukaj wiersz poleceń w wyszukiwarce systemu Windows, wpisując CMD. Kliknij prawym przyciskiem myszy Wiersz poleceń i wybierz Uruchom jako administrator.
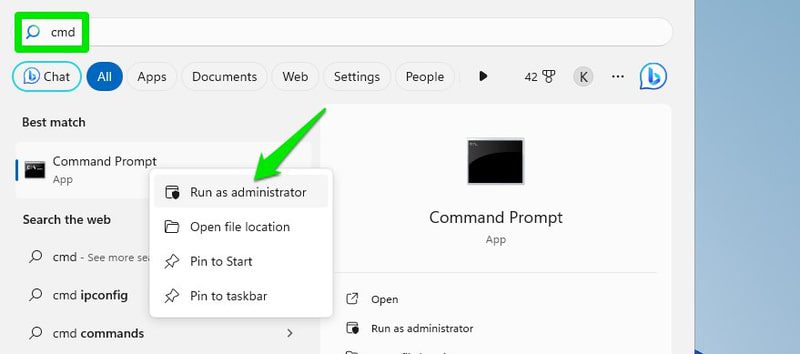
Tutaj możesz użyć poniższych dwóch poleceń, aby włączyć i wyłączyć je według własnego uznania:
administrator użytkowników sieci /aktywny:tak
administrator użytkowników sieci /aktywny:nie
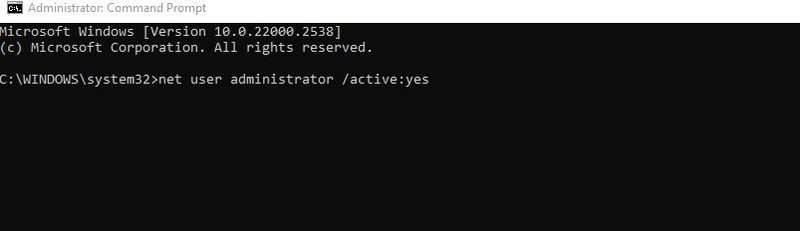
Po włączeniu na ekranie logowania pojawi się nowy wpis konta administratora. To zupełnie nowe konto, w którym wszystko zostało zresetowane, więc Ty lub ktokolwiek inny możecie uzyskać do niego dostęp bez hasła (chyba że zostało ono dodane później). Nadal ma pełny dostęp do danych innych użytkowników, jestem pewien, że możesz się domyślić, jak niebezpieczne może to być.
Po zakończeniu korzystania z niego pamiętaj o powrocie do domyślnego konta administratora i wyłączeniu go.
Konto standardowe
Konto standardowe to konto o niższych uprawnieniach, które może utworzyć użytkownik konta administratora, aby umożliwić innym osobom korzystanie z komputera bez narażania bezpieczeństwa. Może bez problemów wykonywać większość codziennych zadań, ale będzie wymagać uprawnień administratora, aby uzyskać dostęp do ustawień systemu lub aplikacji, które mogą mieć wpływ na system lub innych użytkowników.
Jeśli uzyskasz dostęp do czegokolwiek, co wymaga uprawnień administratora, pojawi się monit UAC z prośbą o hasło administratora. Ty lub inna osoba będąca administratorem musicie wprowadzić hasło, aby tymczasowo zezwolić standardowemu użytkownikowi konta na dostęp do niego.
Co może zrobić?
- Uruchom wszystkie aplikacje inne niż te, które zmieniają ustawienia systemu lub wpływają na innych użytkowników.
- Nieograniczony dostęp do Internetu.
- Pobierz pliki.
- Drukuj dokumenty.
- Uzyskaj dostęp do lokalnej sieci udostępnionej.
- Zmień ustawienia specyficzne dla użytkownika, takie jak ustawienia wyświetlania, czas i język, gry, dostępność itp.
Czego nie może zrobić?
- Zainstaluj oprogramowanie, ponieważ większość wymaga uprawnień administratora.
- zainstaluj lub zaktualizuj sterowniki sprzętu.
- Zmień dowolny plik lub ustawienie, które ma wpływ na innych użytkowników lub system operacyjny jako całość. Niektóre aplikacje nadal zapewniają ograniczony dostęp, np. Zapora systemu Windows.
- Twórz konta użytkowników i zarządzaj nimi.
- Uruchamiaj lub zatrzymuj usługi systemowe wymagające uprawnień administratora (większość tak).
Utwórz konto standardowe
Użytkownik posiadający dostęp do konta administratora może utworzyć konto standardowe. Na koncie administratora wybierz Ustawienia > Konta > Rodzina i inni użytkownicy. Tutaj kliknij Dodaj konto obok opcji Dodaj innego użytkownika.
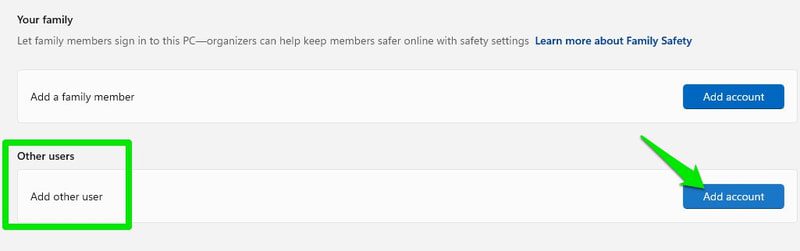
Możesz użyć konta Microsoft drugiej osoby, którego używa do logowania się na innych komputerach z systemem Windows. Jeśli go nie masz, możesz utworzyć nowe konto Microsoft lub nowe konto lokalne.
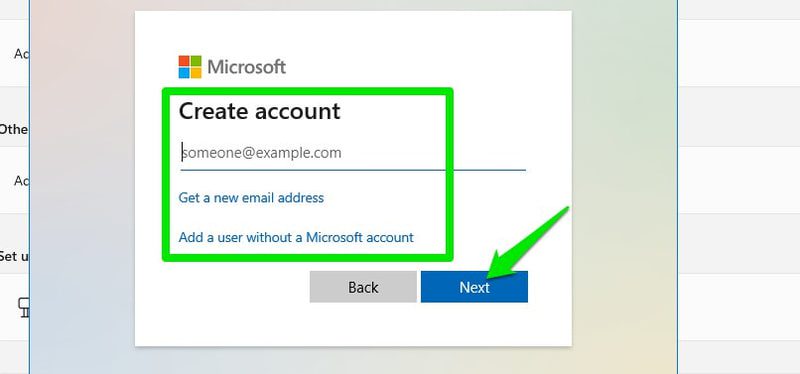
Po dodaniu nowe konto zostanie utworzone i będzie domyślnie standardowe. Możesz jednak w dowolnym momencie ustawić go jako administratora, korzystając z tych samych ustawień.
Konto Microsoft
Chociaż konto administratora można utworzyć jako konto lokalne, w systemie Windows 8 i nowszych wersjach można zalogować się przy użyciu konta Microsoft, aby uzyskać dodatkowe funkcje. Jeśli zdecydujesz się zalogować przy użyciu konta Microsoft, utworzy ono konto administratora i zabezpieczy je poświadczeniami konta Microsoft wraz z poniższymi korzyściami:
- Zaloguj się i uzyskaj dostęp do innych aplikacji i usług firmy Microsoft, takich jak OneDrive, Outlook, Microsoft Office itp.
- Synchronizuj ustawienia i preferencje systemu Windows między komputerami korzystającymi z tego samego konta Microsoft. Obejmuje to również preferencje i zmiany w przeglądarce Microsoft Edge.
- Pobieraj i instaluj aplikacje ze sklepu Microsoft Store.
- Łatwiejsze odzyskanie konta w przypadku zapomnienia hasła.
- Dostęp do większej liczby metod zabezpieczeń ekranu logowania.
- Dodaj członków rodziny i korzystaj z kontroli rodzicielskiej.
Jeśli ktoś posiadający konto standardowe zaloguje się przy użyciu swojego konta Microsoft, wówczas wszystkie korzyści zostaną zastosowane również na tym koncie.
Podczas pierwszej konfiguracji system Windows poprosi Cię o zalogowanie się przy użyciu konta Microsoft. Jeśli zdecydowałeś się utworzyć konto lokalne, możesz zalogować się lub utworzyć nowe konto Microsoft, korzystając z opcji E-mail i konta w opcji Konta.
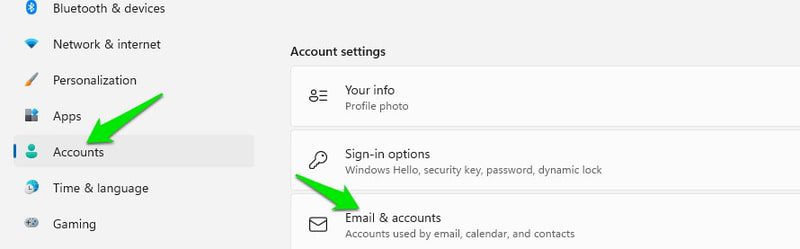
Konto członka rodziny
Możesz dodać konto członka rodziny wyposażone w dodatkowe funkcje kontroli rodzicielskiej i monitorowania. Mimo że byłoby to zwykłe konto standardowe lub administratora, będzie ono miało dodatkową kontrolę za pomocą pulpitu nawigacyjnego Microsoft Family Safety.
Poniżej znajdują się dodatkowe elementy sterujące, które otrzymasz:
- Ustaw limit czasu korzystania z ekranu na podstawie całkowitego czasu lub określonej pory dnia.
- Filtruj aplikacje i gry według wieku.
- Filtruj wyniki w internecie dla dorosłych.
- Zarządzaj saldem Microsoft Pay.
- Zobacz pełny raport aktywności, w tym aplikacji, gier i przeglądania stron internetowych. Podaje także całkowity czas spędzony zalogowany na komputerze i rodzaj aktywności.
Załóż konto członka rodziny
Upewnij się, że jesteś zalogowany przy użyciu konta Microsoft, a następnie postępuj zgodnie z poniższymi instrukcjami:
W Ustawieniach systemu Windows przejdź do Konta > Rodzina i inni użytkownicy i kliknij Dodaj konto obok opcji Dodaj członka rodziny.
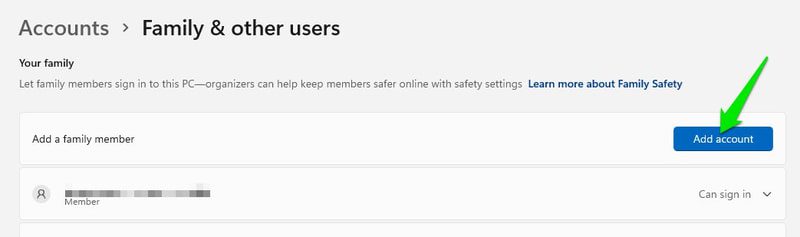
W tym miejscu musisz podać adres e-mail konta Microsoft członka rodziny lub utworzyć dla niego nowe konto Microsoft. Jeśli podasz konto, wyśle ono prośbę do członka rodziny o przyjęcie zaproszenia.
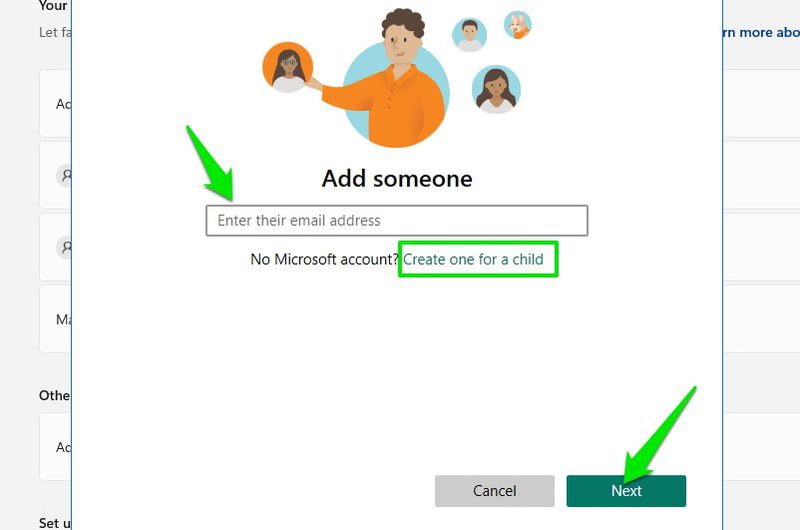
Dla demonstracji dodam nowe konto. Najpierw podaj identyfikator e-mail nowego konta (musi być używany Outlook lub Hotmail), hasło i nazwę.
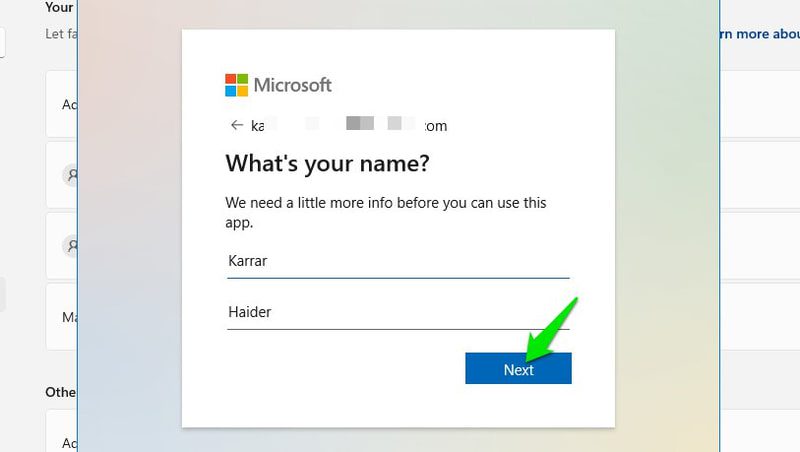
Następnie poprosi Cię o podanie daty urodzenia członka. To bardzo ważny krok; Firma Microsoft skonfiguruje i ograniczy kontrolę w zależności od wieku członka.
Na przykład domyślnie nie będziesz mógł monitorować aktywności dorosłego członka, a filtr internetowy dla dzieci zostanie wyłączony. Podobnie w przypadku dzieci włączona jest bardziej rygorystyczna kontrola w zależności od wieku, a monitorowanie będzie domyślnie włączone.
Po podaniu daty urodzenia konto zostanie utworzone, a członkowie będą mogli zalogować się do Twojego komputera przy użyciu nowych danych logowania do konta.
Aby zarządzać członkami, musisz otworzyć plik Bezpieczeństwo rodzinne Microsoftu dashboard, na którym zostaną wyświetleni wszyscy członkowie. Link do niego zostanie także udostępniony w opcji Rodzina i inni użytkownicy na Twoim komputerze.
Pamiętaj, że do bezpłatnego konta możesz dodać tylko 2 członków, uzyskać płatną subskrypcję Family Safety, która pozwala dodać maksymalnie 6 członków, oraz wiele innych funkcji.
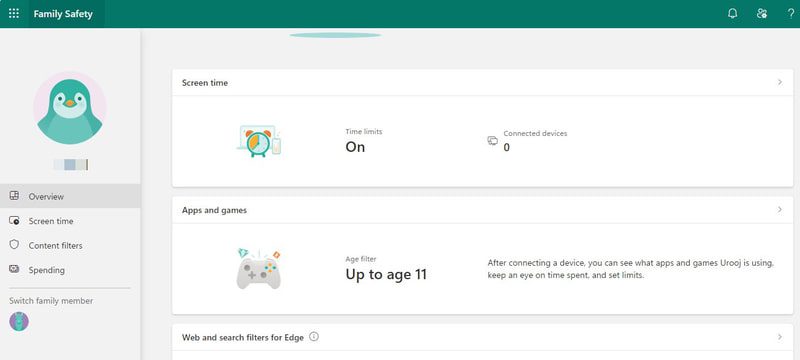
Kiosk
Kiosk to specjalne konto, które ogranicza pełną funkcjonalność systemu operacyjnego do jednej aplikacji. Po włączeniu umożliwi użytkownikowi zalogowanie się przy użyciu konta kiosku, ale na koncie zostanie bezpośrednio uruchomiona wcześniej określona aplikacja, a użytkownik nie będzie mógł nic zrobić poza aplikacją.
Ta funkcja jest przeznaczona głównie dla firm, umożliwiająca tworzenie interaktywnych wystaw katalogów lub terminali samoobsługowych dla publiczności bez ryzyka odejścia użytkowników od aplikacji. Aplikacje są również ograniczone; nie mogą uzyskać dostępu do pełnych danych ani uruchomić innych aplikacji.
Kiosk jest ograniczony do aplikacji instalowanych ze sklepu Microsoft Store, więc najpierw musisz zainstalować z niego wybraną aplikację. Po zainstalowaniu aplikacji przejdź do Konta > Rodzina i inni użytkownicy w Ustawieniach systemu Windows i kliknij Rozpocznij obok opcji Kiosk.
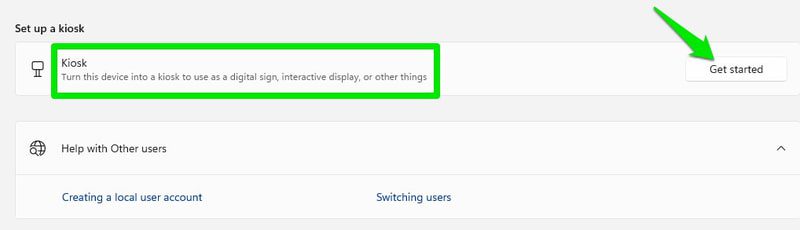
Teraz możesz utworzyć nowe konto lub skorzystać z istniejącego. Jeśli zdecydujesz się utworzyć nowe konto, będzie to konto lokalne bez zabezpieczenia hasłem.
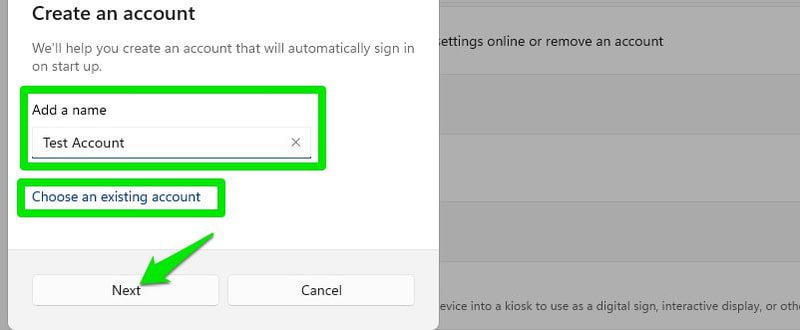
Następnie wybierz aplikację z listy wszystkich kompatybilnych aplikacji i kliknij Dalej.
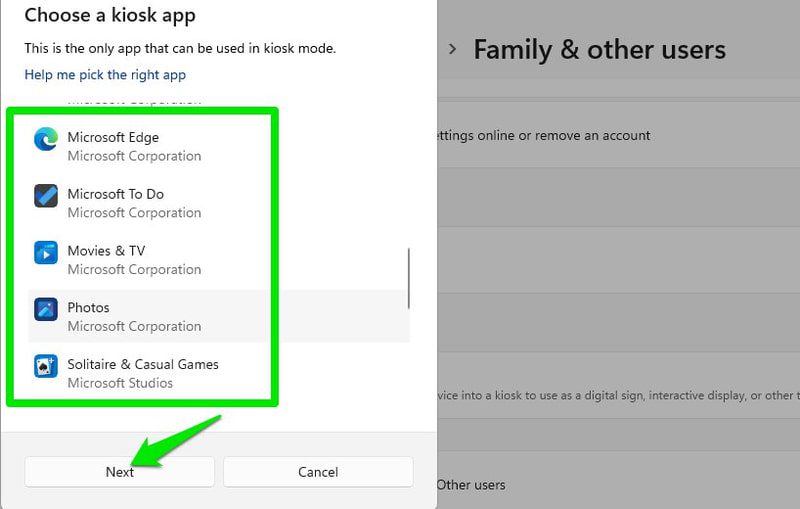
Otóż to; nowe konto kiosku zostanie utworzone i wymienione obok innych kont użytkowników. Jeśli chcesz zamknąć aplikację Kiosk, naciśnij klawisze Ctrl+Alt+Delete, co spowoduje powrót do ekranu logowania.
Kończące się myśli
Wybór pomiędzy kontem administratora a kontem standardowym zależy głównie od tego, jak bardzo ufasz drugiej osobie na swoim komputerze. Konta standardowe są bardzo bezpieczne, nawet jeśli ktoś potrzebuje tymczasowego dostępu do Twojego komputera. Powinien to być Twój pierwszy wybór podczas udostępniania komputera.
Co więcej, dla większości użytkowników najlepszym rozwiązaniem będzie zalogowanie się na konto Microsoft, chyba że liczy się dla Ciebie prywatność oferowana przez konto lokalne.
Następnie możesz także przeczytać o tym, jak włączyć Copilot AI w systemie Windows 11.

