Czy masz skrót do programu, który chcesz zmienić na pulpicie Gnome Shell? Jeśli tak, postępuj zgodnie z tym przewodnikiem, aby dowiedzieć się, jak edytować skróty programów w Gnome Shell!
Metoda 1: Edytor menu Alacarte
Gnome Shell, w przeciwieństwie do KDE Plasma 5, nie ma wbudowanego edytora skrótów programowych. Jeśli więc korzystasz z Gnome i czujesz potrzebę utworzenia niestandardowego skrótu lub edycji istniejącego, nie będzie to możliwe przy użyciu domyślnych aplikacji Gnome. Zamiast tego musisz zainstalować aplikację innej firmy, taką jak Alacarte.
Instalowanie aplikacji Alacarte na komputerze z systemem Linux rozpoczyna się od uruchomienia okna terminala. Naciśnij Ctrl + Shift + T lub Ctrl + Alt + T na klawiaturze. Następnie postępuj zgodnie z instrukcjami wiersza polecenia, które pasują do twojego systemu operacyjnego Linux, aby uruchomić aplikację.
Ubuntu
Aby zainstalować Alacarte na Ubuntu, użyj następującej komendy:
sudo apt install alacarte
Debian
W Debianie użytkownicy mogą zainstalować aplikację Alacarte, wprowadzając poniższe polecenie:
sudo apt-get install alacarte
Arch Linux
Użytkownicy Arch Linux mogą zainstalować aplikację Alacarte w następujący sposób:
sudo pacman -S alacarte
Fedora
W systemie Fedora Linux zainstaluj aplikację Alacarte, używając następującej komendy:
sudo dnf install alacarte
OpenSUSE
Zainstaluj aplikację do edytowania menu Alacarte w systemie OpenSUSE Linux z następującą komendą:
sudo zypper install alacarte
Edytuj skróty w Gnome Shell za pomocą Alacarte
Aby edytować istniejące skróty programu na pulpicie Gnome, otwórz aplikację Alacarte. Aplikację można otworzyć, naciskając Super na klawiaturze, wpisując „Menu główne” i uruchamiając aplikację wyświetlaną w wynikach. Możesz także uruchomić Alacarte, naciskając Alt + F2 na klawiaturze i wpisując poniższe polecenie w programie uruchamiającym aplikacje.
alacarte
Gdy aplikacja Alacarte jest otwarta i gotowa do użycia, postępuj zgodnie z instrukcjami krok po kroku poniżej, aby dowiedzieć się, jak modyfikować skróty do programów na pulpicie Gnome Shell.
Krok 1: W Alacarte spójrz na lewą stronę programu. Zobaczysz listę malejącą. Lista nosi nazwę „Aplikacje”. Zawiera różne podmenu z różnymi kategoriami programów do przejrzenia.
Znajdź podmenu i kliknij je myszą, aby uzyskać dostęp do skrótów programu w menu.

Krok 2: Po kliknięciu podmenu skróty programów pojawią się w oknie głównym. Sortuj według różnych programów i kliknij ten, który chcesz zmodyfikować za pomocą myszy.
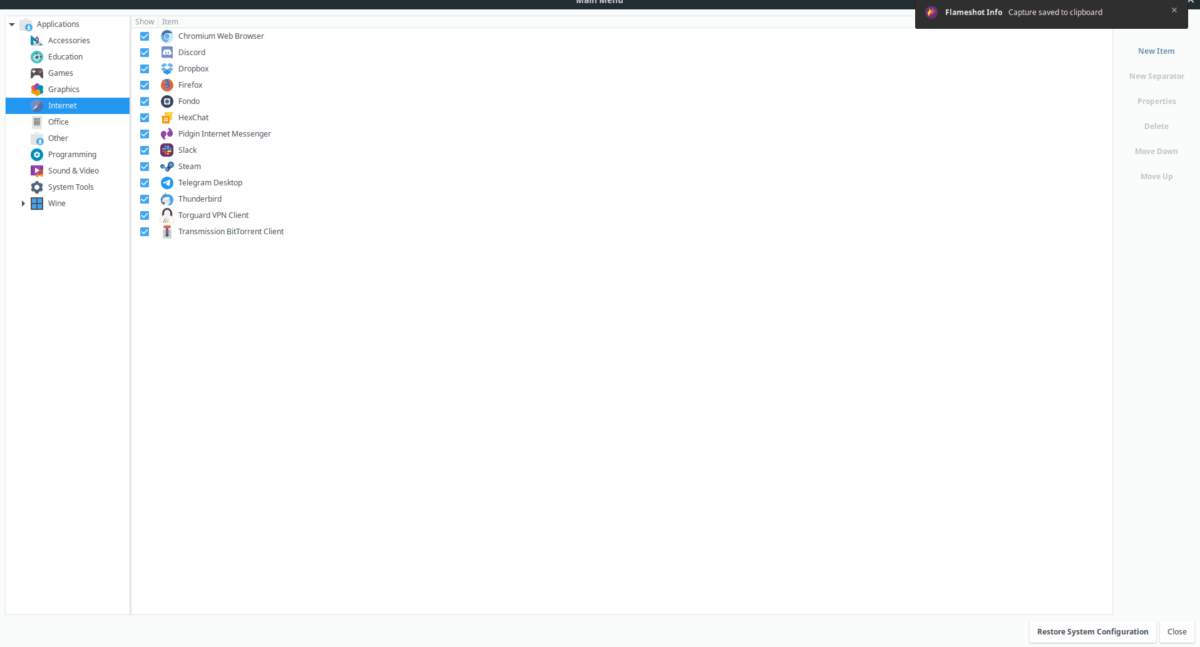
Krok 3: Po wybraniu skrótu programu myszą zostanie on podświetlony w Alacarte. Stamtąd znajdź przycisk „Właściwości” po prawej stronie i wybierz go, aby uzyskać dostęp do ustawień skrótów.
Krok 4: W ustawieniach skrótu (AKA „Właściwości programu uruchamiającego”) zobaczysz pole „Polecenie” i pole „Komentarz”. Kliknij dowolne pole, aby zmodyfikować skrót programu według własnego uznania.
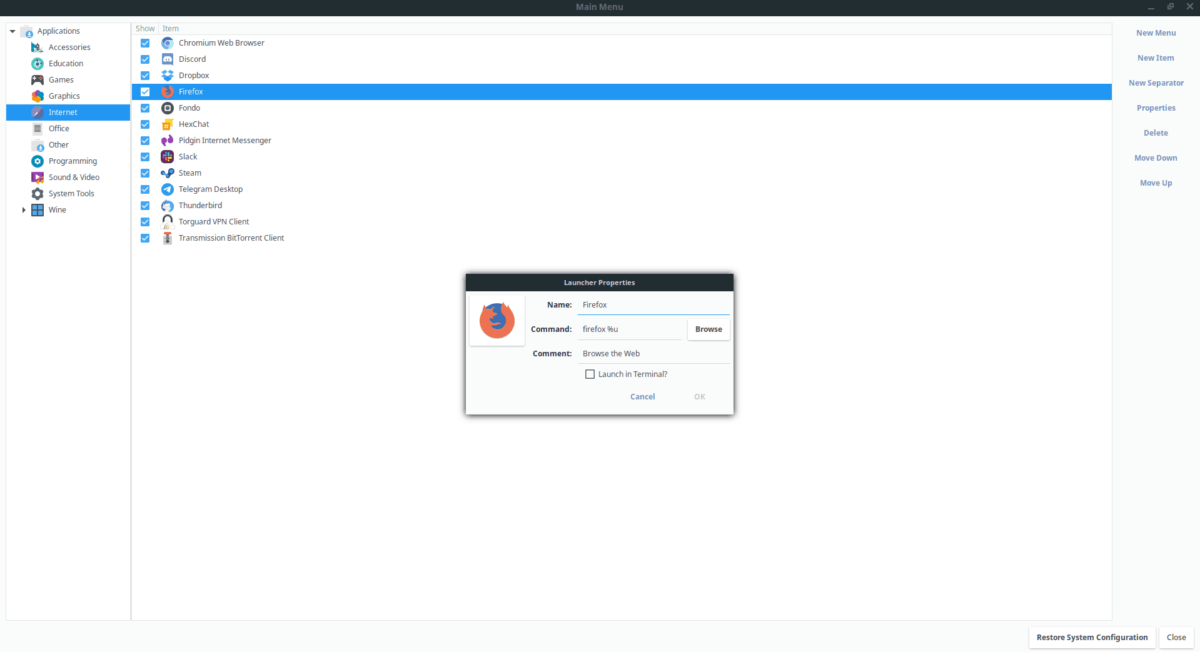
Krok 5: Po zmodyfikowaniu skrótu w Alacarte kliknij przycisk „OK”, aby zapisać zmiany. Jak tylko to zrobisz, skrót powinien się automatycznie zaktualizować.
Powtórz ten proces, aby zmodyfikować i dostosować tyle skrótów do programów, ile potrzebujesz. Aby usunąć skróty programu, wybierz jeden z listy i kliknij przycisk „Usuń”.
Metoda 2: Terminal
Aplikacja Alacarte jest bardzo przydatna do zaawansowanej edycji skrótów w GUI. Jeśli jednak jesteś fanem terminala, możesz dowiedzieć się, jak edytować skróty programu w Gnome Shell z wiersza polecenia. Postępuj zgodnie z instrukcjami krok po kroku poniżej, aby dowiedzieć się, jak to zrobić.
Krok 1: Otwórz okno terminala na pulpicie Gnome Shell, naciskając Ctrl + Shift + T lub Ctrl + Alt + T. Następnie użyj cd polecenia, aby przenieść okno terminala do katalogu „aplikacji” na komputerze z systemem Linux.
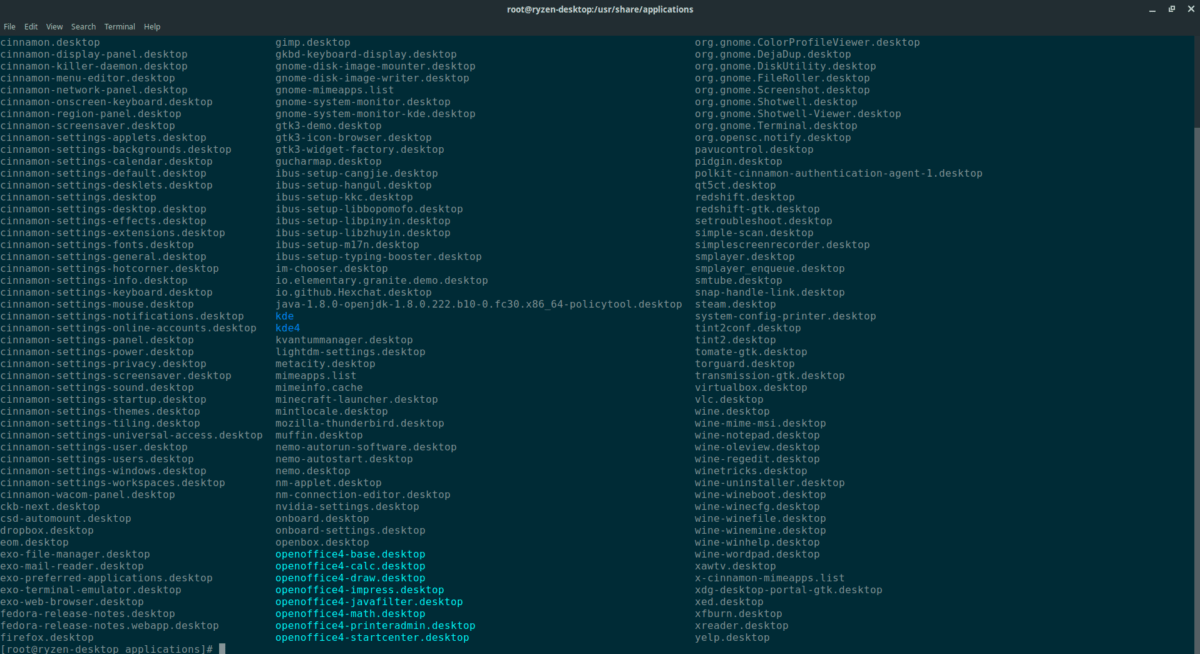
cd /usr/share/applications/
Krok 2: Aby zmodyfikować skróty programu w folderze „aplikacje” na komputerze z systemem Linux, musisz podnieść sesję terminalową ze zwykłego użytkownika do użytkownika root. Użyj sudo -s polecenia, aby zalogować się do konta root.
Pamiętaj, że używamy sudo -s polecenia, ponieważ pozwala użytkownikowi zalogować się na konto roota, utrzymując jednocześnie terminal w tym samym katalogu.
sudo -s
Krok 3: Teraz, gdy sesja terminalowa ma dostęp do konta root, musisz użyć ls i grep polecenia, aby przefiltrować wszystkie skróty programu w katalogu „aplikacje” dla pliku, który chcesz zmodyfikować.
ls | grep "name-of-app"
Krok 4: Weź nazwę pliku programu i otwórz go w edytorze tekstu Nano. Na przykład, aby edytować aplikację Firefox w Nano, wykonaj następujące czynności:
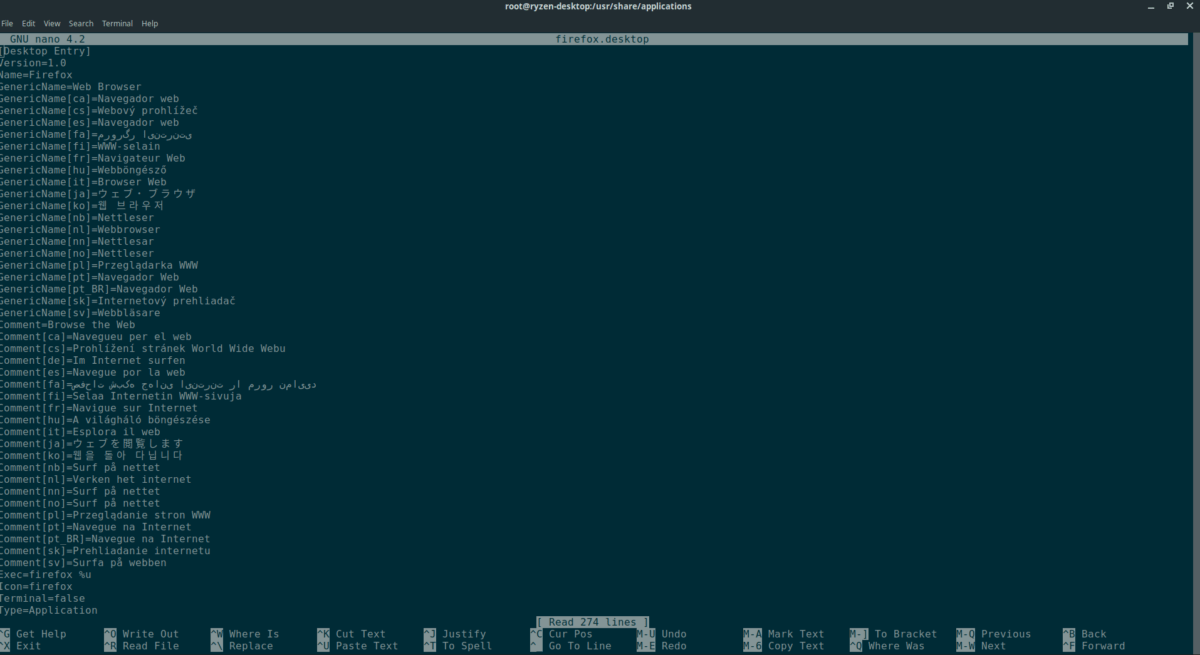
nano -w firefox.desktop
Krok 5: Przejrzyj skrót programu i edytuj to, co uważasz za stosowne. Aby uzyskać pomoc dotyczącą edycji plików skrótów na pulpicie, zapoznaj się z tym przewodnikiem tutaj. Omówiono sposoby tworzenia nowych plików pulpitu, które powinny pomóc wyjaśnić, co robi każdy element w pliku.
Po zakończeniu edycji zapisz zmiany, naciskając Ctrl + O na klawiaturze. Możesz zamknąć Nano za pomocą Ctrl + X.
Po zamknięciu edytora tekstu Nano skrót powinien być zaktualizowany o wprowadzone zmiany.
newsblog.pl
newsblog.pl
newsblog.pl
Maciej – redaktor, pasjonat technologii i samozwańczy pogromca błędów w systemie Windows. Zna Linuxa lepiej niż własną lodówkę, a kawa to jego główne źródło zasilania. Pisze, testuje, naprawia – i czasem nawet wyłącza i włącza ponownie. W wolnych chwilach udaje, że odpoczywa, ale i tak kończy z laptopem na kolanach.