Planowanie aplikacji dla systemu Windows 10 staje się coraz bardziej popularne. Automatyzacja różnych zadań może znacznie zwiększyć wydajność użytkowników, a jednym z najskuteczniejszych narzędzi do tego celu jest Harmonogram zadań. W przypadku, gdy chcesz zakończyć lub zamknąć aplikację w określonym momencie, możesz to łatwo osiągnąć za pomocą prostego skryptu wsadowego. W poniższym artykule przedstawimy krok po kroku, jak to zrobić.
Jeśli planujesz bardziej złożone zadania, takie jak zmiana tapety czy wykonywanie okresowych zrzutów ekranu, warto rozważyć dedykowane aplikacje, które oferują więcej możliwości.
Utwórz skrypt wsadowy
Na początku musimy stworzyć skrypt wsadowy, który będzie odpowiedzialny za uruchamianie oraz zamykanie aplikacji. Możesz użyć jednego skryptu do zamykania wielu aplikacji, jednak jeśli zamknięcia mają następować w różnych momentach, konieczne będzie utworzenie osobnych skryptów dla każdej aplikacji. W takim przypadku będziesz również potrzebować oddzielnych zadań w Harmonogramie zadań.
Otwórz Notatnik i wprowadź następującą komendę, zastępując „app.exe” nazwą pliku EXE aplikacji, którą chcesz zamknąć. Możesz dodać kolejną linię dla dodatkowych aplikacji.
Składnia:
TASKKILL /F /IM app.exe
Przykład:
TASKKILL /F /IM firefox.exe
Zapisz plik z rozszerzeniem BAT, aby skrypt mógł być uruchamiany przez system.
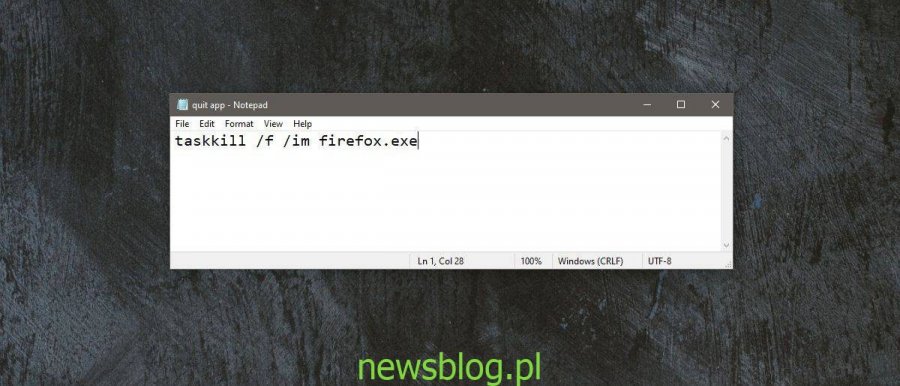
Utwórz zaplanowane zadanie
Przejdź do Harmonogramu zadań i utwórz nowe zadanie. W zakładce Wyzwalacze dodaj nowy wyzwalacz, gdzie możesz ustawić konkretną godzinę i datę, lub dowolny harmonogram, który będzie odpowiedni do zamknięcia aplikacji.
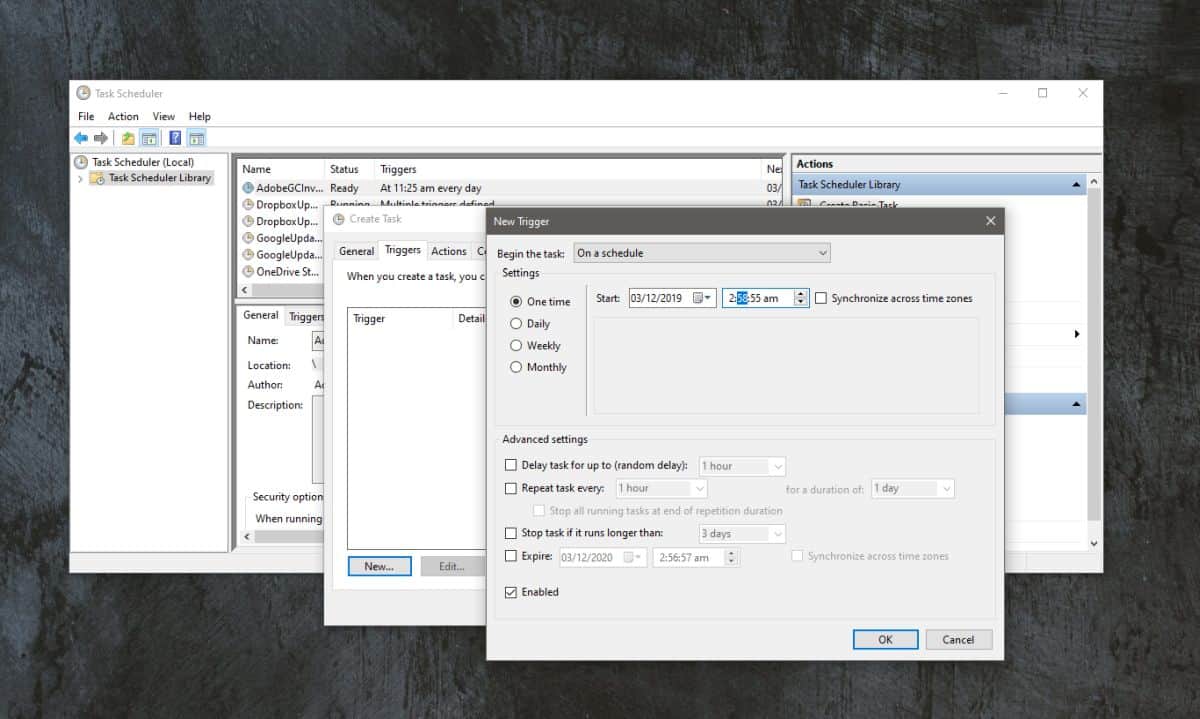
Następnie przejdź do zakładki Działania i dodaj nową akcję, klikając przycisk Przeglądaj, aby wybrać skrypt, który stworzyłeś wcześniej. Po zakończeniu kliknij OK, aby zapisać zadanie. Zostanie ono domyślnie włączone, a po nadejściu ustawionego czasu, skrypt zamknie aplikację określoną w skrypcie.
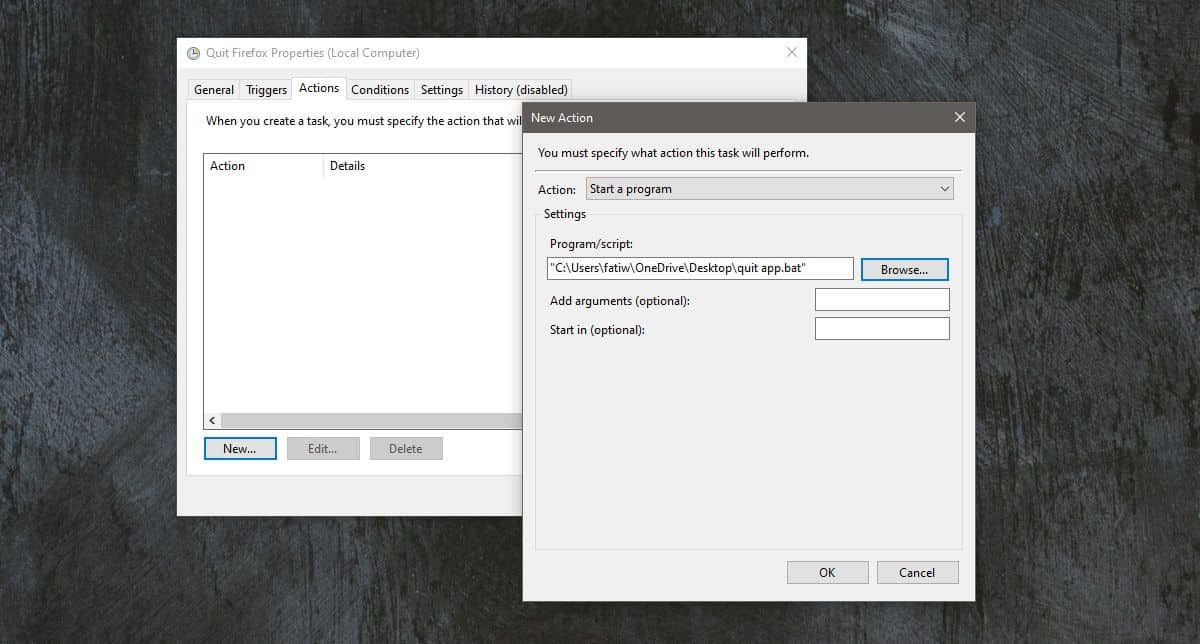
W przypadku, gdy aplikacja nie jest uruchomiona, zadanie nadal będzie działać, a skrypt po prostu nie znajdzie procesu do zamknięcia i nie spowoduje żadnych problemów. Skrypt nie wejdzie w pętlę i zakończy działanie, gdy nie znajdzie odpowiedniego pliku EXE.
Jeśli w skrypcie znajduje się kilka komend zabijania, a nie wszystkie aplikacje są uruchomione, skrypt nadal będzie działał, zamykając jedynie te aplikacje, które są aktywne.
Pamiętaj, że jeśli chcesz zamknąć aplikacje jednocześnie, wystarczy stworzyć jedno zadanie oraz jeden skrypt wsadowy. W przypadku zamykania aplikacji w różnych momentach, konieczne będzie utworzenie osobnych zadań i skryptów dla każdej z nich.
newsblog.pl
BIULETYN
newsblog.pl
Maciej – redaktor, pasjonat technologii i samozwańczy pogromca błędów w systemie Windows. Zna Linuxa lepiej niż własną lodówkę, a kawa to jego główne źródło zasilania. Pisze, testuje, naprawia – i czasem nawet wyłącza i włącza ponownie. W wolnych chwilach udaje, że odpoczywa, ale i tak kończy z laptopem na kolanach.