Planowanie wyłączenia systemu Windows 10 jest stosunkowo proste, jednak wiele osób nie zdaje sobie sprawy, że zaplanowanie trybu uśpienia może być równie trudne. W tym artykule przedstawimy, jak skutecznie zaplanować uśpienie systemu Windows 10, korzystając z argumentów wiersza poleceń i prostego skryptu wsadowego. Dzięki naszej instrukcji będziesz mógł dostosować czas, w którym komputer przechodzi w tryb uśpienia zgodnie z własnymi potrzebami.
Skrypt systemu uśpienia
W celu ułatwienia procesu, stworzymy skrypt, który pozwoli na uśpienie systemu. Skrypt ten został opracowany przez użytkownika SuperUser AveYo. Aby go utworzyć, otwórz Notatnik i wklej poniższy kod. Następnie zapisz plik z rozszerzeniem .BAT. Możesz przetestować go, uruchamiając skrypt, co powinno skutkować uśpieniem twojego systemu.
@echo off
&mode 32,2
&color cf
&title Power Sleep
set "s1=$m='(DllImport ("Powrprof.dll", SetLastError = true))"
set "s2=static extern bool SetSuspendState(bool hibernate, bool forceCritical, bool disableWakeEvent);"
set "s3=public static void PowerSleep(){ SetSuspendState(false, false, false); }';"
set "s4=add-type -name Import -member $m -namespace Dll; (Dll.Import)::PowerSleep();"
set "ps_powersleep=%s1%%s2%%s3%%s4%"
call powershell.exe -NoProfile -NonInteractive -NoLogo -ExecutionPolicy Bypass -Command "%ps_powersleep:"="%"
exit
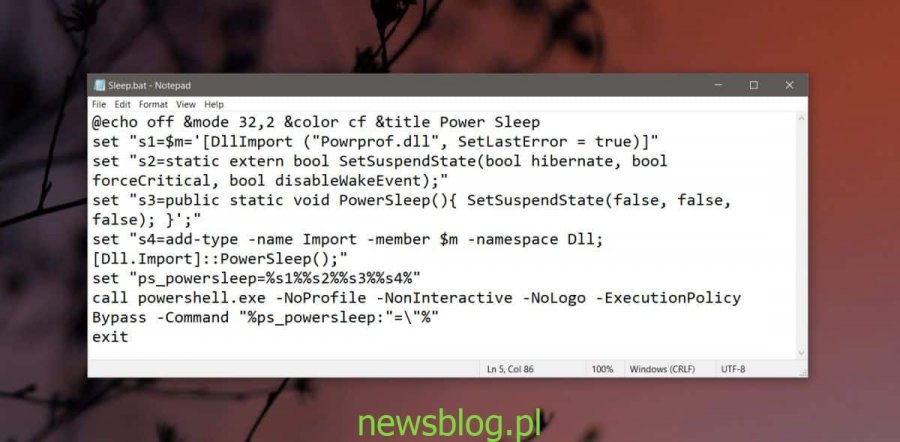
Zaplanuj sen
Gdy skrypt uśpienia jest gotowy, kolejnym krokiem jest zaplanowanie, kiedy system ma przejść w tryb uśpienia. Do tego celu wykorzystamy Harmonogram zadań, który oferuje intuicyjny interfejs graficzny.
Otwórz Harmonogram zadań i utwórz nowe zadanie. Nadaj mu nazwę, która jasno określa jego przeznaczenie, na przykład „Planowane uśpienie”. Następnie przejdź do zakładki Wyzwalacze i dodaj nowy wyzwalacz, ustawiając go na „Według harmonogramu”. Wybierz preferowaną częstotliwość wykonywania zadania, co pozwoli na elastyczne zaplanowanie uśpienia.
Po dodaniu wyzwalacza przejdź do zakładki Działania, aby dodać nową akcję, która uruchomi wcześniej utworzony skrypt uśpienia. Po zakończeniu konfiguracji, zadanie będzie automatycznie aktywowane w ustalonym czasie, uruchamiając skrypt i wprowadzając system w tryb uśpienia.
Uśpienie systemu przełącza go w tryb oszczędzania energii, podczas gdy wszystkie otwarte aplikacje pozostają aktywne, a użytkownik jest wciąż zalogowany. Aby obudzić system, wystarczy nacisnąć przycisk zasilania lub uśpienia na laptopie lub komputerze, a następnie odblokować go tak jak zwykle. Dzięki temu nie musisz martwić się o utratę niezapisanej pracy.
newsblog.pl
newsblog.pl
newsblog.pl
Maciej – redaktor, pasjonat technologii i samozwańczy pogromca błędów w systemie Windows. Zna Linuxa lepiej niż własną lodówkę, a kawa to jego główne źródło zasilania. Pisze, testuje, naprawia – i czasem nawet wyłącza i włącza ponownie. W wolnych chwilach udaje, że odpoczywa, ale i tak kończy z laptopem na kolanach.