Twitch to platforma streamingowa na żywo, z której korzystają miliony użytkowników na całym świecie, aby transmitować i oglądać rozgrywki wideo. Jeżeli jesteś widzem Twitcha, być może natrafiłeś na problem w postaci błędu o numerze 3000. Ten często występujący komunikat potrafi być frustrujący. Jeśli szukasz sposobu na jego naprawienie, to dobrze trafiłeś. Przygotowaliśmy przewodnik, który pomoże Ci ominąć ten irytujący ekran. Poznajmy 10 skutecznych metod naprawy błędu Twitch 3000.
Poradnik: Jak naprawić błąd Twitch 3000 (2023)
Czym jest błąd Twitch 3000?
Zanim przejdziemy do rozwiązań, wyjaśnijmy, czym właściwie jest ten błąd. Mówiąc najprościej, transmisje na żywo i przeglądarki internetowe współpracują ze sobą. Streamer wysyła zakodowane informacje, a przeglądarka je dekoduje i wyświetla obraz. Ten proces zachodzi przy każdej transmisji, niezależnie od ustawień jakości.
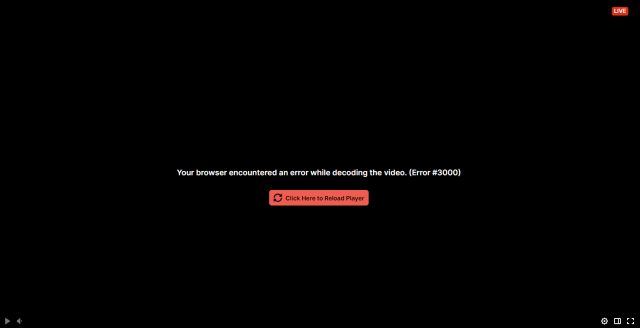
Czasami jednak dochodzi do nieporozumień między przeglądarką a serwisem streamingowym. Przeglądarka nie jest w stanie prawidłowo zdekodować danych, co powoduje zakłócenia w wyświetlaniu. Wtedy pojawia się błąd Twitch 3000, informujący o problemie z dekodowaniem wideo. Błąd ten może mieć różne przyczyny i jest szczególnie irytujący, gdy nie znika. Poniżej znajdziesz listę potencjalnych przyczyn oraz konkretne rozwiązania.
Możliwe przyczyny błędu Twitch 3000
Błąd Twitch 3000 może być wywołany różnymi czynnikami, na które nie zawsze masz wpływ. Oto kilka z nich:
- Słabe połączenie internetowe: Niestabilne połączenie internetowe może powodować utratę pakietów danych i zakłócenia w transmisji. To z kolei prowadzi do niespójnego strumienia, co negatywnie wpływa na oglądanie. Jeżeli Twoje łącze jest niestabilne, może to być powodem problemu.
- Problemy z odtwarzaczem HTML5: Nowoczesne przeglądarki wspierają HTML5, język znaczników używany do odtwarzania multimediów. Czasami dochodzi jednak do błędów w komunikacji między przeglądarką a odtwarzaczem HTML5, co może generować błąd 3000.
- Nieaktualna przeglądarka: Przeglądarki internetowe są regularnie aktualizowane, co naprawia błędy i poprawia ich działanie. Jeżeli korzystasz ze starej wersji przeglądarki, możesz napotkać błąd 3000.
- Problemy z serwerami Twitcha: Czasami problemy występują po stronie serwerów Twitcha. Może to być spowodowane przeciążeniem lub awarią. W takich przypadkach może pojawić się błąd 3000.
10 sposobów na rozwiązanie błędu Twitch 3000
Pamiętaj, że to tylko niektóre z możliwych przyczyn, a rzeczywisty powód błędu może być inny. Chociaż nie mamy wpływu na problemy z serwerami Twitcha czy niezgodności w kodowaniu, możemy podjąć pewne kroki, aby rozwiązać problem. Zapoznaj się z potencjalnymi rozwiązaniami błędu Twitch 3000.
1. Sprawdź serwery Twitcha
Pierwszym krokiem przed podjęciem bardziej zaawansowanych działań jest sprawdzenie, czy problem nie leży po stronie Twitcha. Czasami awarie serwerów mogą powodować błąd 3000. Na szczęście łatwo to sprawdzić.
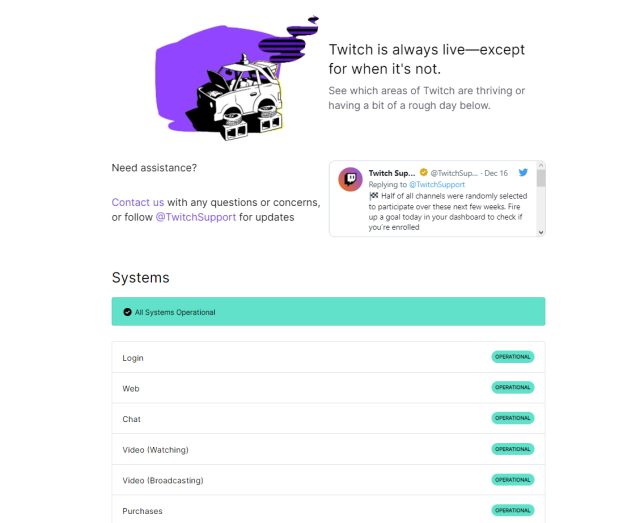
Przejdź na stronę Twitch Status (odwiedzić), gdzie znajdziesz aktualny stan serwerów. Jeżeli wystąpiła awaria, najlepszym rozwiązaniem jest poczekać, aż zostanie naprawiona. Jeżeli wszystko działa poprawnie, przejdź do kolejnych kroków.
2. Zaktualizuj przeglądarkę internetową
Jak wspomniano wcześniej, nieaktualna przeglądarka może powodować wiele problemów, w tym błędy podczas streamingu. Jeżeli używasz przestarzałej wersji Chrome lub Edge, istnieje szansa, że to jest przyczyną problemu. Na szczęście aktualizacja przeglądarki to prosty proces. Aby zaktualizować przeglądarkę Google Chrome, wykonaj następujące kroki:
1. Kliknij ikonę trzech kropek w prawym górnym rogu i wybierz „Ustawienia”.

2. W menu po lewej stronie kliknij „Informacje o Chrome”.
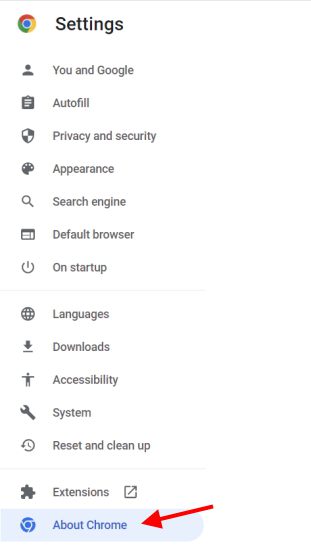
3. Tutaj zobaczysz aktualną wersję przeglądarki oraz informacje o dostępnych aktualizacjach. Jeżeli aktualizacja jest dostępna, zaktualizuj przeglądarkę i uruchom ją ponownie.
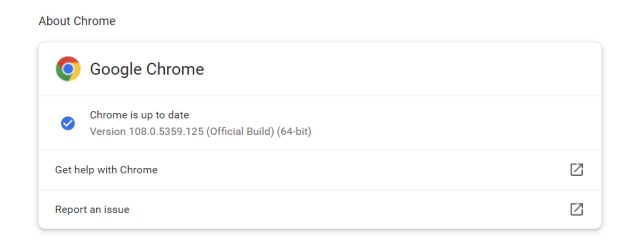
Alternatywnie, możesz pobrać najnowszą wersję przeglądarki bezpośrednio ze strony Google Chrome (odwiedzić) lub Microsoft Edge (odwiedzić). Po aktualizacji spróbuj ponownie oglądać transmisję na Twitchu i sprawdź, czy problem został rozwiązany.
3. Zrestartuj router
Jedną z głównych przyczyn błędu Twitch 3000 mogą być problemy z połączeniem internetowym. Jeżeli masz niestabilne łącze, może to powodować zakłócenia w transmisji. W takim przypadku zrestartuj router, aby wyczyścić pamięć podręczną i usunąć potencjalne błędy. Wyłącz router, odczekaj 30 sekund i włącz go ponownie. Po zrestartowaniu routera sprawdź, czy problem na Twitchu nadal występuje.
4. Wyczyść pliki cookie i pamięć podręczną przeglądarki
Przeglądarki internetowe zapisują w pamięci podręcznej dane z odwiedzanych stron, w tym fragmenty filmów, aby szybciej ładować je przy kolejnych wizytach. Czasami jednak pamięć podręczna może ulec uszkodzeniu, co prowadzi do błędów. Błąd Twitch 3000 może być spowodowany przez uszkodzoną pamięć podręczną. Wyczyść pamięć podręczną przeglądarki, wykonując poniższe kroki:
Uwaga: Ustawienia mogą się różnić w zależności od przeglądarki. Poniżej przedstawiono kroki dla Google Chrome, ale będą one podobne w innych przeglądarkach.
1. Kliknij ikonę trzech kropek i wybierz „Ustawienia”.

2. W menu po lewej stronie kliknij „Prywatność i bezpieczeństwo”.
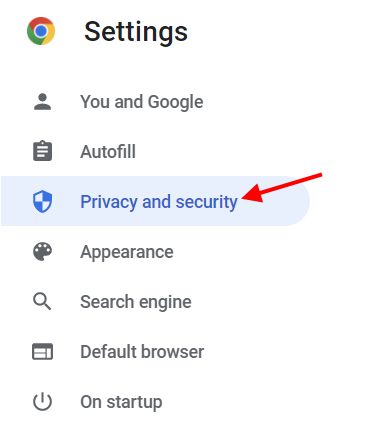
3. W menu „Prywatność i bezpieczeństwo” wybierz „Wyczyść dane przeglądania”. Odznacz wszystkie opcje poza „Obrazy i pliki zapisane w pamięci podręcznej”. Wybierz zakres czasu i kliknij „Wyczyść dane”.
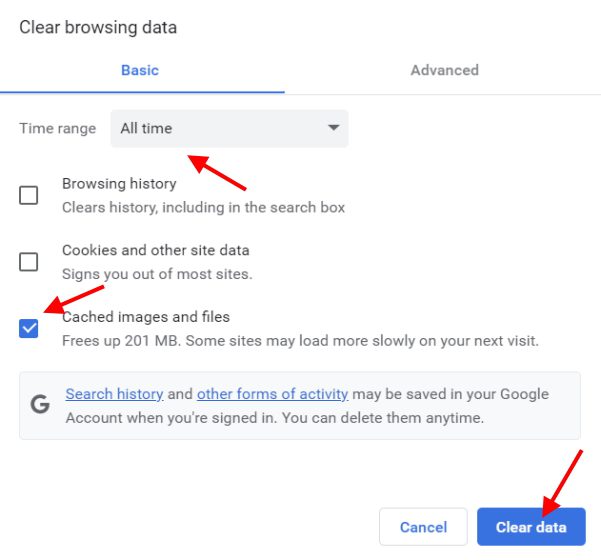
Spowoduje to wyczyszczenie danych z pamięci podręcznej. Jeżeli błąd Twitch 3000 był spowodowany tym problemem, powinien on zniknąć, a Ty będziesz mógł bez problemów oglądać transmisje.
5. Zezwól na pliki cookie stron trzecich
Twitch, podobnie jak inne strony internetowe, używa plików cookie stron trzecich, które przechowują informacje, aby lepiej obsługiwać Twoje wizyty. W przypadku Twitcha mogą one zawierać ważne dane dotyczące odtwarzania wideo. Jeżeli zablokowałeś pliki cookie w przeglądarce, może to prowadzić do problemów i błędu 3000.
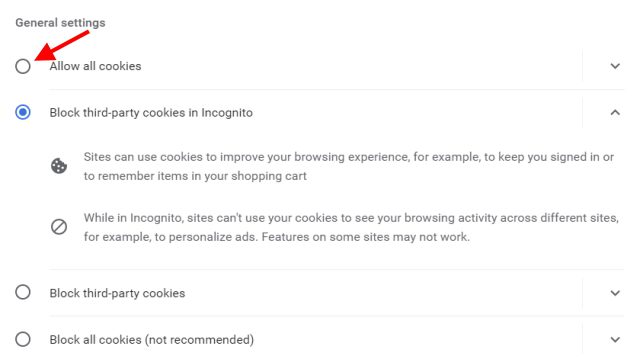
Włączenie plików cookie w przeglądarce jest proste. Skorzystaj z przewodnika dotyczącego zarządzania plikami cookie w przeglądarce Google Chrome, aby włączyć/wyłączyć pliki cookie. Po zakończeniu sprawdź, czy problem na Twitchu został rozwiązany. Jeżeli nie, przejdź do kolejnych rozwiązań.
6. Wyłącz przyspieszenie sprzętowe
Nowoczesne przeglądarki, takie jak Chrome i Edge, wykorzystują przyspieszenie sprzętowe, aby zapewnić lepszą wydajność wideo i audio. Przyspieszenie sprzętowe wykorzystuje kartę graficzną komputera. Jednak wiadomo, że przyspieszenie sprzętowe powoduje problemy w serwisach streamingowych, w tym na Twitchu. Jeżeli Twój strumień się zacina i wyświetla błąd 3000, wyłączenie tej funkcji może pomóc.
Ustawienie wyłączania przyspieszenia sprzętowego znajdziesz w ustawieniach przeglądarki. Poniżej przedstawiono kroki dla Chrome, ale w innych przeglądarkach będzie to podobne. Wykonaj następujące czynności:
1. Kliknij ikonę trzech kropek i wybierz „Ustawienia”.

2. W menu po lewej stronie znajdź i kliknij „System”.
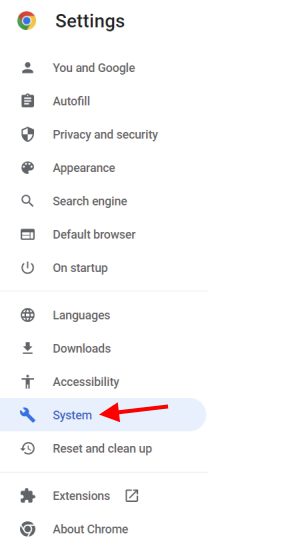
3. Wyłącz opcję „Użyj przyspieszenia sprzętowego, gdy jest dostępne” i gotowe.
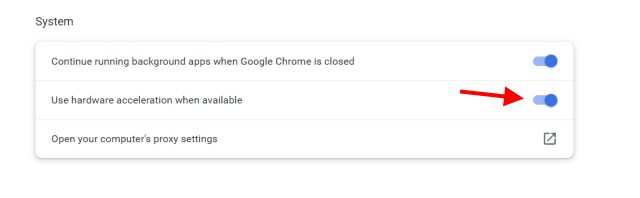
Wyłączenie przyspieszenia sprzętowego nie powinno negatywnie wpłynąć na wydajność odtwarzania wideo. Sprawdź transmisję, a błąd Twitch 3000 powinien zniknąć.
7. Wyłącz rozszerzenia
Wszyscy korzystamy z rozszerzeń przeglądarki, które blokują reklamy, śledzą ceny i oferują wiele innych funkcji. Jednak niektóre z nich, w tym blokery reklam, mogą zakłócać działanie niektórych stron. Usługi streamingowe wideo są szczególnie podatne na problemy z rozszerzeniami. Jeżeli masz włączone wiele rozszerzeń w przeglądarce, spróbuj je wyłączyć.
Nie musisz usuwać wszystkich rozszerzeń. Możesz selektywnie wyłączać je po kolei, aż błąd Twitch 3000 zniknie. Aby wyłączyć rozszerzenia w Google Chrome, wykonaj następujące kroki:
1. Kliknij ikonę trzech kropek, aby otworzyć menu.
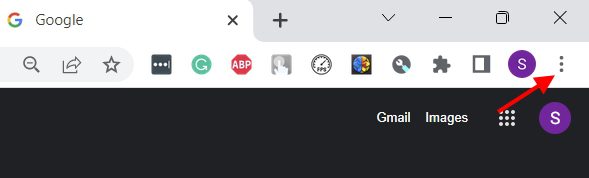
2. W menu rozwijanym najedź kursorem na „Więcej narzędzi” i kliknij „Rozszerzenia”.
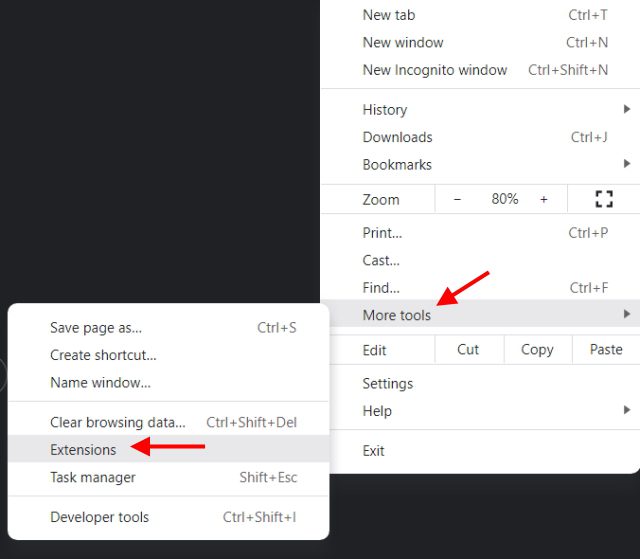
3. Wyłącz wybrane rozszerzenia z listy, które mogą powodować błąd 3000.
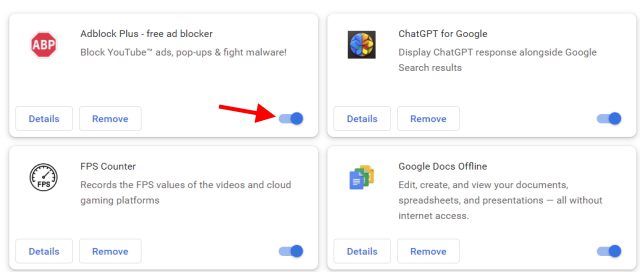
Po wyłączeniu rozszerzeń odśwież stronę za pomocą kombinacji klawiszy „Ctrl + Shift + R”. Jeżeli wyłączenie rozszerzenia rozwiązało problem, gratulacje! Jeżeli nie, przejdź do kolejnych kroków.
8. Zmień przeglądarkę
Jeżeli po wyczyszczeniu pamięci podręcznej, wyłączeniu rozszerzeń i innych opisanych metod problem nadal występuje, spróbuj zmienić przeglądarkę. Nie martw się, wszystkie Twoje ulubione funkcje będą dostępne w innych popularnych przeglądarkach. Zainstaluj dwie różne przeglądarki i sprawdź, czy transmisje na Twitchu działają bez problemów. Jeżeli problem zostanie rozwiązany, używaj nowej przeglądarki, a po kilku aktualizacjach możesz spróbować wrócić do poprzedniej.
9. Skontaktuj się z pomocą techniczną Twitcha
Jeżeli żadne z powyższych rozwiązań nie pomogło, być może najlepszym rozwiązaniem będzie skontaktowanie się z pomocą techniczną Twitcha. Przed kontaktem zrób zrzut ekranu z błędem i zapisz szczegóły, takie jak wersja przeglądarki, specyfikacja komputera i prędkość internetu. Następnie przejdź do Wsparcie Twitcha i wypełnij formularz, podając wszystkie potrzebne informacje. Twitch zazwyczaj szybko odpowiada, więc nie powinieneś długo czekać na pomoc.
10. Użyj innego urządzenia
Wiemy, że to nie jest idealne rozwiązanie, ale jeżeli chcesz bez przeszkód oglądać swoje ulubione transmisje na Twitchu, jest to najszybszy sposób. Jeżeli problem występuje tylko na Twoim komputerze, tymczasowo przełącz się na telefon z systemem iOS lub Android. Mimo mniejszego ekranu, przynajmniej błąd 3000 nie będzie Ci przeszkadzał.
Łatwe rozwiązanie błędu Twitch 3000
To już koniec naszego poradnika dotyczącego naprawy błędu Twitch 3000. Mamy nadzieję, że jedno lub kilka z tych rozwiązań pomogło Ci rozwiązać ten irytujący problem. Teraz, gdy możesz oglądać transmisje bez przeszkód, możesz rozpocząć swoją karierę jako streamer. Jak zacząć? To proste! Dowiedz się, jak transmitować na Twitchu i podziel się linkiem do swojego streamu w komentarzach, abyśmy mogli Cię obejrzeć!
newsblog.pl
Maciej – redaktor, pasjonat technologii i samozwańczy pogromca błędów w systemie Windows. Zna Linuxa lepiej niż własną lodówkę, a kawa to jego główne źródło zasilania. Pisze, testuje, naprawia – i czasem nawet wyłącza i włącza ponownie. W wolnych chwilach udaje, że odpoczywa, ale i tak kończy z laptopem na kolanach.