Microsoft Teams to platforma, która zdobyła popularność wśród ponad 15 milionów użytkowników, a średnio 1300 osób łączy się z połączeniami w tej aplikacji co sekundę. Wzrost jej użycia w latach 2021 i 2022 był znaczący, głównie ze względu na pandemię, która zmusiła wielu do pracy zdalnej oraz organizacji spotkań online. Zaangażowanie w tej aplikacji oraz liczba aktywnych użytkowników jest imponująca. Teams to doskonała alternatywa dla Skype’a dla firm, oferująca szereg wyjątkowych funkcji. Do najważniejszych z nich należą czat grupowy, rozmowy wideo i głosowe, możliwość udostępniania ekranu, organizacja dużych spotkań oraz prowadzenie zajęć online. Jako część ekosystemu Microsoft 365, Teams integruje się z aplikacjami takimi jak Outlook czy SharePoint, co zwiększa jego funkcjonalność. Poniżej przedstawiamy najważniejsze funkcje Microsoft Teams, które mogą zainspirować Cię do pełnego wykorzystania tej platformy.
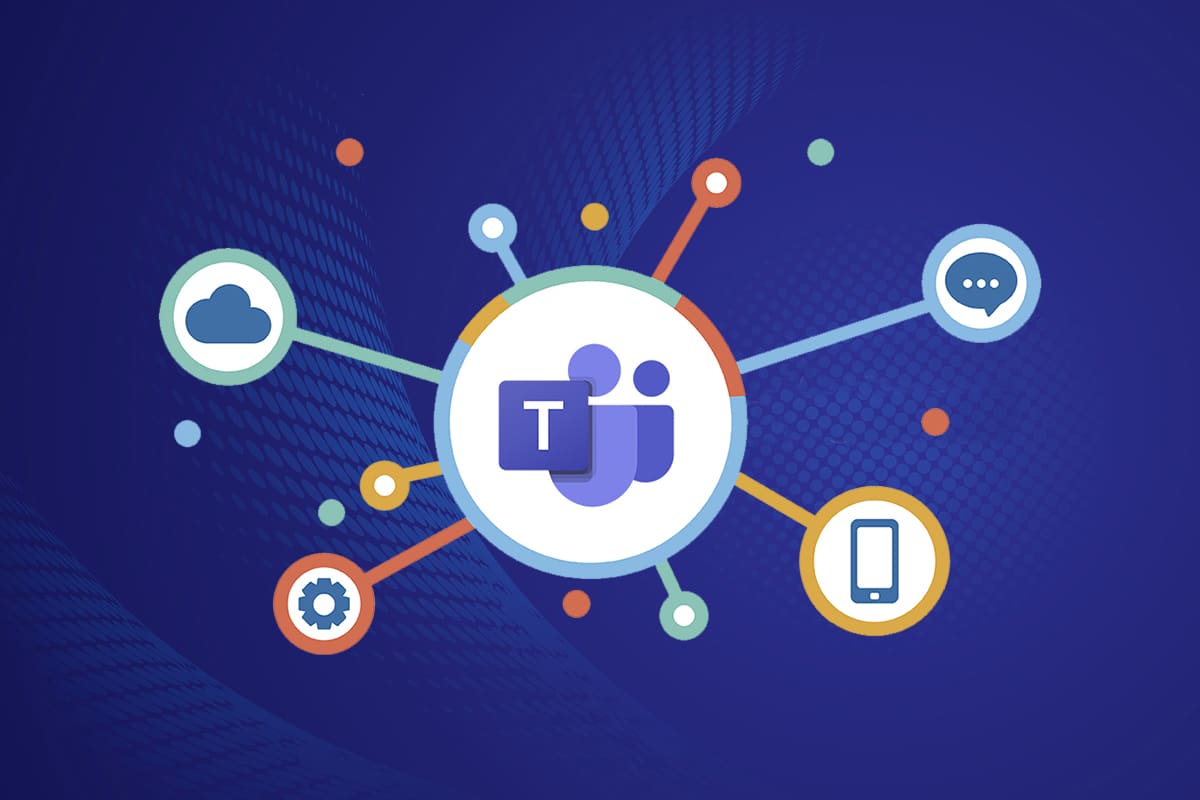
10 Najważniejszych Funkcji Microsoft Teams
W tej sekcji przedstawiamy funkcje spotkań Microsoft Teams, które mogą być dla Ciebie nowe. Zachęcamy do ich przeczytania i podzielenia się nimi z innymi, którzy mogą je uznać za przydatne.
1. Udostępnianie e-maili w Teams
Niektórzy z Was mogą chcieć skopiować zawartość z Outlooka i wkleić ją do czatu w Teams. Chociaż taka metoda może być stosowana, Microsoft Teams oferuje wygodniejszą opcję udostępniania e-maili bezpośrednio z Outlooka do Teams. Ta funkcja jest niezwykle użyteczna, szczególnie w przypadku współpracy z klientami, dostawcami czy współpracownikami.
- Umożliwia to przesyłanie wiadomości e-mail do wybranego kanału w Teams, co pomaga w unikaniu nieporozumień i utrzymaniu porządku w komunikacji.
- Aby skorzystać z tej opcji, musisz mieć zainstalowany dodatek do Outlooka, który jest automatycznie instalowany dla użytkowników Teams. Należy pamiętać, że ta funkcja nie jest dostępna w wersji mobilnej aplikacji.
Aby udostępnić wiadomości e-mail, postępuj zgodnie z poniższymi krokami:
1. W aplikacji desktopowej kliknij przycisk „Udostępnij zespołowi” na pasku narzędzi, a w wersji webowej wybierz „Więcej akcji” w prawym górnym rogu wiadomości.

2. Wprowadź nazwę osoby, grupy lub kanału, do którego chcesz wysłać wiadomość.

Jeżeli Twoja wiadomość zawiera załączniki, zostaną one automatycznie przesłane do Teams. Możesz jednak odznaczyć opcję dołączania załączników, jeśli nie chcesz ich przesyłać. Teraz możesz cieszyć się łatwym wysyłaniem e-maili do Teams bez zbędnych komplikacji.
2. Pokoje podgrupowe
Funkcja pokojów podgrupowych w Microsoft Teams jest dostępna wyłącznie dla organizatorów spotkań korzystających z aplikacji desktopowej (Windows i Mac). W przypadku spotkań z ponad 300 uczestnikami, nie można utworzyć pokoi podgrupowych, ani dodać większej liczby osób przed ich utworzeniem.
- W pokojach podgrupowych nie ma możliwości dodawania uczestników ani korzystania z czatu, ale można korzystać z pozostałych funkcji wymiany informacji.
- Możesz utworzyć pokoje podgrupowe przed lub w trakcie spotkania, co umożliwi mniejszym grupom uczestników omówienie określonych tematów.
- W jednym spotkaniu możesz utworzyć do 50 pokoi, co pozwala na podział uczestników na różne grupy.
Jeśli jesteś organizatorem lub prezenterem, oto jak utworzyć pokoje podgrupowe:
1. Utwórz zaproszenie na spotkanie i rozpocznij je.
2. Kliknij opcję „Pokoje podgrupowe”.

3. Wybierz liczbę pokoi do utworzenia z rozwijanego menu, a następnie kliknij „Utwórz pokoje”.

Po utworzeniu pokoi masz możliwość nadania im nazw oraz przypisania uczestników. Jako menedżer możesz zarządzać pokojami, dodawać lub usuwać uczestników oraz ustalać limity czasowe. Więcej informacji na temat pokoi podgrupowych znajdziesz w oficjalnej dokumentacji Microsoft.
3. Wirtualna tablica
Microsoft Teams współpracuje z Microsoft Whiteboard, co pozwala na wspólne rysowanie, pisanie i szkicowanie podczas spotkań. Wszyscy uczestnicy mogą współpracować na tej tablicy, co sprzyja kreatywności. Upewnij się, że masz zainstalowaną tablicę Microsoft Whiteboard na swoim urządzeniu.

Uczestnicy mogą dodawać tekst, rysunki, zdjęcia z internetu lub z kamery, a także dokumenty PDF lub Word. Aby udostępnić tablicę innym, wykonaj następujące kroki:
1. Po dołączeniu do spotkania kliknij ikonę „Otwórz tacę udostępniania”.

2. Następnie po prawej stronie wybierz „Tablica Microsoft”.

Po załadowaniu tablicy, uczestnicy mogą swobodnie dzielić się swoimi pomysłami. Warto zaznaczyć, że osoby z tej samej organizacji mogą współpracować na tablicy, natomiast użytkownicy z zewnątrz nie będą mieli tej możliwości. Jeśli korzystasz z tablicy podczas nagrywanego spotkania, zawartość nie będzie częścią nagrania, ponieważ ta funkcja jest w fazie rozwoju.
Co ciekawe, wszystkie zapisane tablice są dostępne dla uczestników nawet po zakończeniu spotkania.
4. Transkrypcja na żywo w trakcie spotkań
W trakcie spotkania w Teams masz możliwość korzystania z transkrypcji na żywo, która wyświetla treść spotkania w formie tekstu obok ekranu. To doskonałe rozwiązanie dla osób niesłyszących lub mających trudności ze słyszeniem oraz dla tych, którzy mogą mieć problemy z hałasem w tle. Funkcja transkrypcji na żywo jest dostępna tylko w wersji desktopowej aplikacji Teams.
Aby aktywować transkrypcję, wykonaj następujące kroki:
1. Dołącz do spotkania i kliknij ikonę „Więcej akcji”.

2. Wybierz „Rozpocznij transkrypcję” z opcji rozwijanej.
Uczestnicy spotkania otrzymają powiadomienie o rozpoczęciu transkrypcji. Możesz również zmienić język transkrypcji, co wpłynie na wszystkich uczestników.
Języki transkrypcji obejmują m.in. angielski (USA, Kanada, Indie, Wielka Brytania, Australia), arabski, chiński, duński, francuski, niemiecki, hiszpański oraz wiele innych.
5. Polecenia ukośnika
Czy wiesz, że polecenia ukośnika (/) mogą uprościć korzystanie z Teams? Dzięki nim możesz szybko przełączać się między kanałami, zmieniać status, wyszukiwać wiadomości lub przechodzić do zapisanych wiadomości.
Przejdź do paska wyszukiwania i wpisz /. Zobaczysz listę dostępnych poleceń.

Oto niektóre z najczęściej używanych poleceń:
Komenda
Stosowanie
/czynność
Zobacz czyjąś aktywność.
/do dyspozycji
Ustaw swój status na dostępny.
/z dala
Ustaw swój status na nieobecność.
/zajęty
Ustaw swój status na zajęty.
/dzwonić
Zadzwoń pod numer telefonu lub kontakt Teams.
/dnd
Ustaw swój status na Nie przeszkadzać.
/akta
Zobacz swoje ostatnie pliki.
/iść do
Przejdź bezpośrednio do zespołu lub kanału.
/Wsparcie
Uzyskaj pomoc dotyczącą aplikacji Teams.
/Przystąp
Dołączyć do drużyny.
/Klucze
Zobacz skróty klawiaturowe.
/wzmianki
Zobacz wszystkie swoje @wzmianki.
/org
Zobacz czyjś schemat organizacyjny.
/zapisane
Zobacz swoje zapisane wiadomości.
/wywołanie testowe
Sprawdź jakość połączenia.
/nieprzeczytane
Zobacz wszystkie nieprzeczytane aktywności.
/co nowego
Zobacz, co nowego w aplikacji Teams.
/WHO
Zapytaj Kto pytanie o kogoś.
/wiki
Dodaj krótką notatkę.
Skorzystaj z tych ciekawych poleceń, aby szybko dostosować ustawienia w Teams.
6. Wyróżnianie osób
W Teams masz możliwość wyróżnienia uczestników spotkania, co pozwala skupić uwagę na wybranych osobach. Jako gospodarz lub prezenter możesz wyróżnić do 7 uczestników. W przypadku dużej galerii lub trybu Razem nie możesz korzystać z tej opcji.
Aby wyróżnić uczestnika, wykonaj poniższe kroki:
1. Dołącz do spotkania i przejdź do listy uczestników.
2. Kliknij prawym przyciskiem myszy nazwę użytkownika, którego chcesz wyróżnić, a następnie wybierz „Reflektor dla wszystkich”.

3. Potwierdź wybór, klikając ponownie „Reflektor dla wszystkich”.

Teraz wideo wyróżnionego uczestnika będzie widoczne dla wszystkich. Aby zakończyć wyróżnianie, po prostu kliknij prawym przyciskiem myszy nazwę uczestnika i wybierz „Wyjdź z reflektora”.

5. Potwierdź wybór, klikając „Wyjdź z reflektora”.

Aby wyróżnić swoje wideo, kliknij je prawym przyciskiem myszy i wybierz „Spotlight me” lub przejdź do listy uczestników, kliknij prawym przyciskiem myszy swoje imię i wybierz „Spotlight me”.
7. Tryb prezentera
Tryb prezentera zwiększa zaangażowanie publiczności, ponieważ prezenter jest widoczny obok prezentacji. Umożliwia to korzystanie z funkcji wyróżniającej (usunięcie tła i wyświetlenie zawartości prezentacji), obok siebie (widok prezentera i treści obok siebie) oraz „Reporter”, gdzie prezentacja jest widoczna z boku, jak w telewizji. Oto jak korzystać z trybu prezentera w Teams:
Uwaga: W aplikacji webowej lub mobilnej prezenter i prezentacja będą wyświetlane osobno. Aby skorzystać z pełnych możliwości, warto używać wersji desktopowej Funkcji trybów prezentera.
1. Po rozpoczęciu spotkania kliknij „Udostępnij zawartość”.

2. Upewnij się, że włączony jest aparat i wybierz preferowany tryb prezentera. Możesz również dostosować tło, włączyć dźwięk komputera oraz przekazać kontrolę innym uczestnikom.

3. Aby zakończyć udostępnianie, kliknij „Zatrzymaj prezentację” na pasku narzędzi.

8. Skróty klawiaturowe
Poniżej znajdziesz przydatne skróty klawiaturowe, które pomogą Ci efektywnie korzystać z Teams. Te funkcje są szczególnie przydatne dla osób, które preferują pracę bez użycia myszy.
Uwaga: W przypadku skrótów z użyciem liczb używaj klawiszy numerycznych nad klawiszami alfabetu.
- Ogólne skróty klawiaturowe

Zadanie
Aplikacja komputerowa
Aplikacja internetowa
Pokaż skróty klawiaturowe
Ctrl+kropka (.)
Ctrl+kropka (.)
Przejdź do wyszukiwania
Ctrl+E
Ctrl+E
Pokaż polecenia
Ctrl+ukośnik (/)
Ctrl+ukośnik (/)
Otwórz filtr
Ctrl+Shift+F
Ctrl+Shift+F
Iść do
Ctrl+G
Ctrl+Shift+G
Otwórz wysuwane aplikacje
Ctrl+akcent (`)
Ctrl+akcent (`)
Rozpocznij nowy czat
Ctrl+N
Lewy Alt+N
Otwórz ustawienia
Ctrl+przecinek (,)
Ctrl+przecinek (,)
Otwórz Pomoc
F1
Ctrl+F1
Blisko
wyjście
wyjście
Zbliżenie
Ctrl+znak równości (=)
Brak skrótu
Pomniejsz
Ctrl+znak minus (-)
Brak skrótu
Zresetuj poziom powiększenia
Ctrl+0
Brak skrótu
- Nawigacyjny skrót klawiaturowy

Zadanie
Aplikacja komputerowa
Aplikacja internetowa
Otwórz aktywność
Ctrl+1
Ctrl+Shift+1
Otwórz czat
Ctrl+2
Ctrl+Shift+2
Otwarte zespoły
Ctrl+3
Ctrl+Shift+3
Otwórz kalendarz
Ctrl+4
Ctrl+Shift+4
Otwarte połączenia
Ctrl+5
Ctrl+Shift+5
Otwórz pliki
Ctrl+6
Ctrl+Shift+6
Przejdź do poprzedniej pozycji na liście
Lewy Alt+strzałka w górę
Lewy Alt+strzałka w górę
Przejdź do następnej pozycji na liście
Lewy Alt+strzałka w dół
Lewy Alt+strzałka w dół
Przenieś wybraną drużynę w górę
Ctrl+Shift+strzałka w górę
Brak skrótu
Przenieś wybraną drużynę w dół
Ctrl+Shift+strzałka w dół
Brak skrótu
Otwórz menu Historia
Ctrl+Shift+H
Brak skrótu
Przejdź do poprzedniej sekcji
Ctrl+Shift+F6
Ctrl+Shift+F6
- Skróty klawiaturowe do obsługi wiadomości

Zadanie
Aplikacja komputerowa
Aplikacja internetowa
Przejdź do następnej sekcji
Ctrl+F6
Ctrl+F6
Rozpocznij nową rozmowę
Alt+Shift+C
Alt+Shift+C
Przejdź do pola tworzenia
Alt+Shift+C
Alt+Shift+C
Rozwiń pole tworzenia
Ctrl+Shift+X
Ctrl+Shift+X
Wyślij (rozwinięte pole redagowania)
Ctrl+Enter
Ctrl+Enter
Rozpocznij nową linię
Shift+Enter
Shift+Enter
Odpowiedz na wątek
Alt+Shift+R
Alt+Shift+R
Oznacz jako ważne
Ctrl+Shift+I
Ctrl+Shift+I
Przeszukuj bieżące wiadomości na czacie/kanale
Ctrl+F
Ctrl+F
- Skróty klawiaturowe związane ze spotkaniami i połączeniami

Zadanie
Aplikacja komputerowa
Aplikacja internetowa
Zaakceptuj rozmowę wideo
Ctrl+Shift+A
Ctrl+Shift+A
Odbierz połączenie głosowe
Ctrl+Shift+S
Ctrl+Shift+S
Odrzuć połączenie
Ctrl+Shift+D
Ctrl+Shift+D
Rozpocznij rozmowę głosową
Ctrl+Shift+C
Ctrl+Shift+C
Rozpocznij rozmowę wideo
Ctrl+Shift+U
Ctrl+Shift+U
Zakończ rozmowę głosową
Ctrl+Shift+H
Brak skrótu
Zakończ rozmowę wideo
Ctrl+Shift+H
Brak skrótu
Przełącz wyciszenie
Ctrl+Shift+M
Ctrl+Shift+M
Poinformuj o podniesionych rękach (czytnik ekranu)
Ctrl+Shift+L
Ctrl+Shift+L
Podnieś lub opuść rękę
Ctrl+Shift+K
Ctrl+Shift+K
Rozpocznij sesję udostępniania ekranu
Ctrl+Shift+E
Brak skrótu
Przełącz wideo
Ctrl+Shift+O
Brak skrótu
Filtruj bieżącą listę
Ctrl+Shift+F
Ctrl+Shift+F
Przejdź do paska narzędzi udostępniania
Ctrl+Shift+spacja
Ctrl+Shift+spacja
Odrzuć udostępnianie ekranu
Ctrl+Shift+D
Brak skrótu
Zaakceptuj udostępnianie ekranu
Ctrl+Shift+A
Brak skrótu
Przyznaj osoby z powiadomienia lobby
Ctrl+Shift+Y
Brak skrótu
Przełącz rozmycie tła
Ctrl+Shift+P
Brak skrótu
Zaplanować spotkanie
Alt+Shift+N
Alt+Shift+N
Przejdź do aktualnego czasu
Alt+kropka (.)
Alt+kropka (.)
Przejdź do poprzedniego dnia/tygodnia
Ctrl+Alt+strzałka w lewo
Ctrl+Alt+strzałka w lewo
Przejdź do następnego dnia/tygodnia
Ctrl+Alt+strzałka w prawo
Ctrl+Alt+strzałka w prawo
Zobacz dzień
Ctrl+Alt+1
Ctrl+Alt+1
Zobacz tydzień roboczy
Ctrl+Alt+2
Ctrl+Alt+2
Zobacz tydzień
Ctrl+Alt+3
Ctrl+Alt+3
Zapisz/wyślij wezwanie na spotkanie
Ctrl+S
Ctrl+S
Dołącz ze szczegółów spotkania
Alt+Shift+J
Alt+Shift+J
Przejdź do sugerowanego czasu
Alt+Shift+S
Alt+Shift+S
Nie czekaj! Podziel się tymi użytecznymi skrótami z przyjaciółmi!
9. Ukrywanie lub pokazywanie wiadomości w Teams
Choć nie możesz usunąć całej historii kanału lub czatu, masz możliwość ukrycia lub pokazania wybranego kanału lub czatu w Teams. Historia czatu wróci, gdy ktoś opublikuje nową wiadomość, co pozwala na skupienie się na najważniejszych rozmowach.
1. Najedź na kanał lub czat, który chcesz ukryć, a następnie kliknij ikonę z trzema kropkami.
2. Wybierz „Ukryj”. Wybrany czat zniknie z listy zespołów.
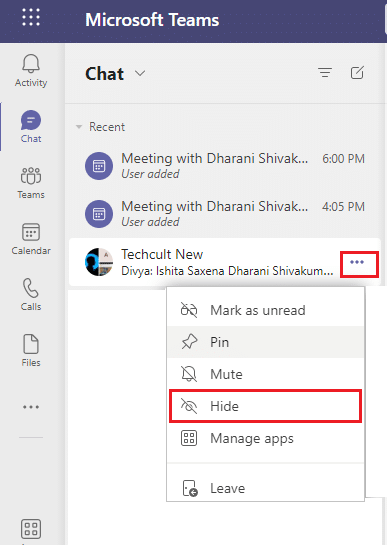
Kiedy zmienisz zdanie i zechcesz odkryć czaty, wykonaj następujące kroki:
3. Wyszukaj ukryty czat w pasku wyszukiwania i naciśnij Enter, aby go otworzyć.
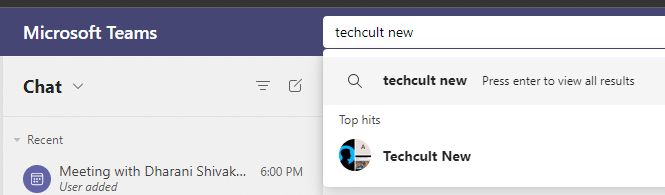
4. Kliknij „Pokaż ukrytą historię czatów”, aby je zobaczyć. Od tego momentu czat/kanał pojawi się ponownie na liście zespołów.
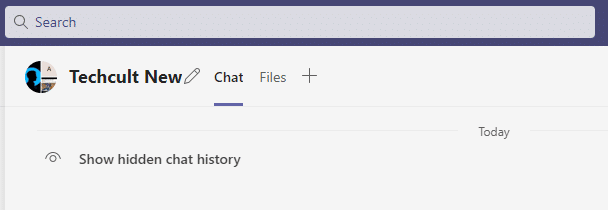
5. Kliknij ikonę czatu/kanału z trzema kropkami i wybierz „Odkryj”.
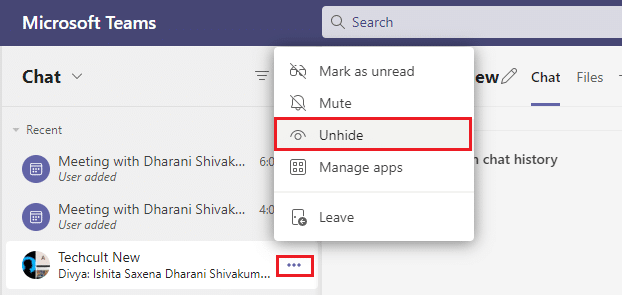
Możesz również przypiąć ulubiony czat lub wyciszyć go, gdy zajdzie taka potrzeba.
10. Wiadomości z zakładek
Funkcja zakładek w Microsoft Teams pozwala zaoszczędzić czas na przeszukiwanie czatu. Możesz szybko znaleźć istotne wiadomości, dodając je do zakładek. Oto jak to zrobić:
1. Gdy znajdziesz wiadomość, którą chcesz zapisać, najedź na nią kursorem i kliknij ikonę z trzema kropkami.
2. Wybierz „Zapisz tę wiadomość”.
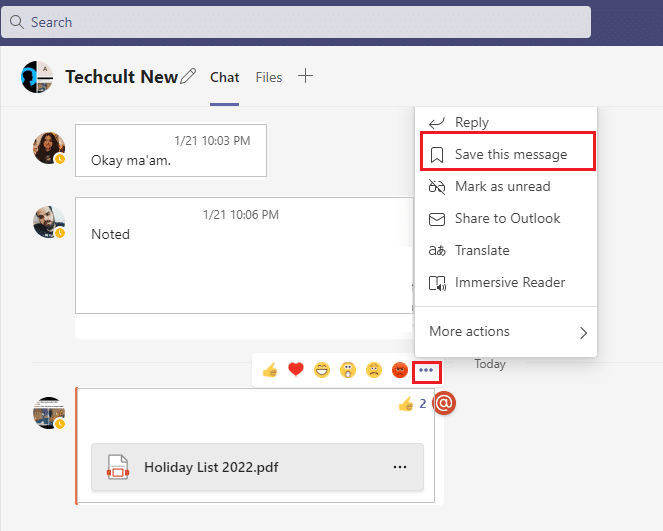
3. Aby wyświetlić zapisane wiadomości, kliknij swoje zdjęcie profilowe i wybierz „Zapisane”.
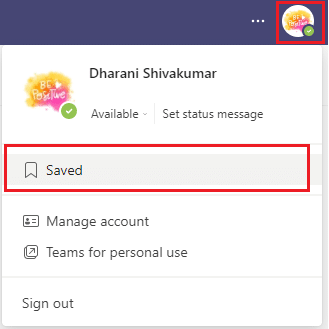
4. Wszystkie zapisane wiadomości wyświetlą się po lewej stronie. Możesz łatwo do nich dotrzeć.
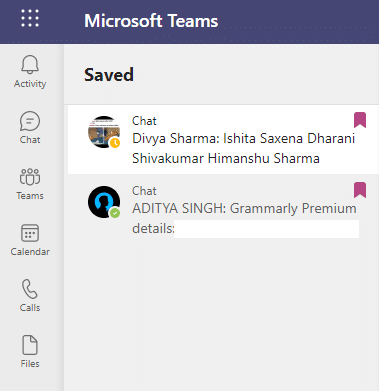
Rozpocznij korzystanie z zakładek, aby mieć łatwy dostęp do ważnych wiadomości.
***
Mamy nadzieję, że ten przewodnik okazał się pomocny i że odkryłeś funkcje Microsoft Teams, o których wcześniej nie wiedziałeś. Zachęcamy do dzielenia się swoimi uwagami i sugestiami w sekcji komentarzy poniżej. Odwiedzaj naszą stronę, aby uzyskać więcej przydatnych wskazówek i daj nam znać, o jakich tematach chciałbyś przeczytać w przyszłości.
newsblog.pl
Maciej – redaktor, pasjonat technologii i samozwańczy pogromca błędów w systemie Windows. Zna Linuxa lepiej niż własną lodówkę, a kawa to jego główne źródło zasilania. Pisze, testuje, naprawia – i czasem nawet wyłącza i włącza ponownie. W wolnych chwilach udaje, że odpoczywa, ale i tak kończy z laptopem na kolanach.