Czy Twój Mac działał ostatnio do tego stopnia, że Cię to frustruje?
Mogą to być między innymi usterki ekranu, losowo działający superszybki wentylator lub nieprawidłowe ładowanie baterii.
Myślę, że wypróbowałeś już typowe techniki rozwiązywania problemów, takie jak ponowne uruchomienie urządzenia (mój podstawowy sposób rozwiązywania problemów) i uruchomienie Narzędzia dyskowego. Wśród wielu sposobów rozwiązania niektórych problemów należy również zresetować PRAM i SMC.
W tym poście dowiemy się o tych dwóch obszarach systemu i o tym, jak możesz je zresetować, aby naprawić powolną wydajność i dziwne zachowanie komputera Mac.
Zagłębmy się w to od razu.
Spis treści:
Co to jest PRAM?
PRAM, co oznacza Parameter Random Access Memory, odnosi się do niewielkiej ilości pamięci, w której przechowywane są dane używane przez system lub aplikacje, takie jak preferencje, ustawienia i inne.
Przechowuje wszystkie dane potrzebne systemowi operacyjnemu. W przeciwieństwie do pamięci RAM, dane przechowywane w PRAM nie są tymczasowe, więc nie są usuwane. Wykorzystuje małą wewnętrzną baterię, aby umożliwić zapisywanie ustawień nawet po wyłączeniu systemu.

Należy zauważyć, że PRAM jest używany głównie w starszych komputerach Mac. Obecnie urządzenia Mac używają czegoś, co nazywa się NVRAM, co oznacza nieulotną pamięć o dostępie swobodnym.
To prawie to samo, co PRAM, ale zamiast przechowywać zbyt wiele informacji, zajmuje się tylko kilkoma danymi, takimi jak rozdzielczość ekranu, wybrany dysk startowy, strefa czasowa i inne.
W zależności od używanego komputera Mac zresetowanie jednego z tych dwóch może pomóc w rozwiązaniu irytujących problemów. Kroki, aby je zresetować, są prawie takie same.
Przeczytaj także: Jak ponownie zainstalować system macOS
Co to jest SMC?
Kontroler zarządzania systemem (SMC) zarządza ustawieniami niskiego poziomu, takimi jak zarządzanie temperaturą i baterią. Odpowiada m.in. za prawidłowe działanie wentylatora chłodzącego, kontrolki stanu, wskaźników LED i zasilania.
Odgrywa również istotną rolę w zachowaniu dysku twardego i jego stanie, gdy urządzenie jest w trybie uśpienia.
Zresetowanie SMC może rozwiązać wiele problemów z komputerem Mac, w tym:
- Mac się nie włącza
- Kwestie związane z zasilaniem
- Gładzik dziwnie się zachowuje
- Problemy z łącznością Wi-Fi
- Wentylator działa szybko, losowo, nawet przy minimalnym użyciu
- Podświetlenie klawiatury nie działa
Jeśli napotkasz którykolwiek z powyższych problemów lub coś podobnego do nich, możesz zresetować SMC i naprawić to.
Istnieją dwa bardzo proste sposoby resetowania SMC i PRAM/NVRAM. Możesz wykonać kroki dla metody, z którą czujesz się komfortowo.
Ręczny sposób resetowania PRAM i SMC
Prawdopodobnie najbardziej preferowana metoda ręcznego resetowania PRAM lub NVRAM i SMC jest dość prosta. Nawet jeśli nigdy nie robiłeś czegoś takiego, możesz całkiem wygodnie przejść przez te kroki.
# 1. PRAM/NVRAM
Aby zresetować PRAM lub NVRAM (jakkolwiek chcesz to nazwać, w zależności od używanej wersji Maca), musisz zacząć od wyłączenia komputera Mac.
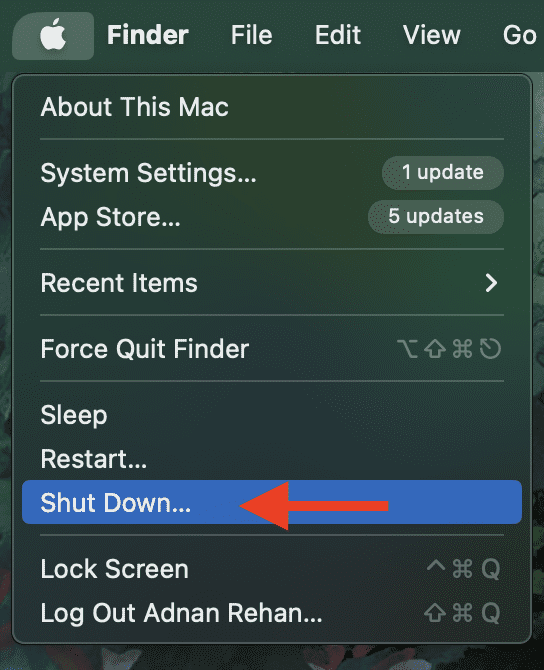
W przypadku wersji M-chip Mac proces jest tutaj zakończony, ponieważ pamięć NVRAM jest resetowana automatycznie po wyłączeniu urządzenia. Jednak w przypadku komputerów Mac z procesorami Intel można kontynuować.
Po wyłączeniu urządzenia naciśnij przycisk zasilania, aby je ponownie włączyć, a następnie natychmiast naciśnij i przytrzymaj jednocześnie te 4 klawisze: Option, Command, P i R.
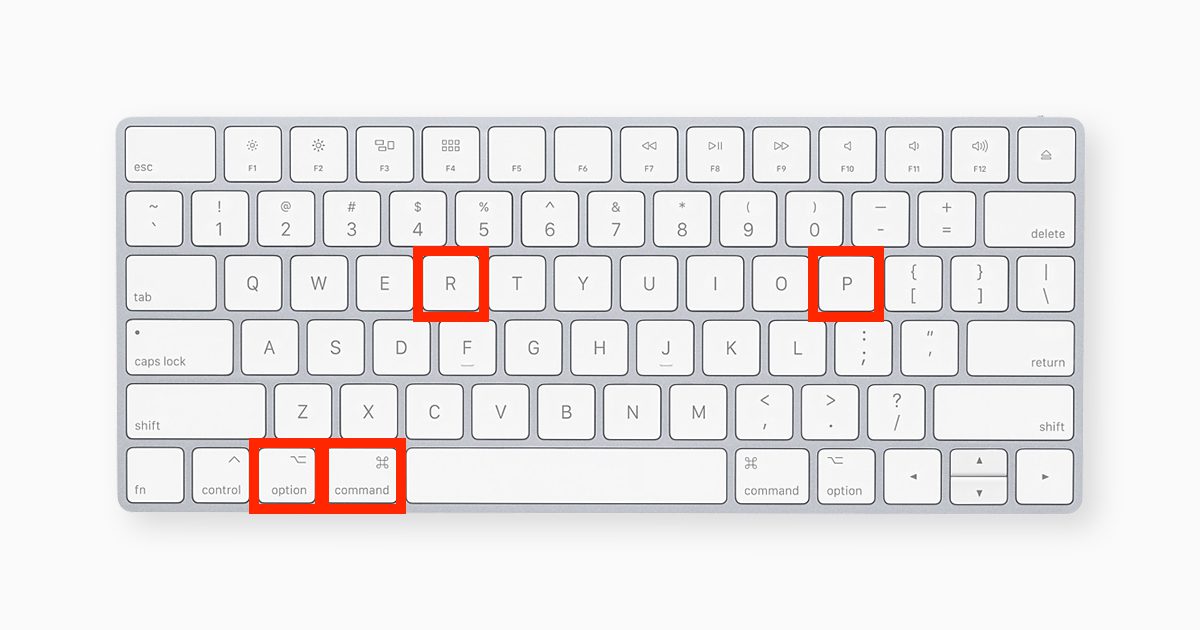
Dla pewności możesz zwolnić klawisze po około 20 sekundach. Gdy urządzenie zakończy proces uruchamiania, powinieneś powrócić do ekranu głównego urządzenia.
Stąd możesz przejść do Preferencji systemowych i dostosować wszelkie ustawienia, które zostały zresetowane, takie jak rozdzielczość ekranu, głośność i inne.
I o to chodzi.
#2. SMC
Proces resetowania SMC jest inny w przypadku różnych rodzajów urządzeń Mac. W przypadku nowych wersji M-chip Mac nie musisz nic robić poza wyłączeniem lub ponownym uruchomieniem urządzenia. Spowoduje to automatyczne zresetowanie SMC.
Z drugiej strony, jeśli masz komputer Mac, który nie jest serią M-chip, postępuj zgodnie z poniższymi instrukcjami dla odpowiednich wersji.
Laptop Mac z czipem T2:
Wyłącz komputer Mac. Naciśnij i przytrzymaj klawisze Control, Option i Shift.
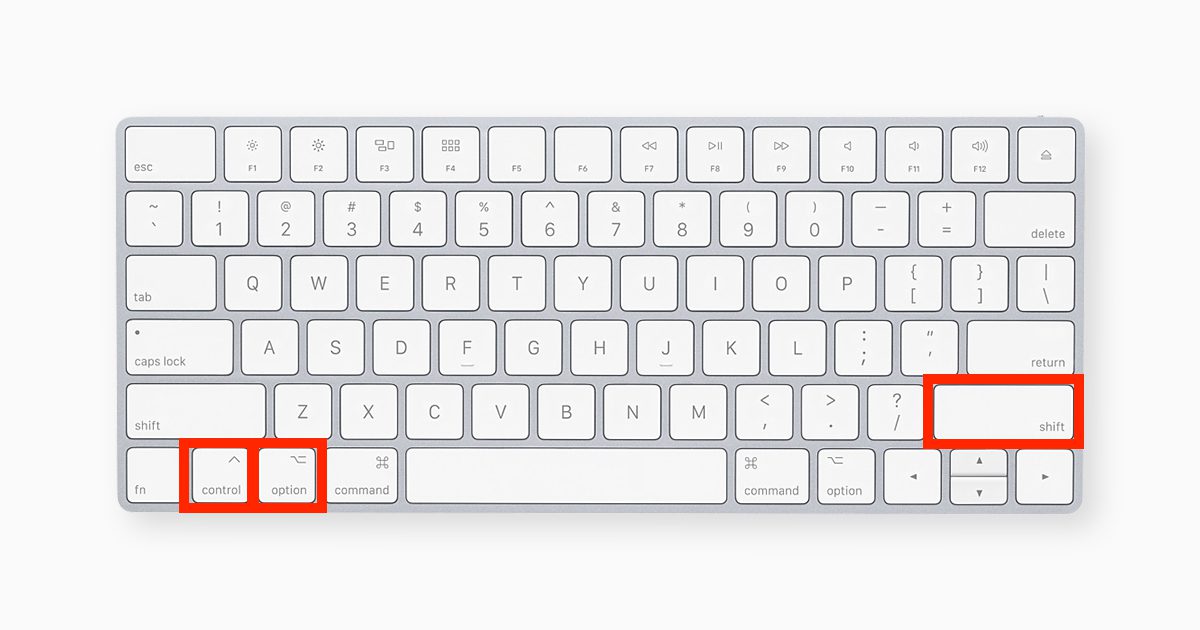
Twoje urządzenie może się włączyć. Przytrzymaj klawisze przez 7 sekund, a następnie naciśnij i przytrzymaj również przycisk zasilania. Jeśli Twoje urządzenie jest włączone, wyłączy się, gdy będziesz przytrzymywać tę kombinację klawiszy.
Przytrzymaj klawisze przez kolejne 7 sekund, a następnie w końcu je zwolnij. Po kilku sekundach naciśnij przycisk zasilania, aby ponownie włączyć urządzenie.
Komputer stacjonarny Mac z układem T2:
Wyłącz komputer Mac, a następnie odłącz kabel zasilający. Poczekaj 15 sekund, a następnie ponownie włóż wtyczkę. Poczekaj kolejne 5 sekund, a na koniec naciśnij przycisk zasilania, aby ponownie go włączyć.
Laptop Mac bez krzemu i układu T2:
Wyłącz komputer Mac. Naciśnij i przytrzymaj klawisze Shift, Control i Option.
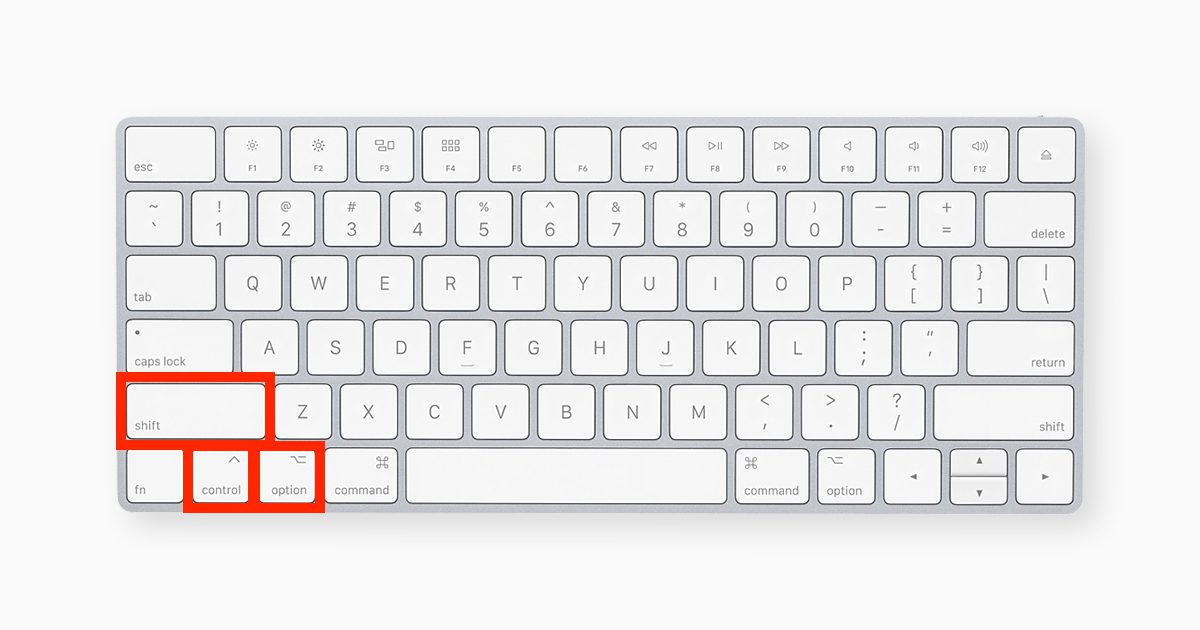
Trzymając tę kombinację klawiszy, naciśnij i przytrzymaj również przycisk zasilania. Przytrzymaj wszystkie 4 klawisze przez 10 sekund. Po 10 sekundach zwolnij je, a następnie naciśnij przycisk zasilania, aby ponownie włączyć urządzenie.
Komputer stacjonarny Mac bez krzemu i układu T2:
Wyłącz komputer Mac, a następnie odłącz kabel zasilający. Poczekaj 15 sekund, a następnie ponownie włóż wtyczkę. Poczekaj kolejne 5 sekund, a na koniec naciśnij przycisk zasilania, aby ponownie go włączyć.
Rozumiem, że nie każdy może czuć się komfortowo z procesem ręcznym. Aby to uprościć, możesz użyć narzędzi innych firm, które pomogą łatwo zresetować PRAM / NVRAM i SMC.
Te narzędzia robią o wiele więcej niż tylko resetowanie. W rzeczywistości, jeśli zmagasz się z problemami, których nie można naprawić przez zwykłe zresetowanie, te narzędzia mogą również pomóc w tych przypadkach.
Oto moje ulubione.
# 1. Geniusz rozruchowy 4DDiG dla komputerów Mac
Wystarczy kilka kliknięć, aby 4DDiG Mac Boot Genius zresetował pamięć NVRAM i SMC w urządzeniu. To przydatne narzędzie firmy Tenorshare może pomóc w rozwiązaniu wielu problemów, z którymi się borykasz, takich jak migotanie ekranu, brak reakcji klawiatury i przegrzanie.

Niezależnie od tego, czy masz problemy ze sprzętem, czy z systemem, możesz spodziewać się ich natychmiastowego rozwiązania, korzystając z tego rozwiązania.
Możesz pobrać i rozpocząć optymalizację za darmo.
#2. Avast Cleanup Premium
Z oceną 4/5 gwiazdek i mnóstwem recenzji na portalu TrustPilot, Avast Cleanup Premium to przede wszystkim narzędzie do usuwania niepotrzebnych plików z komputera Mac.
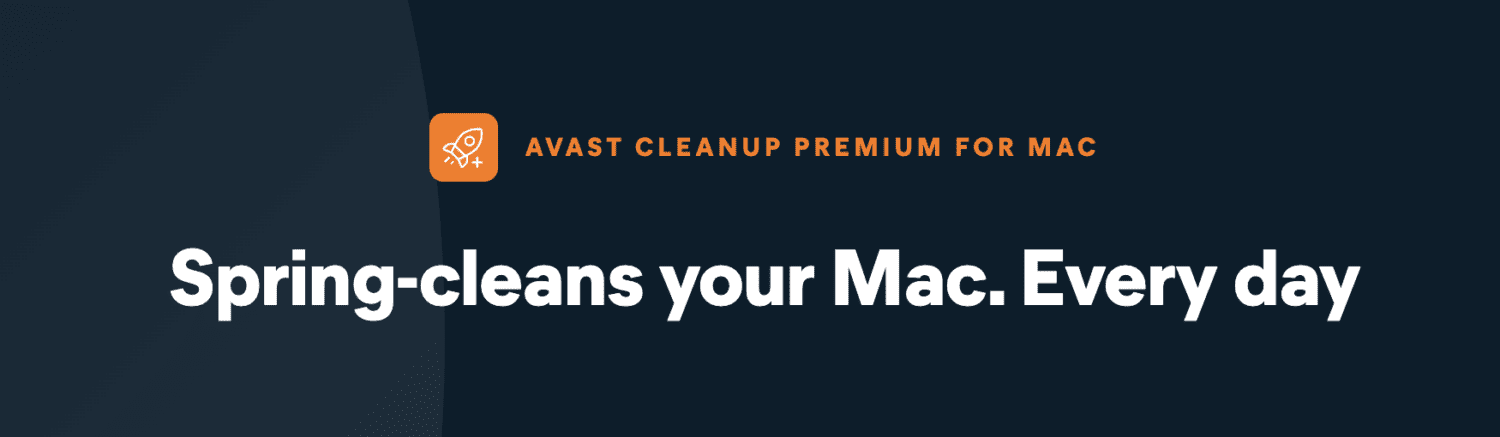
Nie pomaga to w resetowaniu NVRAM i SMC, ale służy jako przypomnienie, że utrzymywanie systemu w czystości może nie wymagać resetowania ich w przyszłości.
To narzędzie pomaga uzyskać znacznie czystsze urządzenie, które jest lekkie i wolne od zbędnych danych. To także świetny sposób radzenia sobie z problemami z wydajnością i dziwnymi zachowaniami.
#3. MacKeepera
MacKeeper jest naprawdę opiekunem, ponieważ utrzymuje komputer Mac w czystości i jest bezpieczny przy niewielkim lub zerowym wysiłku.
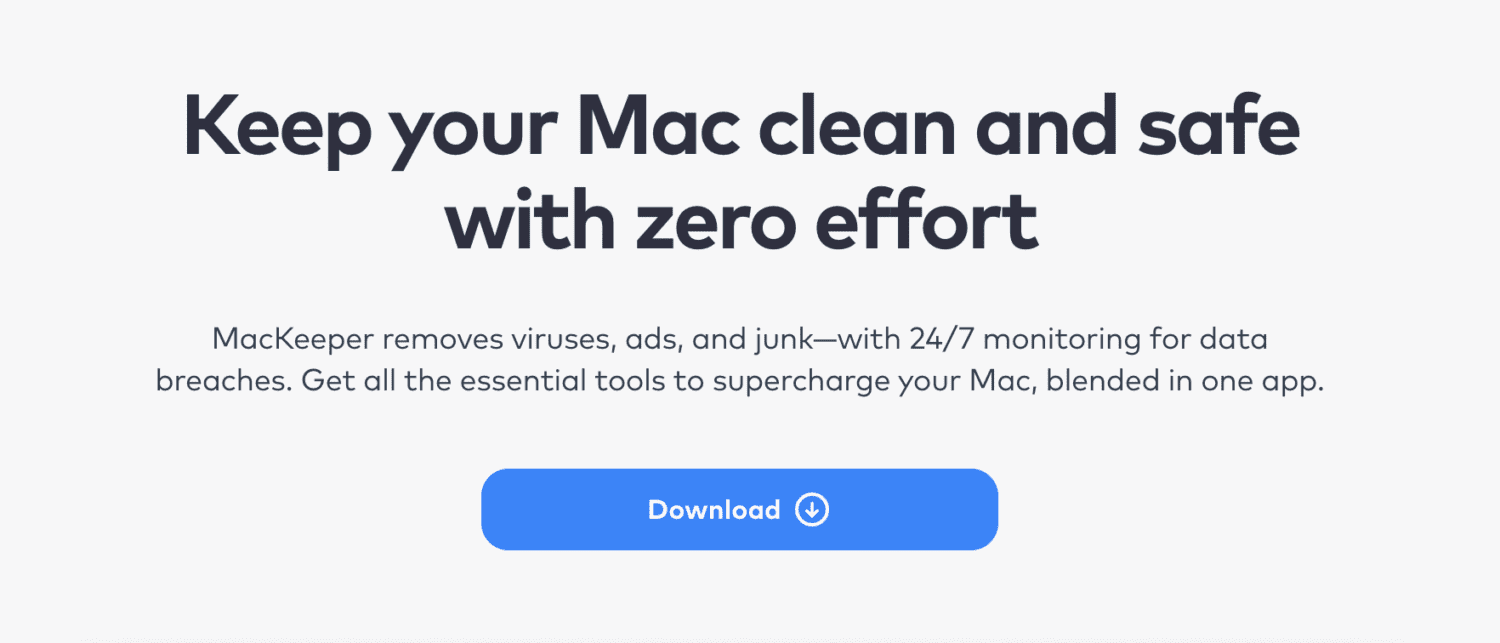
Może ci pomóc:
- Usuń wirusy, złośliwe oprogramowanie i oprogramowanie reklamowe
- Usuń niepotrzebne pliki
- Blokuj reklamy i zapobiegaj kradzieży tożsamości
- Przyspiesz swoje urządzenie
Posiada również monitoring 24/7, aby mieć oko na wszelkiego rodzaju naruszenia. Chociaż MacKeeper nie pomaga bezpośrednio zresetować PRAM/NVRAM i SMC, pomaga uzyskać urządzenie, które nie będzie wymagało resetowania.
Co więcej, rozpoczęcie pracy jest bezpłatne.
Myśli końcowe
W zależności od problemu zresetowanie pamięci PRAM/NVRAM i SMC powinno w większości przypadków rozwiązać problem. Jeśli jednak problem będzie się powtarzał, skontaktuj się z zespołem wsparcia Apple, aby omówić rozwiązanie.
Następnie sprawdź najlepsze oprogramowanie do odzyskiwania danych z komputerów Mac.

