Wykorzystanie poleceń z okna Uruchom w systemie Windows to niezwykle efektywny sposób na szybki dostęp do rozmaitych konfiguracji i programów systemowych.
Znając odpowiednie polecenia, można uruchomić konkretną aplikację dosłownie w dwóch ruchach, zamiast przedzierać się przez serię kliknięć.
Osobiście preferuję unikać częstego korzystania z myszy, dlatego opanowałem szereg skrótów klawiaturowych i poleceń, aby minimalizować interakcję z tym urządzeniem. W moim codziennym użytkowaniu komputera polecenia Uruchom są nieocenione, umożliwiając mi sprawny dostęp do różnych ustawień i aplikacji Windows.
Chcąc zwiększyć swoją produktywność, gorąco polecam przyswojenie sobie tych poleceń. Na początek przedstawię kilka najczęściej stosowanych i, moim zdaniem, najbardziej przydatnych w codziennej pracy.
Jak wywołać okno dialogowe Uruchom?
Aby móc korzystać z poleceń Uruchom, należy wiedzieć, jak otworzyć okno dialogowe, w którym wprowadza się te komendy. W systemie Windows 10 istnieją dwie metody dostępu do tego okna.
Można użyć skrótu klawiszowego Windows + R, lub kliknąć prawym przyciskiem myszy na menu Start i wybrać opcję „Uruchom” z menu kontekstowego.
Osobiście rekomenduję skrót klawiaturowy, gdyż jest znacznie szybszy i eliminuje konieczność sięgania po mysz. Po otwarciu okna Uruchom, wpisz dowolne z poniższych poleceń, a następnie naciśnij Enter lub kliknij OK, aby je wykonać.
#1. Dostęp do konfiguracji systemu – „msconfig”
Zaczynając od mojego ulubionego polecenia, konfiguracja systemu to zbiór zakładek służących do zarządzania ustawieniami rozruchu i usługami działającymi w tle.
Jeżeli używasz konfiguracji z podwójnym rozruchem, lub często potrzebujesz wejść w tryb awaryjny, to dostęp do tych ustawień będzie dla ciebie kluczowy. Zwróć uwagę również na sekcję Narzędzia, gdzie znajdziesz wygodny dostęp do zaawansowanych narzędzi systemowych.
#2. Monitor zasobów systemu – „resmon”
To bardzo użyteczne narzędzie do monitorowania w czasie rzeczywistym zużycia zasobów komputera, takich jak procesor, pamięć RAM, dysk i sieć. W przypadku zawieszania się komputera lub problemów z wydajnością, to narzędzie pomoże ci zdiagnozować przyczynę.
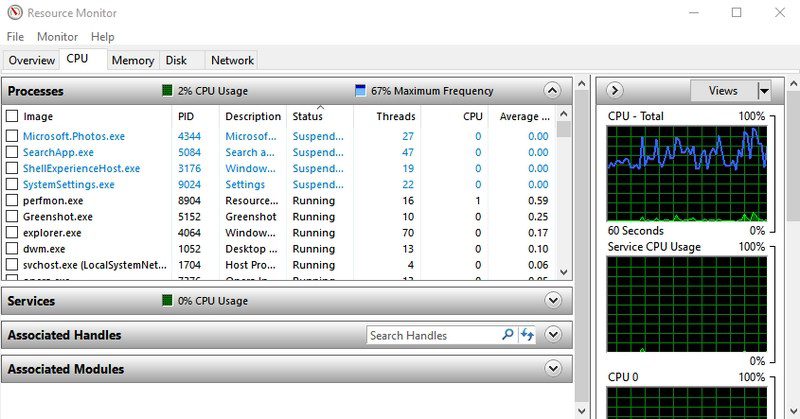
#3. Informacje o systemie – „msinfo32”
Aplikacja „Informacje o systemie” dostarcza szczegółowych danych na temat zarówno sprzętu, jak i oprogramowania twojego komputera. Jest to polecenie, które warto znać, jeśli chcesz sprawdzić specyfikację dowolnego komputera. Dane są przejrzyście przedstawione w dedykowanych kategoriach i można je eksportować do pliku, idealne do udostępniania podczas zdalnej pomocy technicznej.
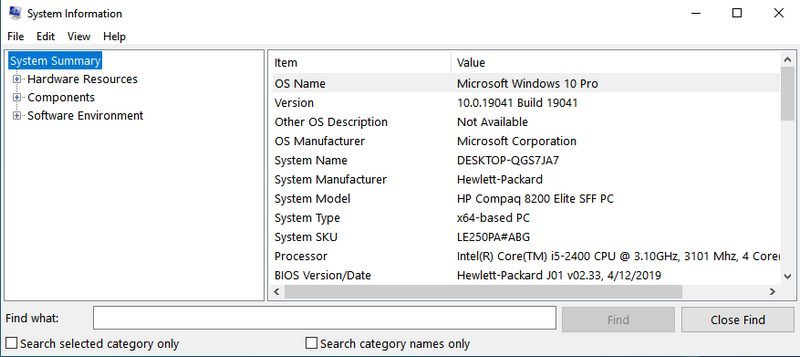
#4. Okno kopii zapasowej i przywracania – „sdclt”
Uruchamia okno, w którym można skonfigurować tworzenie kopii zapasowej komputera, lub przywrócić system z wcześniejszej kopii, w przypadku problemów.
#5. Właściwości myszy – „main.cpl”
W tym miejscu możesz dostosować ustawienia związane z działaniem myszy, takie jak prędkość, konfiguracja przycisków, działanie kółka, czy wygląd kursora.
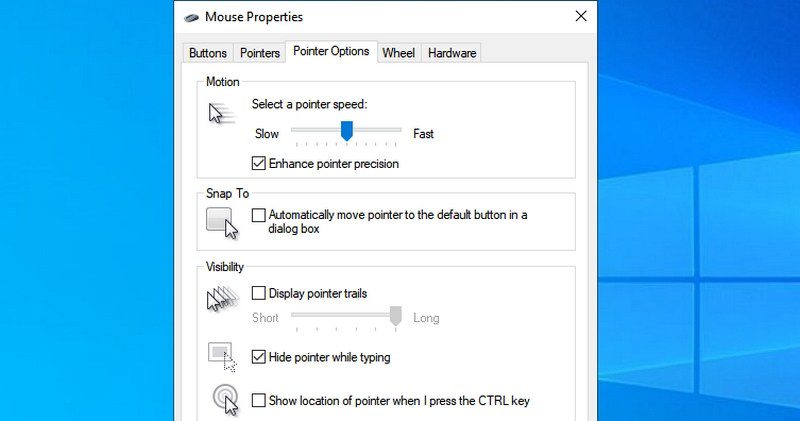
#6. Rejestr systemu Windows – „regedit”
To najprostszy sposób na dostęp do rejestru systemu, gdy zajdzie potrzeba wprowadzenia w nim zmian. Sam długo nie znałem innej metody, a często korzystam z Rejestru. Inne sposoby są zdecydowanie zbyt uciążliwe.
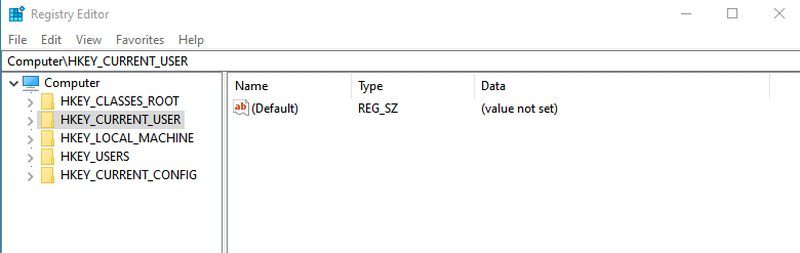
#7. Właściwości systemu – „sysdm.cpl”
Kolejne potężne okno ustawień, gdzie można zarządzać ochroną systemu oraz funkcjami zdalnego połączenia. Często wykorzystuję je do regulacji ustawień wydajności w zakładce Zaawansowane, gdzie znajdują się interesujące opcje optymalizacji.
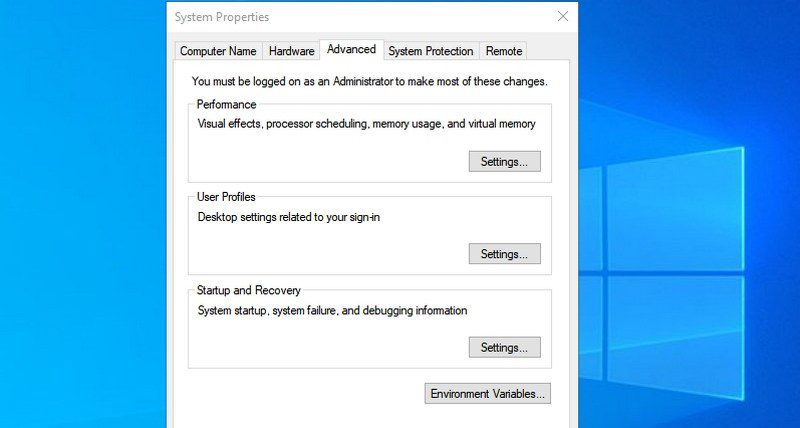
#8. Opcje zasilania – „powercfg.cpl”
Tu znajdują się opcje zarządzania zużyciem energii komputera. Można wybrać różne plany zasilania, aby oszczędzać energię lub zwiększyć wydajność. Zapoznaj się z tymi ustawieniami, aby dostosować je do własnych preferencji.
#9. Funkcje systemu Windows – „optionalfeatures”
To miejsce, gdzie możesz włączać lub wyłączać niektóre zaawansowane funkcje systemu. Nie zaleca się jednak modyfikowania tych ustawień, jeśli nie wiesz, co robisz. Będziesz tego okna potrzebował, jeśli kiedykolwiek zechcesz włączyć funkcje takie jak klient Telnet lub Hyper-V.
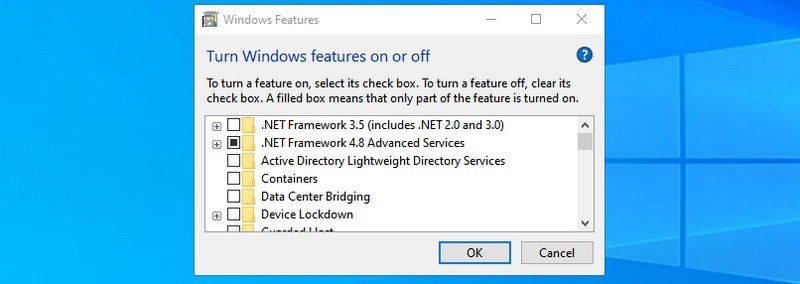
#10. Lupa – „magnify”
Uruchomi lupę systemową, która pozwala powiększyć dowolną część ekranu nawet do 1600%. Ma ona także wbudowany czytnik ekranu, umożliwiający odsłuchiwanie tekstu.
#11. Tablica znaków – „charmap”
Umożliwia przeglądanie i wybieranie znaków z różnych czcionek, umożliwiając ich łatwe wstawianie w dowolnym miejscu. Możesz skopiować znak, lub nauczyć się jego kodu ALT, aby wpisywać go bezpośrednio z klawiatury. Wyszukiwanie znaku jest bardzo proste dzięki wbudowanej wyszukiwarce.
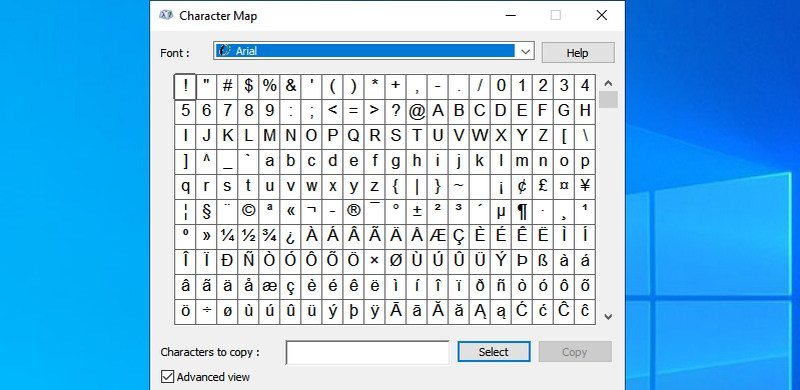
#12. Połączenia sieciowe – „ncpa.cpl”
W tym miejscu można zarządzać bieżącymi połączeniami sieciowymi, diagnozować problemy, włączać i wyłączać sieć, czy sprawdzić hasło do sieci Wi-Fi.
#13. Narzędzie do usuwania złośliwego oprogramowania – „mrt”
To narzędzie firmy Microsoft, które pozwala przeskanować komputer w poszukiwaniu wirusów i złośliwego oprogramowania. W przypadku podejrzenia infekcji, możesz szybko przeskanować system za jego pomocą.
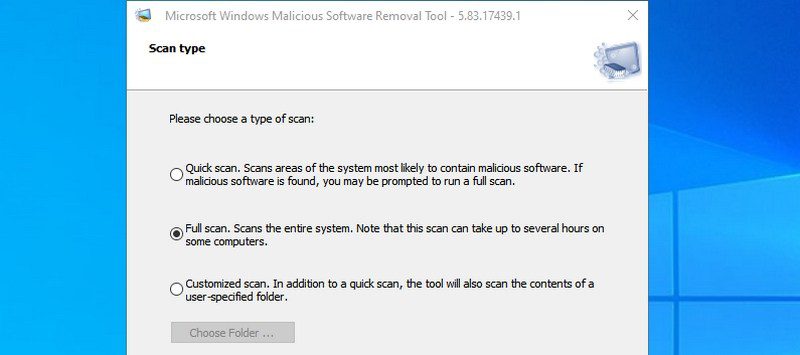
Dla pełnej ochrony warto zainstalować dodatkowe oprogramowanie antywirusowe.
#14. Menedżer urządzeń – „devmgmt.msc”
To miejsce do zarządzania komponentami sprzętowymi i ich sterownikami. Można tu włączać, wyłączać, aktualizować lub odinstalowywać sterowniki urządzeń.
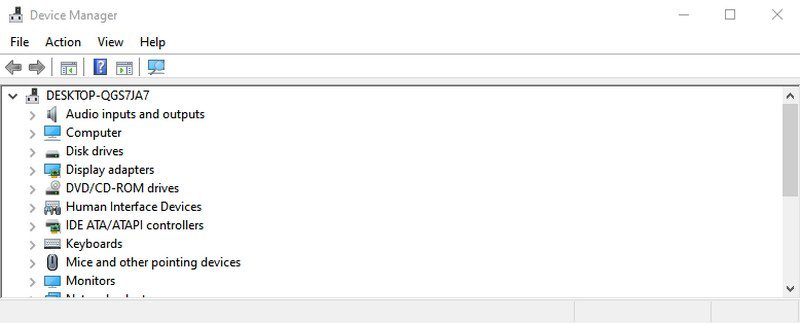
#15. Konta użytkowników – „netplwiz”
Tutaj możesz szybko zarządzać kontami użytkowników, dodawać nowe, zmieniać ich typ (np. Administrator, Standard) czy modyfikować hasła i ustawienia zabezpieczeń.
#16. Usługi systemowe – „services.msc”
Ta aplikacja prezentuje listę wszystkich usług działających w tle, które odpowiadają za prawidłowe funkcjonowanie systemu. Nie zaleca się modyfikowania tych ustawień bez odpowiedniej wiedzy. Możesz jednak sprawdzić, do czego służy dana usługa. Niektóre usługi można włączać lub wyłączać w zależności od potrzeb. Sam wyłączyłem np. usługę Bluetooth, gdyż z niej nie korzystam.
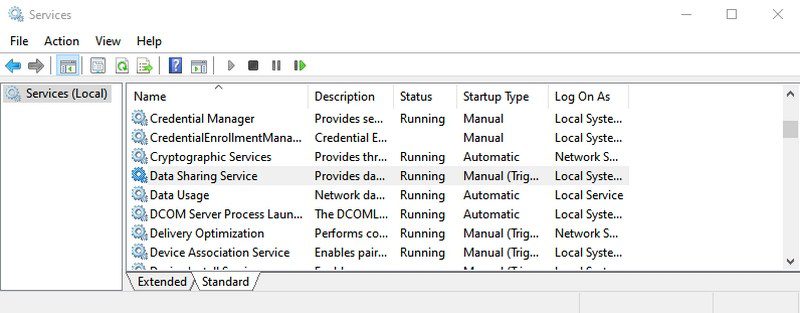
#17. Programy i funkcje – „appwiz.cpl”
Mimo że Windows 10 ma własne narzędzie do odinstalowywania aplikacji, to preferuję używanie tego polecenia, ponieważ pokazuje ono tylko programy firm trzecich. Standardowy deinstalator Windows wyświetla wszystkie aplikacje, łącznie z tymi wbudowanymi, których może być nawet 30 lat. Przeszukiwanie takiej listy w celu odnalezienia niedawno zainstalowanej aplikacji może być uciążliwe. To polecenie znacznie przyspiesza proces.
#18. Panel sterowania – „control”
W starszych wersjach Windows, Panel sterowania był łatwo dostępny na wiele sposobów. W Windows 10, Microsoft promuje nowe ustawienia, a dostęp do tradycyjnego Panelu jest utrudniony. To polecenie umożliwia łatwy i szybki dostęp do Panelu sterowania.
#19. Otwórz folder użytkownika – „.” (Kropka)
Dzięki temu poleceniu unikniesz przeglądania eksploratora, aby dostać się do folderu bieżącego użytkownika. Wystarczy wpisać kropkę w oknie Uruchom, a folder użytkownika otworzy się automatycznie.
#20. Klawiatura ekranowa – „osk”
To najszybszy sposób na uruchomienie klawiatury ekranowej.
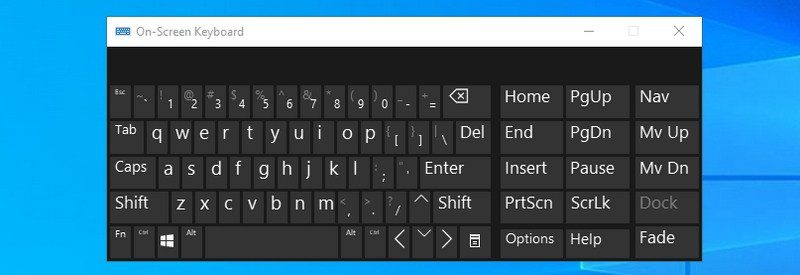
#21. Narzędzie wycinanie – „snippingtool”
To domyślne narzędzie Windows do wykonywania zrzutów ekranu. Dzięki temu poleceniu uruchomisz je jeszcze szybciej.
#22. Diagnostyka pamięci systemu Windows – „mdsched”
Użyj tego narzędzia, jeśli podejrzewasz, że masz problem z pamięcią RAM. Ono przetestuje ją i poinformuje o ewentualnych błędach. Częste zawieszanie się komputera może być sygnałem problemów z pamięcią.
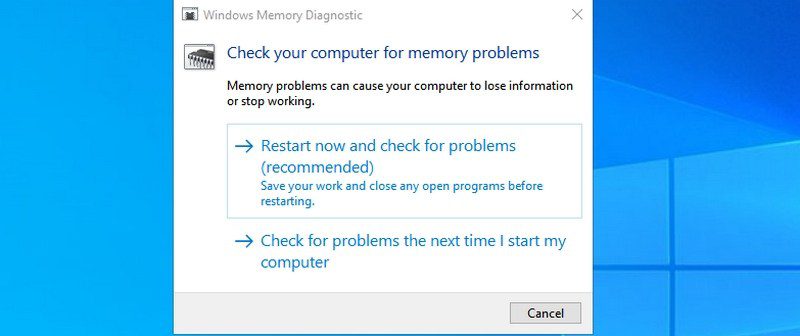
#23. Otwórz stronę internetową – „Adres URL”
W oknie Uruchom można także wpisać adres URL dowolnej strony internetowej, która zostanie otwarta w domyślnej przeglądarce. Na przykład wpisując „www.example.com” uruchomisz stronę example.com w przeglądarce.
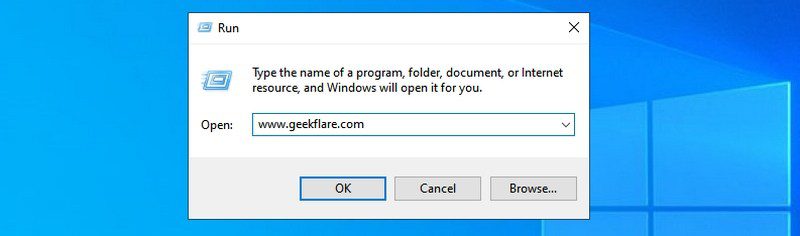
#24. Podłączanie pulpitu zdalnego – „mstsc”
Pozwala zdalnie połączyć się z innym komputerem i przejąć nad nim kontrolę. Musisz jednak najpierw odpowiednio skonfigurować oba komputery. Polecenie Uruchom ułatwia rozpoczęcie procesu.
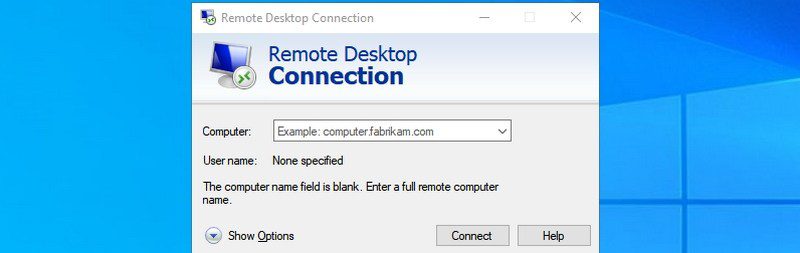
#25. Wiersz polecenia – „cmd”
W przeciwieństwie do PowerShell, nie można już otworzyć wiersza polecenia klikając prawym przyciskiem myszy na menu Start. Jeśli preferujesz wiersz polecenia zamiast PowerShell, to jest to najprostszy sposób, by go uruchomić.
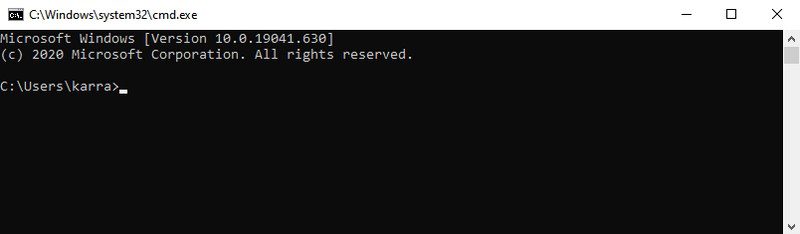
Podsumowanie
Atutem okna Uruchom jest to, że zapamiętuje wszystkie wpisywane w nim polecenia. Dzięki temu wystarczy wpisać pierwszą literę, aby ponownie wywołać dane polecenie.
Uważam, że polecenia Uruchom są jeszcze ważniejsze w systemie Windows 10, który promuje korzystanie z domyślnej aplikacji Ustawienia. Dostęp do wielu ustawień i aplikacji, które wymieniłem powyżej, jest w tym systemie bardziej skomplikowany.
Warto także zapoznać się z najlepszymi narzędziami NirSoft dla systemu Windows.
newsblog.pl
Maciej – redaktor, pasjonat technologii i samozwańczy pogromca błędów w systemie Windows. Zna Linuxa lepiej niż własną lodówkę, a kawa to jego główne źródło zasilania. Pisze, testuje, naprawia – i czasem nawet wyłącza i włącza ponownie. W wolnych chwilach udaje, że odpoczywa, ale i tak kończy z laptopem na kolanach.