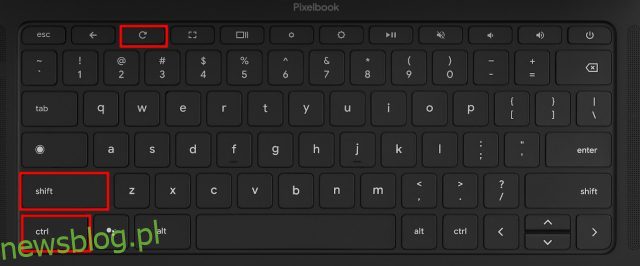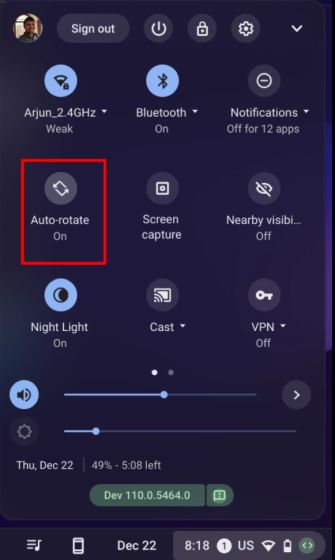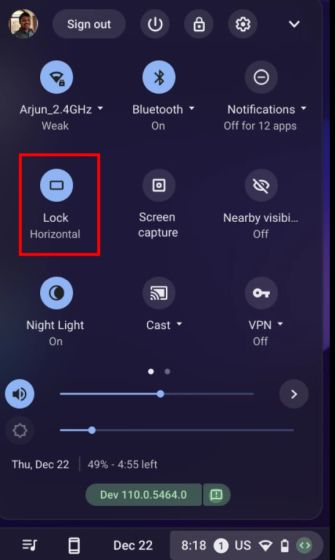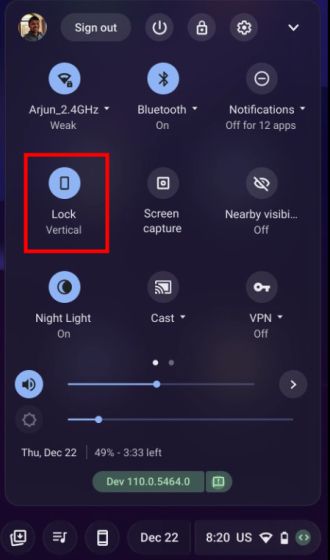Jeśli podłączyłeś monitor do swojego Chromebooka i chcesz obrócić ekran w pionie, możesz to zrobić w kilku prostych krokach i na kilka różnych sposobów. Obracanie ekranu może się przydać do skonfigurowania kanału na żywo na Twitterze lub monitorowania giełdy. Poza tym użytkownicy tabletów z systemem operacyjnym Chrome mają również możliwość obracania ekranu w zależności od aktualnej orientacji. To tylko kilka przykładów użycia funkcji obracania ekranu na Chromebookach. Jeśli więc szukasz sposobów na obrócenie ekranu na Chromebooku, postępuj zgodnie z naszym szczegółowym przewodnikiem poniżej.
Spis treści:
Obróć ekran na Chromebooku (2022)
W tym przewodniku znajdziesz trzy sposoby obracania ekranu na Chromebooku. Niezależnie od tego, czy używasz Chromebooka w trybie laptopa, czy tabletu, możesz z łatwością zmienić orientację ekranu.
Obróć ekran na swoim Chromebooku za pomocą skrótu klawiaturowego
Jeśli jesteś w trybie laptopa i chcesz obrócić ekran na swoim Chromebooku, najłatwiejszą metodą jest użycie skrótu klawiaturowego. Oto jak to działa:
1. Musisz użyć skrótu klawiaturowego Chrome OS „Ctrl + Shift + Reload”, aby obrócić ekran. Przycisk Odśwież znajdziesz w górnym rzędzie, tuż nad klawiszami numerycznymi 3 lub 4.
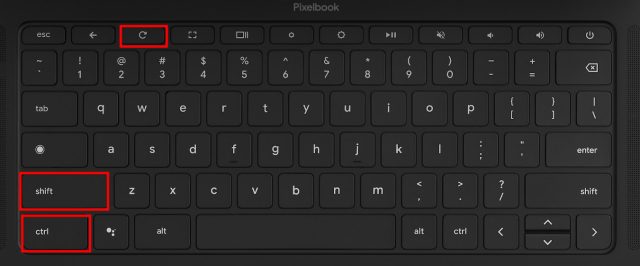
2. Teraz na ekranie pojawi się wyskakujące okienko z pytaniem, czy chcesz obrócić ekran. Po prostu kliknij przycisk „Kontynuuj” w wyskakującym oknie.
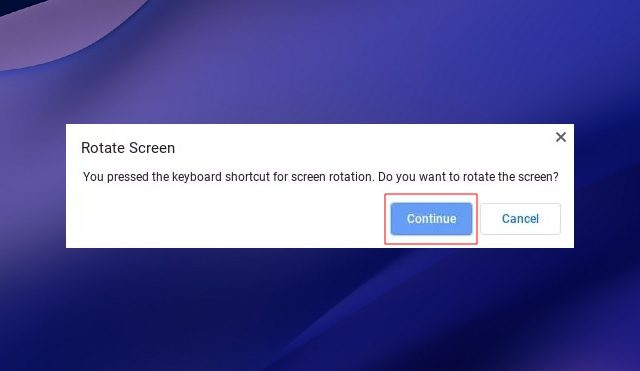
3. Ekran Twojego Chromebooka obróci się teraz o 90 stopni w lewo.

4. Naciskaj ten sam skrót klawiaturowy, a ekran będzie przechodził przez różne orientacje. Możesz przejść do pierwotnej orientacji, naciskając czterokrotnie skrót.
Obróć ekran na Chromebooku z ekranem dotykowym (tryb tabletu)
Jeśli używasz Chromebooka jako tabletu i chcesz swobodnie obracać ekran w zależności od aktualnej orientacji, możesz to łatwo zrobić. Wymaga włączenia funkcji „Autoobracanie”, która jest powszechna na urządzeniach mobilnych. Oto jak możesz to zrobić:
1. Otwórz panel Szybkie ustawienia w prawym dolnym rogu.
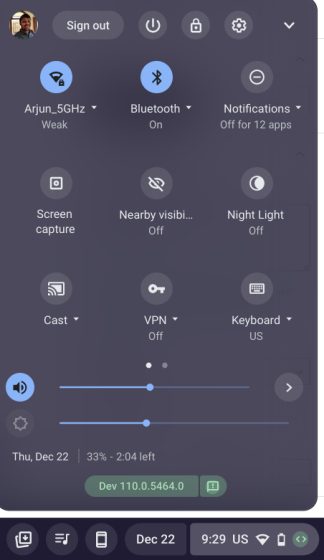
2. Następnie upewnij się, że opcja „Autoobracanie” jest włączona. Jeśli pokazuje „Zablokuj (poziomo)”, dotknij go i zmień przełącznik szybkich ustawień na „Autoobracanie”. Pamiętaj, że to ustawienie pojawia się tylko w trybie tabletu.
3. Ponadto, jeśli szybkie przełączanie ustawień pokazuje „Zablokuj (w pionie)”, dotknij go i zmień ustawienie na „Autoobracanie”.
4. I to wszystko. Teraz, gdy obrócisz Chromebooka w określonym kierunku, orientacja ekranu zmieni się zgodnie z tym samym.
Zmień orientację ekranu w ustawieniach na Chromebooku
1. Oprócz powyższych dwóch metod możesz także obrócić ekran Chromebooka na stronie Ustawienia.
1. Otwórz panel Szybkie ustawienia i dotknij ikony ustawień (koła zębatego) w prawym górnym rogu.
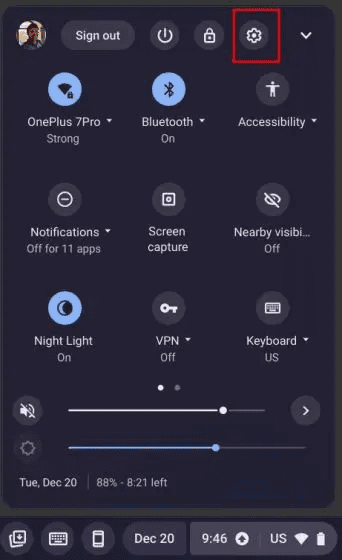
2. Następnie przejdź do ustawień „Urządzenie” z lewego panelu bocznego, a następnie przejdź do sekcji „Wyświetlacze” w prawym panelu.
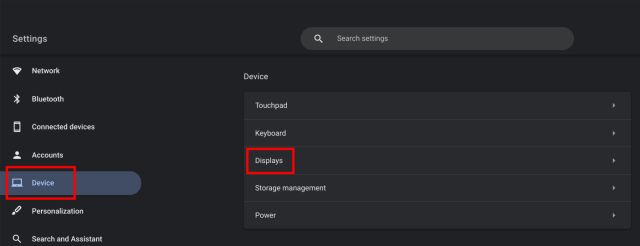
3. Tutaj wybierz kąt z listy rozwijanej obok ustawienia „Orientacja”, a ekran również się obróci. Jeśli chcesz przywrócić ekran do pierwotnej orientacji, wybierz opcję „0 stopni (domyślnie)”.
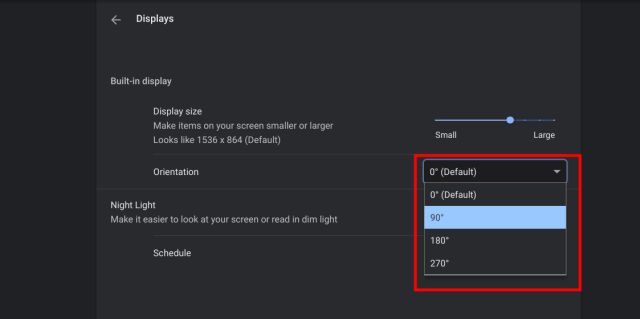
Zmień orientację ekranu w systemie operacyjnym Chrome
Oto trzy sposoby, które mogą pomóc Ci zmienić orientację ekranu w systemie operacyjnym Chrome. Skrót klawiaturowy to prosty i bezproblemowy sposób obracania ekranu na Chromebookach. Jeśli jednak masz tablet z Chrome OS, w panelu Szybkie ustawienia znajdziesz potrzebne menu automatycznego obracania. W każdym razie to wszystko od nas. Jeśli chcesz używaj emotikonów na Chromebooku, przejdź do naszego szczegółowego przewodnika i znajdź wszystkie emotikony, klasyczne emotikony, kaomoji i nie tylko. Oprócz tego mamy szczegółowy samouczek, jak wyłączyć ekran dotykowy na Chromebooku. Na koniec, jeśli masz jakieś pytania, daj nam znać w sekcji komentarzy poniżej.