Niezbędne Informacje o Zarządzaniu Dyskami
- Narzędzie Zarządzanie dyskami, wbudowane w system Windows, umożliwia konfigurację nowych dysków oraz zarządzanie tymi, które już działają.
- Windows oferuje różne metody dostępu do Zarządzania dyskami. Mimo, że wyszukiwanie jest pomocne, inne sposoby mają swoje unikalne korzyści.
W przeciwieństwie do zewnętrznych nośników danych, nowy, wewnętrzny dysk SSD nie zacznie automatycznie działać po podłączeniu do komputera. Wcześniej trzeba go skonfigurować, korzystając z narzędzia Zarządzanie dyskami. Bez względu na cel, pokażemy Ci, jak je uruchomić.
Czym Jest Zarządzanie Dyskami w Windows?
Zarządzanie dyskami to systemowe narzędzie, które pozwala na realizację zaawansowanych operacji związanych z pamięcią masową. Możesz dzięki niemu tworzyć i formatować partycje, zmieniać ich rozmiar (zwiększać lub zmniejszać objętość) oraz inicjalizować nowe woluminy.
Gdy nowy, fizyczny dysk wewnętrzny zostanie podłączony do komputera, system Windows identyfikuje go jako pusty, nieprzydzielony obszar. Z tego powodu nie jest on widoczny w Eksploratorze plików. Używając Zarządzania dyskami, można utworzyć partycję, dzięki czemu dysk stanie się dostępny dla systemu operacyjnego.
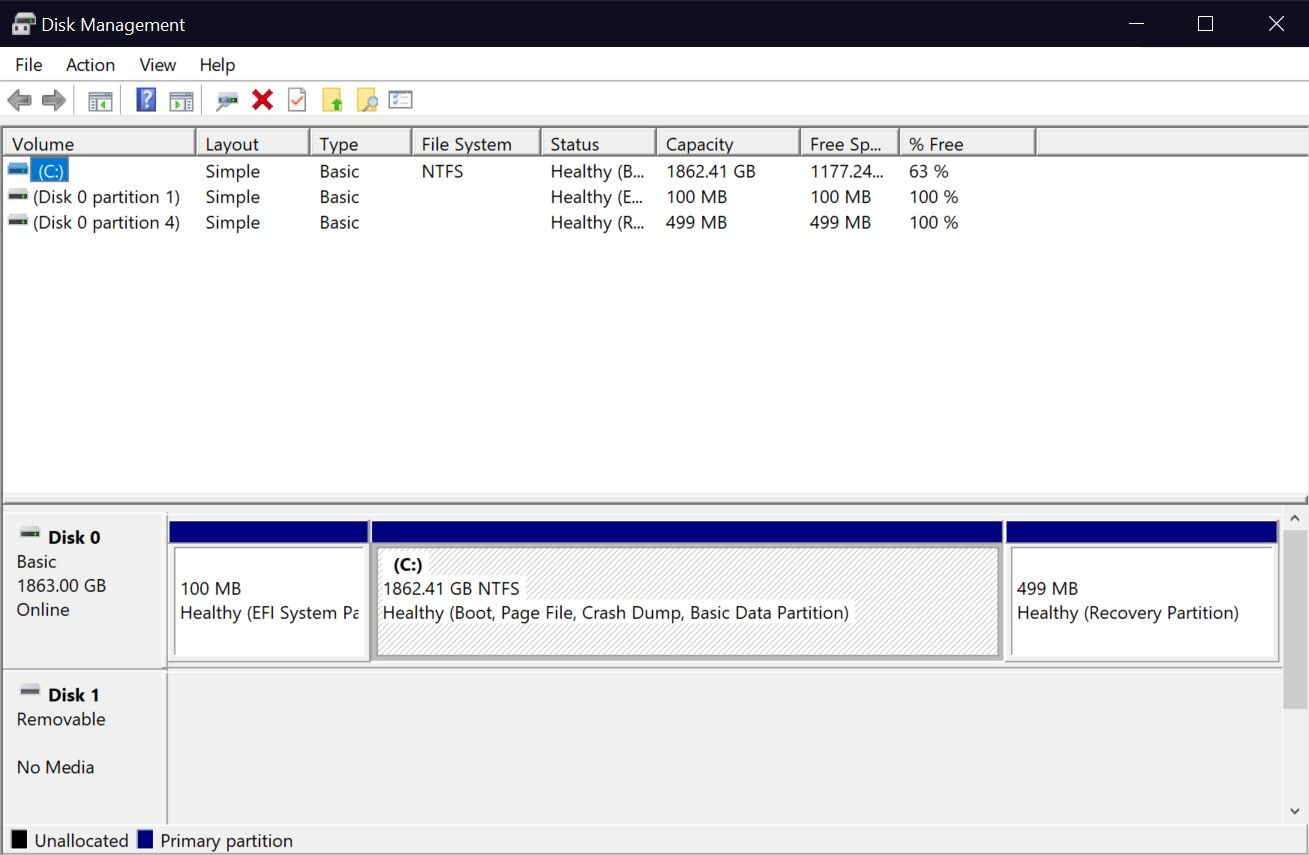
1. Wyszukiwanie Zarządzania Dyskami w Systemie Windows
Funkcja wyszukiwania w systemach Windows 10 i 11 umożliwia uruchomienie dowolnej aplikacji, niezależnie od jej lokalizacji. Można jej użyć również w celu otwarcia narzędzia Zarządzanie dyskami. Wyniki wyszukiwania mogą być jednak nieco mylące, ponieważ Zarządzanie dyskami nie jest wyświetlane bezpośrednio. Oto jak to wygląda:
- Wpisując „Zarządzanie dyskami” w pasku wyszukiwania Menu Start, otrzymasz pośredni wynik. Jest to jednak właściwy wynik. Kliknięcie w „Utwórz i sformatuj partycje dysku twardego” uruchomi potrzebne narzędzie.
- Możesz również wpisać „discmgmt.msc” w pasku wyszukiwania, co da bardziej bezpośredni rezultat. Kliknięcie najlepszego dopasowania otworzy okno Zarządzania dyskami.
Obie metody wyszukiwania prowadzą do tego samego rezultatu. Mimo, że w wynikach nie pojawia się bezpośrednio opcja „Zarządzanie dyskami”, kliknięcie najlepszego dopasowania uruchomi program potrzebny do zarządzania dyskami.
Choć wyszukiwanie jest popularne, uruchomienie Zarządzania dyskami z menu Szybkiego dostępu to najłatwiejszy sposób. Co więcej, nie musisz używać klawiatury.
Wystarczy, że klikniesz prawym przyciskiem myszy logo Windows na pasku zadań (lub naciśniesz Win + X) i z menu kontekstowego wybierzesz „Zarządzanie dyskami”.
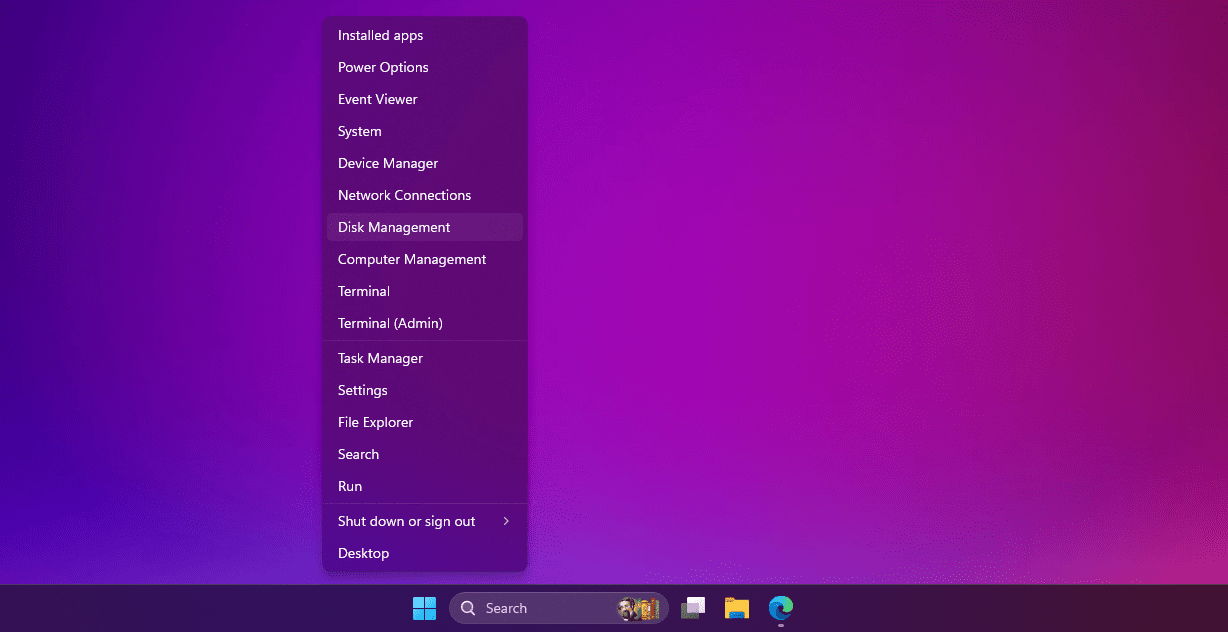
Po uruchomieniu programu, zobaczysz podłączone dyski i będziesz mógł zarządzać ich partycjami.
3. Otwieranie Zarządzania Dyskami za Pomocą Okna Uruchom
Okno Uruchom pozwala na uruchomienie dowolnego programu w systemie Windows, o ile znana jest jego ścieżka. Można też uruchomić dowolny plik wykonywalny z katalogu C:\Windows, wpisując jego nazwę. To bardzo przydatne narzędzie, jeśli znasz odpowiednie polecenia.
Skupmy się na poleceniu otwierającym Zarządzanie dyskami. Aby otworzyć okno Uruchom, naciśnij Windows + R. Następnie wpisz „discmgmt.msc” i naciśnij Enter.
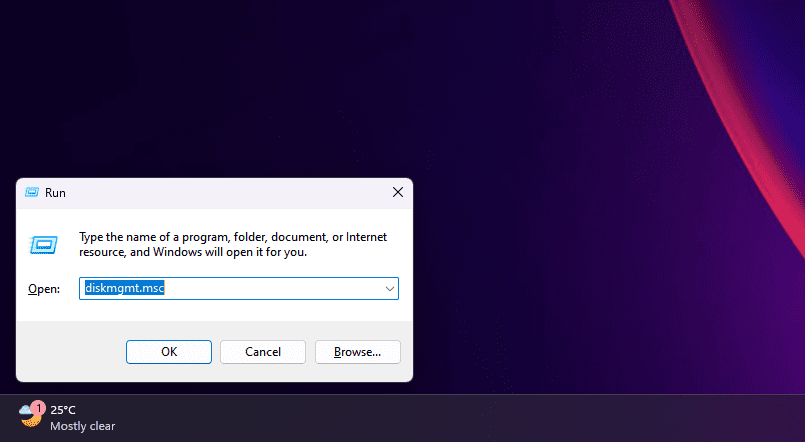
Ta metoda jest wygodna, jeśli często korzystasz z klawiatury i nie chcesz używać myszy.
4. Zarządzanie Dyskami w Panelu Sterowania
Użytkownicy systemu Windows prawdopodobnie znają Panel sterowania, który jest centralnym miejscem dla ważnych ustawień systemowych i narzędzi. Nawet tych, które nie mają odpowiedników w Ustawieniach.
Panel sterowania umożliwia zmianę ustawień systemu, konfigurację sieci, zarządzanie urządzeniami i kontami użytkowników. Aby uzyskać dostęp do Zarządzania dyskami, wykonaj poniższe kroki:
- Wpisz „Panel sterowania” w pasku wyszukiwania Menu Start i wybierz najlepsze dopasowanie.
- W prawym górnym rogu wybierz „Kategoria”, jeśli nie jest jeszcze ustawiona.
- Wybierz „System i zabezpieczenia”, a następnie przewiń w dół.
- W sekcji „Narzędzia systemu Windows” (lub „Narzędzia administracyjne” w Windows 10) znajdziesz wiele opcji związanych z dyskami. Kliknij w „Utwórz i sformatuj partycje dysku twardego”, aby otworzyć Zarządzanie dyskami.
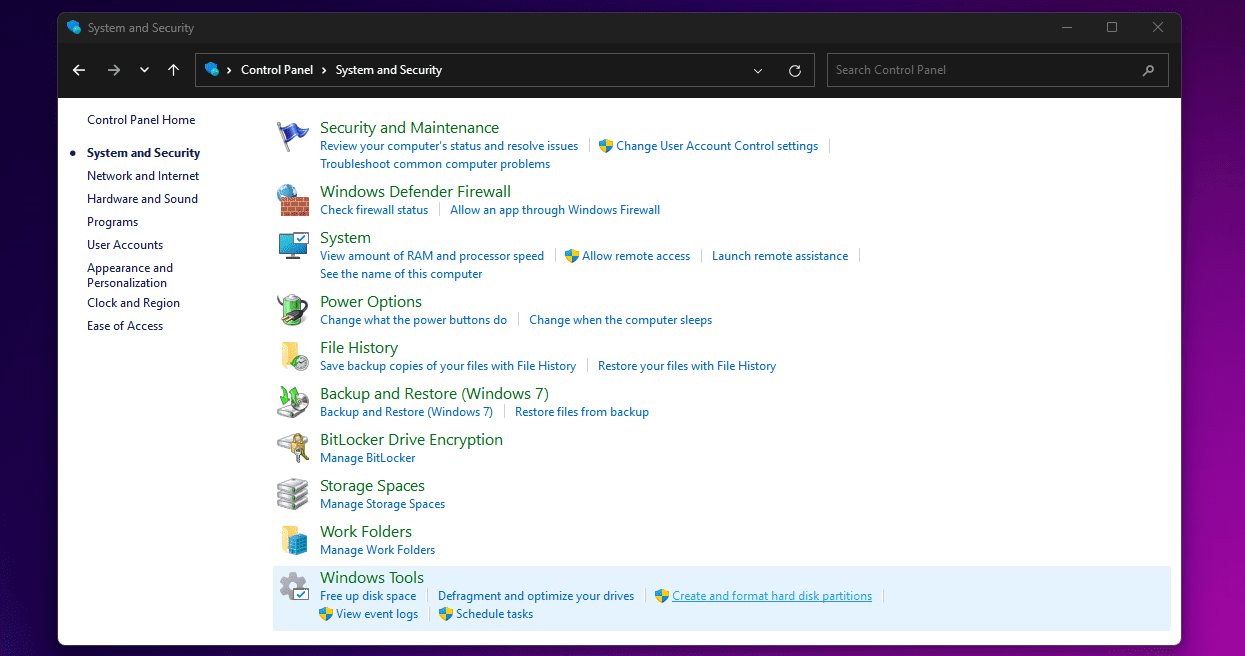
Uważaj, aby nie kliknąć w „Narzędzia administracyjne” / „Narzędzia systemu Windows”, ponieważ otworzy to Eksplorator plików.
Przedstawiliśmy cztery metody, ale system Windows oferuje ich więcej. Na przykład możesz wpisać „discmgmt” w wierszu poleceń lub PowerShell i nacisnąć Enter. Zarządzanie dyskami znajdziesz również w aplikacji „Zarządzanie komputerem”.
Wystarczy poznać jedną metodę, ale zawsze dobrze znać alternatywy. Nie chcesz odrywać rąk od klawiatury? Użyj okna Uruchom. Nie chcesz używać myszy? Skorzystaj z menu szybkiego dostępu.
Wypróbuj te metody i zdecyduj, która jest dla Ciebie najlepsza. Niezależnie od tego, czy chcesz skonfigurować nowy dysk SSD, czy podzielić istniejący dysk, Zarządzanie dyskami będzie Ci potrzebne.
newsblog.pl
Maciej – redaktor, pasjonat technologii i samozwańczy pogromca błędów w systemie Windows. Zna Linuxa lepiej niż własną lodówkę, a kawa to jego główne źródło zasilania. Pisze, testuje, naprawia – i czasem nawet wyłącza i włącza ponownie. W wolnych chwilach udaje, że odpoczywa, ale i tak kończy z laptopem na kolanach.