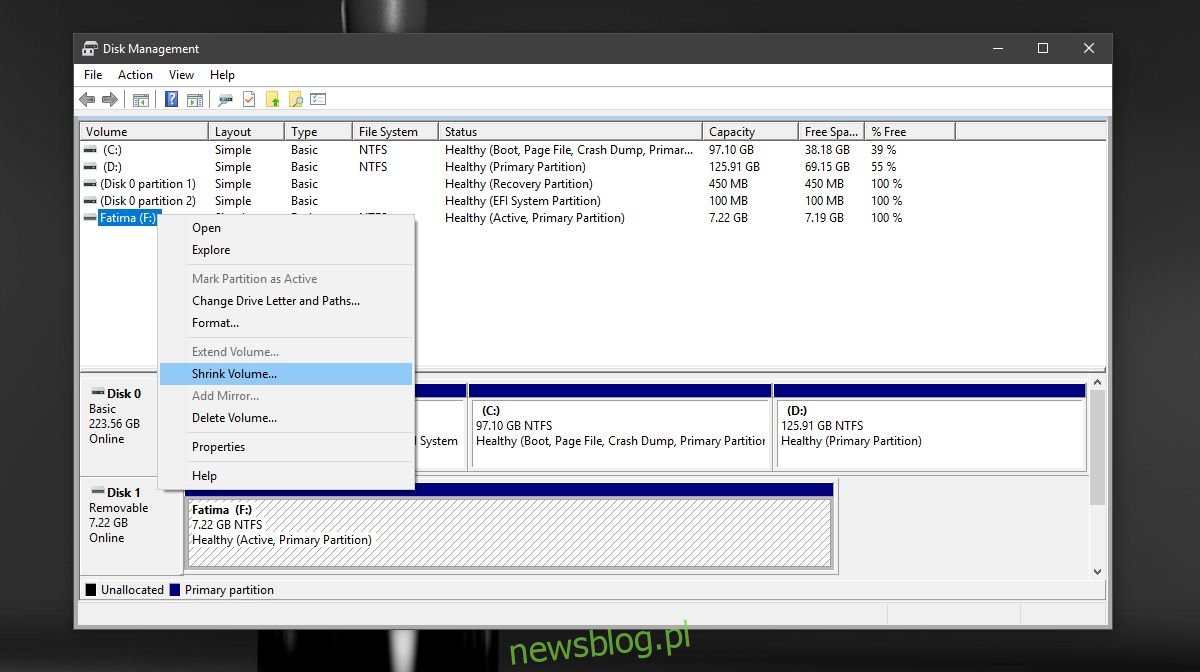Zarządzanie dyskami to narzędzie zapasowe w systemie Windows, które może zarządzać dyskami i tworzyć partycje na dysku twardym. Jest świetny zarówno z dyskami twardymi, jak i dyskami SSD. Nie jest tak dobrze z kartą USB lub Micro SD. W rzeczywistości aż do rocznicowej aktualizacji systemu Windows 10 nie można było podzielić pamięci USB ani karty SD na partycje za pomocą funkcji zarządzania dyskami. Trzeba było przejść przez wiersz poleceń, a nawet wtedy tylko jedna partycja pojawiłaby się w Eksploratorze plików, ponieważ system Windows nie obsługiwał wielu partycji na dyskach USB i kartach SD. Aktualizacja twórców naprawiła oba te niedociągnięcia. Oto, jak możesz podzielić kartę USB lub SD na partycje za pomocą zarządzania dyskami w systemie Windows 10.
Podziel USB lub kartę SD
Krok 1: Włóż dysk USB, który chcesz podzielić na partycje. Na potrzeby tego samouczka podzieliliśmy pamięć USB o pojemności 8 GB. Pamięć USB była pusta i nowo sformatowana i to jest bezpieczna droga. Jeśli masz dane na dysku USB, dobrym pomysłem jest utworzenie ich kopii zapasowej w innym miejscu.
Krok 2: Otwórz Zarządzanie dyskami za pomocą wyszukiwania w systemie Windows. Na liście podłączonych dysków pojawi się USB. Kliknij prawym przyciskiem myszy i wybierz „Zmniejsz głośność” z menu kontekstowego.

Krok 3: Wybierz rozmiar partycji, które chcesz utworzyć. Możesz zaakceptować sugerowany rozmiar dysku lub wprowadzić niestandardowy. Jeśli masz pliki na dysku, nie pozwoli ci to zmniejszyć dysków do rozmiaru, w którym pliki nie będą mogły zmieścić się na żadnym z dysków. Dlatego najlepiej zacząć od pustej karty USB lub SD.
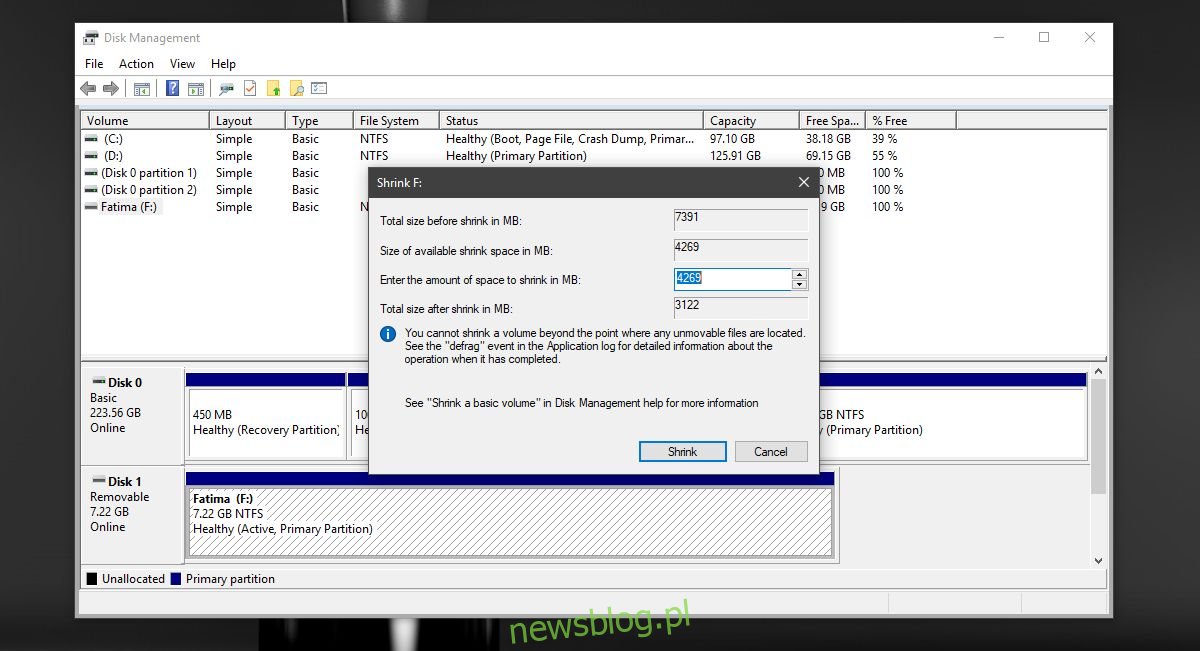
Krok 4: Partycjonowanie dysku nie zajmuje dużo czasu. Po zakończeniu zobaczysz kartę USB lub SD w Zarządzaniu dyskami. W tym momencie zobaczysz tylko jedną partycję, podczas gdy druga pojawi się jako nieprzydzielone miejsce.
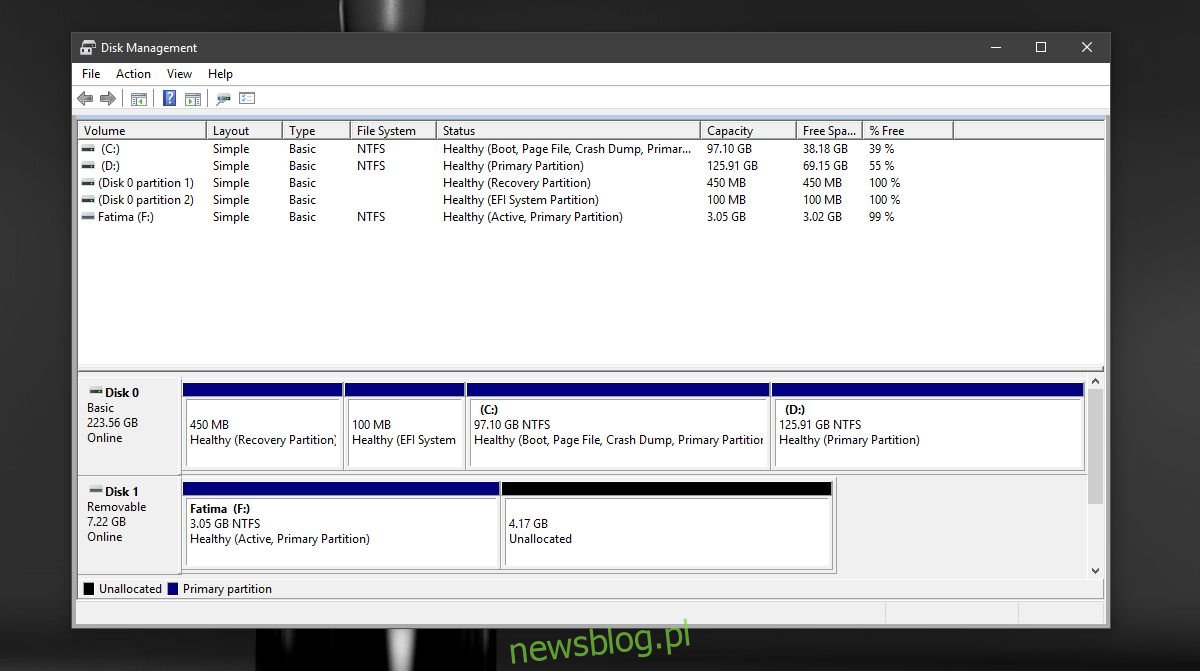
Krok 5: Kliknij prawym przyciskiem myszy nieprzydzielone miejsce i wybierz „Utwórz prosty wolumin” z menu kontekstowego. Postępuj zgodnie z instrukcjami wyświetlanymi na ekranie i nie zmieniaj niczego w opcjach rozmiaru. Pozostaw je, ponieważ są automatycznie ustawiane. Po wyświetleniu monitu wybierz literę, aby przypisać dysk,
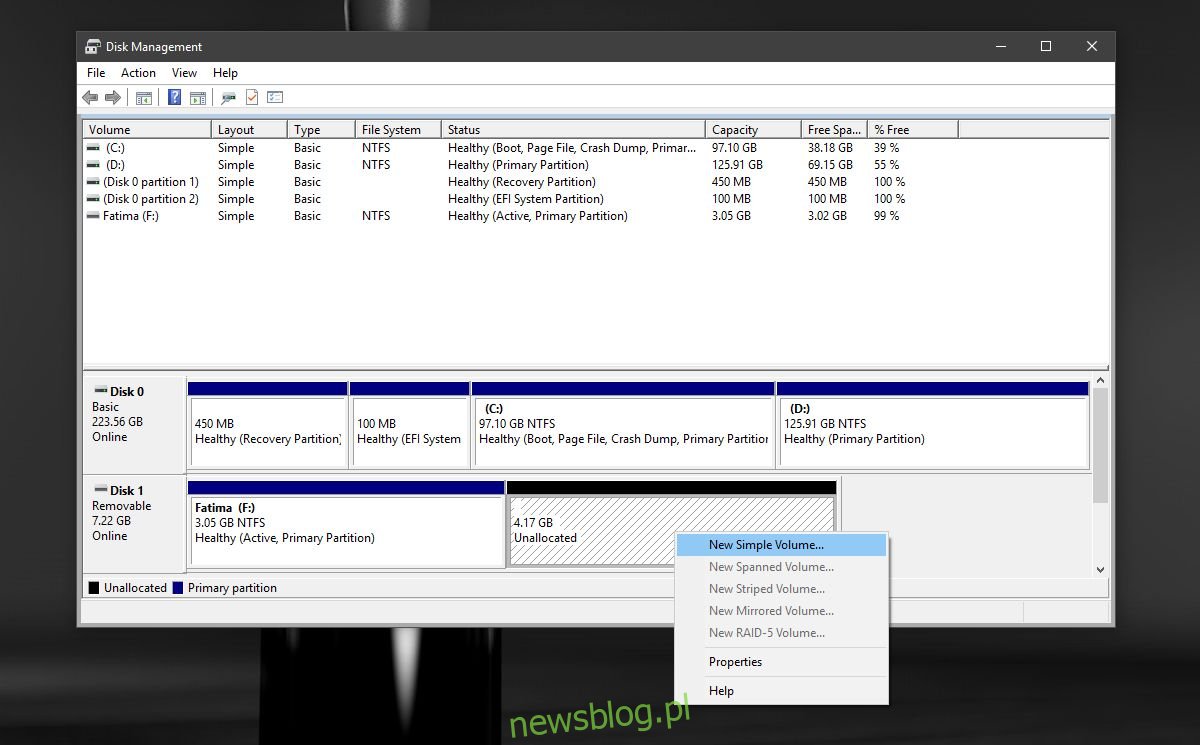
Krok 6: Na ekranie Formatuj partycję wybierz „NTFS” z listy rozwijanej System plików. Odznacz opcję szybkiego formatowania i zezwól narzędziu Zarządzanie dyskami na sformatowanie dysku. Po zakończeniu formatowania w Eksploratorze plików powinien pojawić się drugi dysk.

Dysk jest niewidoczny
W przypadku, gdy druga partycja USB nie jest widoczna w Eksploratorze plików, podłącz USB do systemu i ponownie otwórz Zarządzanie dyskami. Zobaczysz dwie partycje pod jednym USB. Prawdopodobnie powie, że druga partycja to RAW.
Kliknij go prawym przyciskiem myszy i wybierz opcję Format z menu kontekstowego. Musisz tylko upewnić się, że zostało wykonane pełne formatowanie i że system plików, na którym jest partycjonowany, to NTFS. Po sformatowaniu partycji nie będzie już wyświetlana jako przestrzeń RAW. Ponownie kliknij go prawym przyciskiem myszy i wybierz „Zmień literę dysku i ścieżkę” z menu kontekstowego.
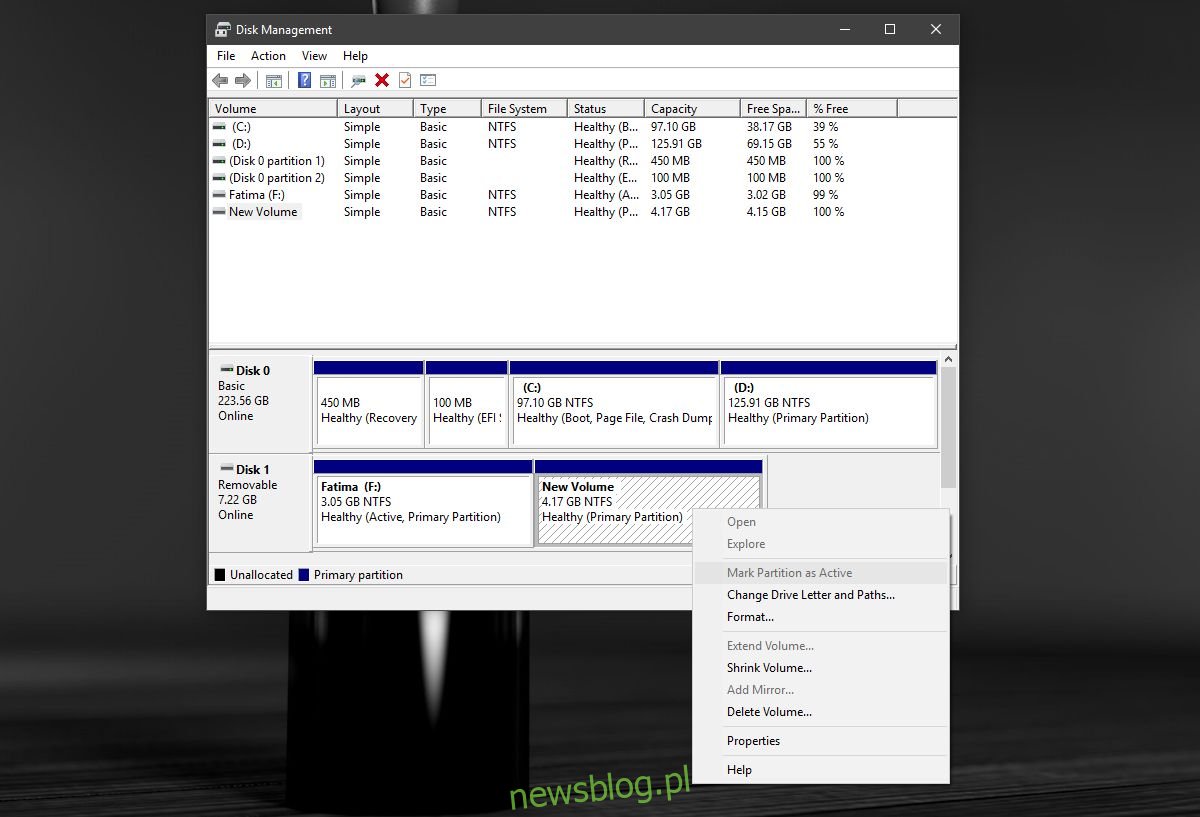
Przypisz dyskowi literę i gotowe. Po przypisaniu litery do dysku Eksplorator plików wyświetli drugą partycję.