Kiedy Twój system Windows sprawia problemy, na przykład pasek zadań przestaje reagować lub nawigacja po folderach jest wyjątkowo powolna, odświeżenie procesu Eksploratora plików często okazuje się skutecznym rozwiązaniem. W tym artykule pokażemy, jak to zrobić krok po kroku.
Czym właściwie jest Eksplorator plików w Windows?
Eksplorator plików to fundamentalne narzędzie w systemie Windows, służące do zarządzania plikami. Umożliwia swobodne poruszanie się po katalogach i przeglądanie zawartości dysków. Jego działanie rozpoczyna się automatycznie w tle, zaraz po włączeniu komputera.
Dla osób, które przesiadły się z komputerów Mac, Eksplorator plików można przyrównać do Findera w systemie macOS. Aby otworzyć nowe okno Eksploratora, wystarczy kliknąć ikonę folderu na pasku zadań.
Poza zarządzaniem plikami, proces Eksploratora plików ma kluczowe znaczenie dla funkcjonowania menu Start, pulpitu i paska zadań. Z tego względu, jego ponowne uruchomienie jest równoznaczne z odświeżeniem większości graficznych elementów interfejsu Windows, bez konieczności restartowania całego komputera.
1. Restart Eksploratora plików za pomocą Menedżera zadań
Menedżer zadań to wbudowane narzędzie, pozwalające na monitorowanie i zarządzanie procesami działającymi na komputerze. Obejmuje to aktywne aplikacje, usługi oraz zadania wykonywane w tle. Użytkownicy często korzystają z Menedżera zadań, aby kontrolować zużycie zasobów, takich jak pamięć RAM, procesor czy karta graficzna.
Eksplorator plików działa jako proces w tle, dlatego logicznym rozwiązaniem jest użycie Menedżera zadań do jego ponownego uruchomienia. Oto jak to zrobić:
- Na początek kliknij prawym przyciskiem myszy w dowolnym wolnym miejscu na pasku zadań i z menu wybierz Menedżer zadań. Możesz też użyć skrótu klawiszowego Ctrl + Shift + Esc.
- Jeśli widzisz uproszczony widok Menedżera zadań, kliknij przycisk „Więcej szczegółów”.
- Następnie odszukaj na liście procesów „Eksplorator Windows”. W sortowaniu pomoże kliknięcie nagłówka „Nazwa”, co ułoży procesy alfabetycznie.
- Zaznacz „Eksplorator Windows” i kliknij „Uruchom ponownie” (w Windows 11 „Uruchom ponownie zadanie”).
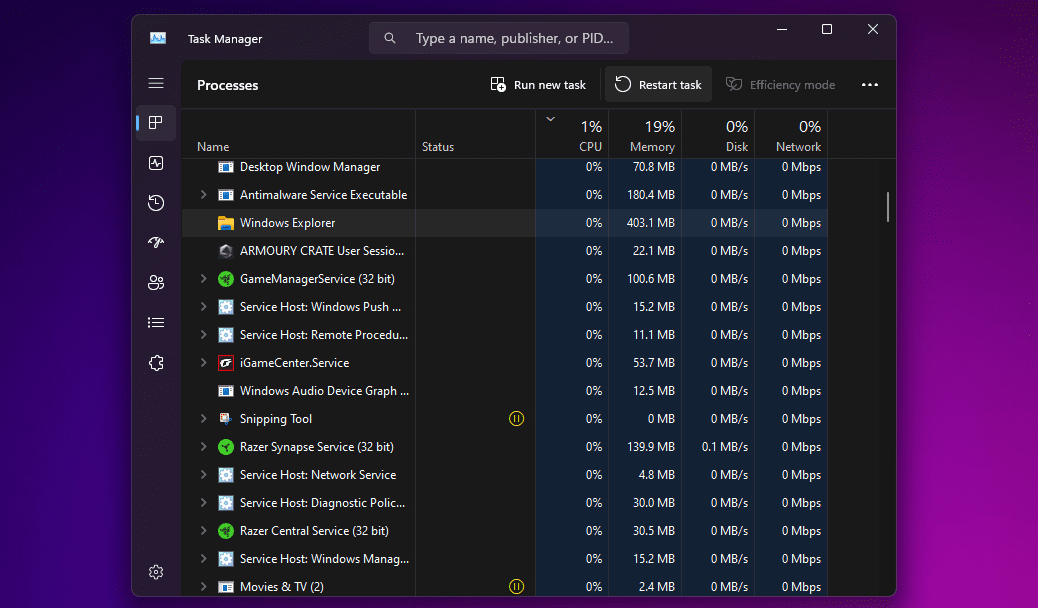
Ekran na ułamek sekundy zrobi się czarny, a pasek zadań zniknie – to znak, że proces Eksploratora został zresetowany. Po chwili interfejs powinien działać płynniej, a wcześniejsze problemy zniknąć.
2. Zakończenie i ręczne uruchomienie Eksploratora (tylko Windows 10)
Może zależy Ci na większej kontroli nad procesem restartu Eksploratora plików? Być może chcesz go wyłączyć bez natychmiastowego ponownego uruchamiania, gdy testujesz coś na komputerze i zależy Ci na minimalnym wykorzystaniu zasobów.
W systemie Windows 10 istnieje możliwość zakończenia procesu Eksploratora plików i jego ponowne uruchomienie ręczne za pomocą Menedżera zadań. Oto kolejne kroki:

- Przytrzymując klawisze Ctrl + Shift, kliknij prawym przyciskiem myszy w dowolnym miejscu na pasku zadań.
- Z menu kontekstowego wybierz „Wyjdź z Eksploratora”. Ekran stanie się czarny, a pasek zadań zniknie – nie panikuj.
- Teraz otwórz Menedżera zadań, wciskając Ctrl + Shift + Esc.
- W Menedżerze zadań przejdź do Plik > Uruchom nowe zadanie.
- W okienku, które się pojawi, wpisz „explorer.exe” i kliknij OK.

Pasek zadań i pulpit powinny wrócić, co oznacza, że Eksplorator plików działa poprawnie w tle.
3. Ręczne restartowanie Eksploratora za pomocą wiersza poleceń
Wiersz poleceń to narzędzie znane wielu użytkownikom Windows. Pozwala ono na wykonywanie różnych działań za pomocą odpowiednich komend.
W tej metodzie użyjemy dwóch oddzielnych poleceń, aby zakończyć i ponownie uruchomić proces „explorer.exe”. To rozwiązanie może okazać się szczególnie przydatne dla użytkowników Windows 11, ponieważ poprzednia metoda w nowszym systemie nie działa.
- Wpisz „wiersz polecenia” w menu Start i otwórz aplikację. Aby zatrzymać Eksploratora plików, wprowadź komendę:
taskkill /f /im explorer.exei naciśnij Enter. - Kiedy zechcesz go ponownie uruchomić, użyj polecenia:
start explorer.exei naciśnij Enter.

Po wprowadzeniu pierwszej komendy ekran stanie się czarny. Po drugiej – pulpit wróci do normy.
4. Użycie pliku wsadowego do restartu Eksploratora plików
Plik wsadowy to po prostu plik tekstowy z serią poleceń, które mogą być wykonane przez interpretator wiersza poleceń. Pliki te mają rozszerzenie .bat i możesz je otworzyć w Eksploratorze plików.
Wszystkie komendy z pliku wsadowego są wykonywane automatycznie po jego uruchomieniu. Wykorzystamy dwa polecenia z poprzedniej metody, zapisując je w pliku wsadowym na pulpicie dla łatwiejszego dostępu:
- Użyj paska wyszukiwania, by znaleźć i otworzyć Notatnik. Skopiuj i wklej lub przepisz poniższe wiersze:
taskkill /f /im explorer.exe
start explorer.exe
exit - W Notatniku kliknij Plik > Zapisz jako.
- Ustaw typ „Zapisz jako” na „Wszystkie pliki”, a na końcu nazwy pliku dodaj rozszerzenie „.bat”. Wybierz dogodną lokalizację, np. Pulpit, i kliknij Zapisz. W ten sposób plik notatnika zostanie zapisany jako plik wsadowy.

Aby uruchomić komendy, wystarczy kliknąć dwukrotnie plik. Ekran na moment zrobi się czarny, po czym Eksplorator plików uruchomi się ponownie. Plik wsadowy na pulpicie lub przypięty do paska zadań to najszybszy sposób na reset „explorer.exe”.
Teraz znasz aż cztery sposoby na restart Eksploratora plików. Wybierz ten, który najbardziej Ci odpowiada. Jeśli zależy Ci na szybkości, to plik wsadowy jest zdecydowanym liderem. Jeśli jednak nie chcesz bawić się w jego tworzenie, Menedżer zadań będzie najlepszą opcją.
newsblog.pl
Maciej – redaktor, pasjonat technologii i samozwańczy pogromca błędów w systemie Windows. Zna Linuxa lepiej niż własną lodówkę, a kawa to jego główne źródło zasilania. Pisze, testuje, naprawia – i czasem nawet wyłącza i włącza ponownie. W wolnych chwilach udaje, że odpoczywa, ale i tak kończy z laptopem na kolanach.