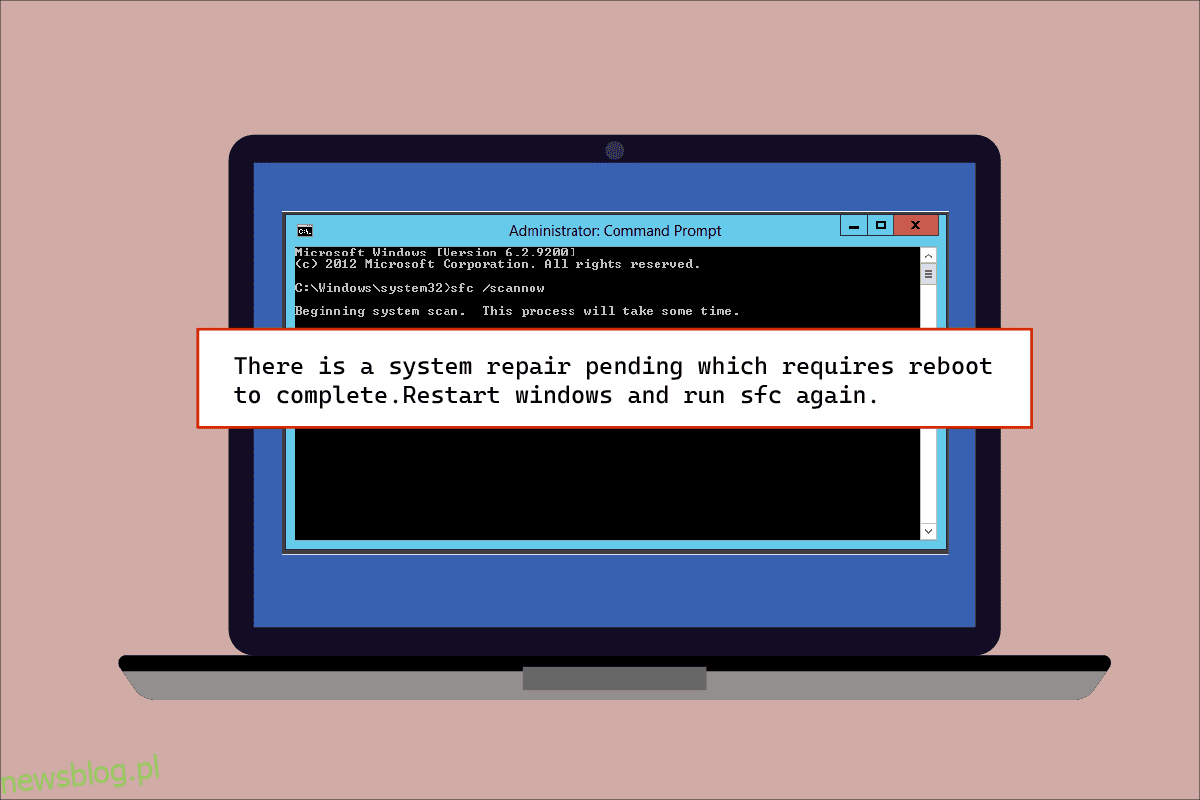Uszkodzone pliki nie są nowym tematem dla użytkowników systemu Windows, od przeniesionych do skopiowanych plików w systemie, każdy plik może paść ofiarą błędu, czekając na jego uszkodzenie. W takich przypadkach dla użytkowników komputerów PC zbawcą są wbudowane narzędzia do skanowania plików w systemie Windows. Dwa takie narzędzia to SFC i DISM, które pomagają uruchamiać skanowanie plików z błędami. Czasami podczas uruchamiania skanowania Kontrolera plików systemowych użytkownicy mogą napotkać na ekranie błąd oczekujący na naprawę systemu. Ten błąd może zakłócić proces sprawdzania plików, a tym samym skanowanie. Jeśli i Ty masz do czynienia z tym samym problemem, trafiłeś we właściwe miejsce. Dajemy Ci doskonały przewodnik, który pomoże Ci, jeśli czeka Cię naprawa systemu, która wymaga ponownego uruchomienia, aby zakończyć problem na Twoim komputerze.
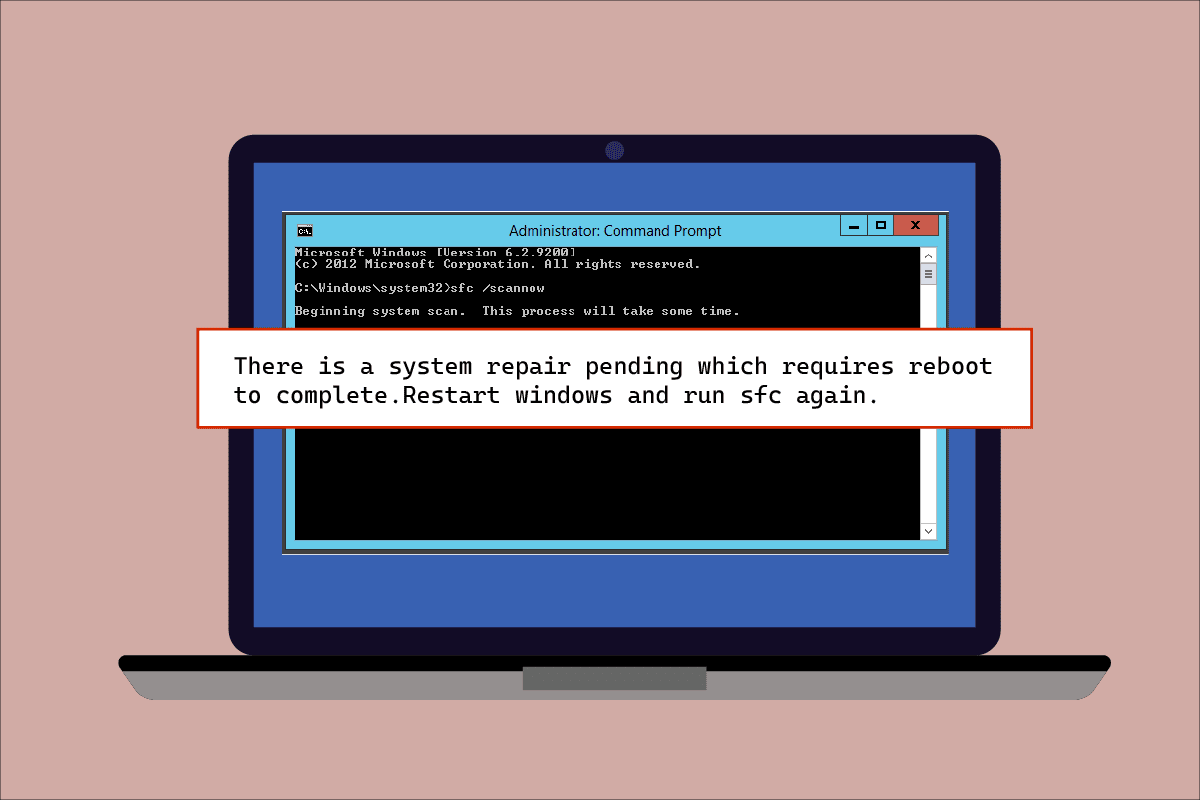
Spis treści:
Jak naprawić Oczekiwanie na naprawę systemu, która wymaga ponownego uruchomienia, aby zakończyć?
Błąd oczekujący na naprawę systemu nie prowadzi do dalszego skanowania plików, dopóki system nie zostanie ponownie uruchomiony, a przyczyn tego może być wiele. Wymieńmy więc kilka z nich poniżej:
- Nieaktualne sterowniki
- Stara wersja systemu Windows
- Oczekujące pliki .XML
- Oczekiwanie na klucz ponownego uruchomienia
- Oczekujące polecenia
Oczekujący błąd naprawy systemu wydaje się występować we wszystkich wersjach systemu Windows podczas skanowania problematycznych plików za pomocą narzędzia SFC w systemie Microsoft Windows. Ten system wymaga ponownego uruchomienia, do tego czasu blokuje naprawę plików, może to być problem dla użytkowników, który wymaga natychmiastowego działania. Oto 8 skutecznych metod do wykonania w systemie Windows, które pomogą Ci pozbyć się oczekującego błędu naprawy:
Metoda 1: Uruchom ponownie komputer
Jest to jedna z najłatwiejszych metod, jeśli kiedykolwiek zobaczysz, że czeka na naprawę systemu, która wymaga ponownego uruchomienia, aby zakończyć błąd w systemie Windows 10. Ponowne uruchomienie/ponowne uruchomienie pomogło wielu użytkownikom w pozbyciu się tego błędu. Jeśli wcześniej naprawiłeś system, mogą istnieć pewne oczekujące pliki, które wymagają przetworzenia i pojawiły się podczas próby uruchomienia SFC. W takim przypadku uruchomienie systemu może pomóc w rozwiązaniu tego problemu. Aby ponownie uruchomić system, wykonaj poniższe czynności:
1. Kliknij ikonę Windows na ekranie.

2. Kliknij Zasilanie.

3. Wybierz Uruchom ponownie.

4. Naciśnij klawisz Windows, wpisz Wiersz polecenia i kliknij Uruchom jako administrator, jak pokazano poniżej.

5. Wpisz polecenie SFC/scannow i naciśnij klawisz Enter, aby uruchomić skanowanie plików systemowych.

Metoda 2: Napraw pliki systemowe
Przywracanie oczekujących działań za pomocą DISM to kolejny sposób na pozbycie się błędu oczekującego na naprawę systemu. Przeczytaj nasz przewodnik, jak naprawić pliki systemowe w systemie Windows 10.

Metoda 3: Zaktualizuj system Windows
Inną metodą, która pomogła wielu użytkownikom komputerów stacjonarnych/laptopów, jest aktualizacja ich systemu Windows. Odroczona aktualizacja systemu Windows może być głównym powodem, dla którego SFC wstrzymuje skanowanie uszkodzonych plików, a na ekranie oczekuje na naprawę systemu. Przeczytaj nasz przewodnik, jak pobrać i zainstalować najnowszą aktualizację systemu Windows 10.

Jeśli aktualizacja nie jest dostępna, wypróbuj następną metodę podaną poniżej.
Metoda 4: Zaktualizuj sterowniki graficzne
Jeśli zdarzy ci się zobaczyć sfc scan, teraz oczekuje na naprawę systemu, a następnie błąd Blue Screens of Death, problem jest z pewnością spowodowany nieaktualnymi sterownikami twojego systemu. Dlatego aktualizacja wszystkich sterowników jest niezbędna, aby błąd się nie powtórzył. Przeczytaj nasz przewodnik dotyczący 4 sposobów aktualizacji sterowników graficznych w systemie Windows 10.

Metoda 5: Usuń kilka plików śledzenia
Kilka plików w systemie śledzi oczekujące naprawy systemu, a jeden z tych plików mógł ulec uszkodzeniu, co prowadzi do oczekującej naprawy systemu, która wymaga ponownego uruchomienia, aby zakończyć błąd. Usunięcie takich plików może być pomocne w rozwiązaniu tego błędu, w tym celu postępuj zgodnie z instrukcjami krok po kroku podanymi poniżej:
1. Otwórz okno dialogowe Uruchom, używając jednocześnie klawiszy Windows + R.
2. Wpisz cmd.exe i naciśnij klawisz Enter.

3. Wpisz podane polecenie i naciśnij klawisz Enter.
del d:windowswinsxspending.xml
Uwaga: pamiętaj, aby zmienić dysk d, zastępując go c, jeśli dysk d nie działa w twoim przypadku.

4. Następnie wpisz podane polecenie i naciśnij klawisz Enter.
del x:windowswinsxspending.xml

Po zakończeniu procesu i wyświetleniu na ekranie komunikatu o pomyślnym zakończeniu operacji uruchom ponownie SFC, aby sprawdzić, czy problem został rozwiązany.
Metoda 6: Zmień ustawienia BIOS
Oczekujący błąd naprawy systemu może być również przyczyną zmiany przez zespoły Microsoft ustawień klas sterowników zarządzania magistralą dysków twardych. W takim przypadku zmiana ustawień systemu BIOS może pomóc użytkownikom systemu Windows w rozwiązaniu problemu. Możesz zmienić ustawienia SATA na tryb IDE, wykonując w systemie czynności podane poniżej:
Uwaga: Jeśli SATA jest już w IDE, spróbuj zmienić go na inne dostępne opcje.
1. Uruchom ponownie system i otwórz ustawienia BIOS, naciskając klawisze takie jak F1, F2, Del, ESC lub inne.

2. Zlokalizuj SATA i zmień AHCI, ATA i RAID na IDE.
3. Przejdź do sekcji Wyjdź i wybierz Wyjdź Zapisywanie zmian.
Metoda 7: Usuń klucz rejestru
Klucz rejestru w edytorze rejestru śledzi wszystkie programy wymagające ponownego uruchomienia. Te programy, gdy zostaną utracone i nie zostaną ponownie uruchomione, mogą powodować błąd oczekującej naprawy systemu. Tak więc, aby go rozwiązać, przydatne jest usunięcie klucza rejestru.
1. Otwórz okno dialogowe Uruchom, naciskając jednocześnie klawisze Windows + R.
2. Wpisz regedit i naciśnij klawisz Enter, aby otworzyć Edytor rejestru.

3. Przejdź do podanej ścieżki folderu w Edytorze rejestru.
HKEY_LOCAL_MACHINESOFTWAREMicrosoftWindowsCurrentVersion

4. Znajdź klucz RebootPending i kliknij go prawym przyciskiem myszy, aby otworzyć uprawnienia.

5. Następnie zlokalizuj swoje imię i kliknij je.

6. Zaznacz pole Pełna kontrola i kliknij OK.

7. Teraz kliknij prawym przyciskiem myszy klawisz RebootPending i wybierz Usuń.

8. Wybierz Tak, aby potwierdzić.

9. Po zakończeniu uruchom ponownie komputer i sprawdź, czy problem oczekującej naprawy systemu został rozwiązany.
Metoda 8: Rozwiązywanie problemów w trybie odzyskiwania
Ostatnią deską ratunku jest oczekiwanie na naprawę systemu, która wymaga ponownego uruchomienia, aby zakończyć problem, poprzez modyfikację kilku zmian w trybie odzyskiwania. Ten zaawansowany krok pomaga w rozwiązaniu problemu z jego rdzenia. Można to wykonać za pośrednictwem środowiska przywracania dostępnego w systemie Windows. Przejdźmy do metody za pomocą poniższych poleceń:
Uwaga: następujące kroki zostały wykonane w systemie Windows 10.
1. Uruchom ponownie system w trybie awaryjnym, naciskając klawisz Shift i klikając jednocześnie ikonę Uruchom ponownie.
2. Na wyświetlonym ekranie wybierz Rozwiązywanie problemów.

3. Wybierz Wiersz Poleceń w Opcjach Zaawansowanych.
4. Wpisz kolejno następujące polecenia i naciśnij klawisz Enter po każdym poleceniu.
Uwaga: Upewnij się, że wpisujesz polecenie w tej samej kolejności, w jakiej została podana, i poczekaj, aż zakończą proces.
bcdboot C:Windows bootrec /FixMBR bootrec /FixBoot

5. Teraz uruchom ponownie system w trybie normalnym i sprawdź, czy nie ma oczekującej naprawy systemu, która wymaga ponownego uruchomienia, aby zakończyć błąd.
Często zadawane pytania (FAQ)
Q1. Czy powinienem ponownie uruchomić system po zeskanowaniu plików za pomocą SFC?
Odp. Jeśli używasz SFC w wierszu poleceń, aby przeskanować jakiś problematyczny plik, konieczne jest ponowne uruchomienie systemu po zakończeniu procesu. Nawet jeśli ponowne uruchomienie nie jest monitowane, należy to sugerować.
Q2. Czy mogę zatrzymać skanowanie SFC?
Odp. Tak, można zatrzymać skanowanie SFC. Możesz to zrobić, wprowadzając polecenie sfc /revert w oknie dialogowym Uruchom, które zatrzyma aktywność SFC w twoim systemie.
Q3. Dlaczego nie mogę uruchomić skanowania SFC na moim komputerze?
Odp. Problemy z uruchomieniem skanowania SFC w systemie mogą być przyczyną uszkodzenia dysku twardego. Te uszkodzone dyski mogą spowodować awarię narzędzia sprawdzania plików systemowych. Użyj polecenia chkdsk, aby zweryfikować integralność danych na dysku twardym.
Q4. Czy można zatrzymać skanowanie SFC w połowie? Czy spowoduje to uszkodzenie mojego systemu?
Odp. Jest całkowicie w porządku, jeśli zdecydujesz się zatrzymać skanowanie SFC. Nie ma nic złego w zatrzymaniu polecenia, jeśli chcesz, możesz je zatrzymać, ponownie uruchamiając system Windows.
P5. Jak długo zwykle trwa skanowanie SFC?
Odp. Skanowanie SFC może zająć około 1 godziny, aby wykonać polecenie. Wszystko zależy od konfiguracji systemu.
P6. Czy do uruchomienia skanowania SFC potrzebne jest połączenie internetowe?
Odp. Aby uruchomić polecenie SFC, nie potrzebujesz internetu. Ten wbudowany skaner plików wykonuje swoją pracę bez potrzeby korzystania z sieci.
***
Podsumowując wszystko, można teraz śmiało powiedzieć, że błąd zakończenia naprawy systemu jest niczym innym, jak wynikiem uszkodzonych plików, przestarzałych sterowników i błędów oprogramowania w systemie Windows. Mamy nadzieję, że ten przewodnik pomógł rozwiązać ten problem i byłeś w stanie dokładnie wiedzieć o oczekującej naprawie systemu, która wymaga ponownego uruchomienia, aby zakończyć błąd. Daj nam znać, która z metod była dla Ciebie punktem zwrotnym. Jeśli masz jakieś pytania lub dodane sugestie, możesz je umieścić w sekcji komentarzy poniżej.