Gdy napotykasz problemy z interfejsem użytkownika systemu Windows — na przykład pasek zadań nie odpowiada lub nawigacja po plikach wydaje się powolna — ponowne uruchomienie procesu Eksploratora plików często może rozwiązać problem. Pokażemy Ci, jak to zrobić.
Spis treści:
Co to jest Eksplorator plików w systemie Windows?
Eksplorator plików to wbudowany menedżer plików dla urządzeń z systemem Windows. Używasz go do poruszania się po różnych katalogach i przeglądania plików w systemie operacyjnym. Zaczyna działać w tle zaraz po uruchomieniu komputera.
Jeśli przerzuciłeś się z komputera Mac, pomyśl o Eksploratorze plików jako o odpowiedniku Findera firmy Microsoft w systemie macOS. Możesz otworzyć nowe okno Eksploratora plików, po prostu klikając ikonę folderu na pasku zadań.
Oprócz zarządzania plikami proces stojący za tym narzędziem umożliwia także interakcję z menu Start, pulpitem i elementami paska zadań. Zatem po ponownym uruchomieniu Eksploratora plików naciskany jest przycisk ponownego uruchomienia większości graficznych interfejsów użytkownika systemu Windows — bez konieczności wyłączania lub ponownego uruchamiania komputera.
1. Uruchom ponownie Eksplorator plików za pomocą Menedżera zadań
Menedżer zadań to wbudowany monitor systemu, który umożliwia rozpoczęcie lub zakończenie procesu na komputerze. Procesami tymi mogą być aktywne programy, usługi i inne zadania działające w tle podczas korzystania z komputera. Wiele osób korzysta z Menedżera zadań do monitorowania użycia pamięci RAM, procesora graficznego i procesora w systemie Windows.
Ponieważ Eksplorator plików to proces, który zawsze działa w tle, naturalnym rozwiązaniem jest użycie Menedżera zadań do jego ponownego uruchomienia. Oto, co musisz zrobić:
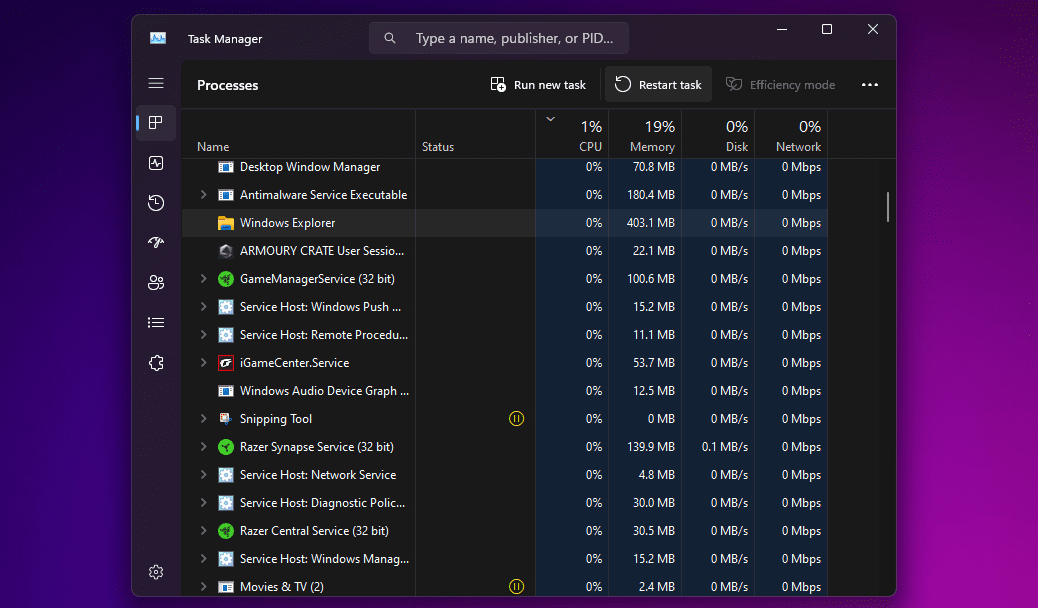
Pulpit stanie się czarny, a pasek zadań zniknie na ułamek sekundy, potwierdzając, że proces Eksploratora Windows został ponownie uruchomiony w systemie. Po ponownym uruchomieniu interfejs będzie prawdopodobnie bardziej responsywny; wszelkie spowolnienia powinny zostać naprawione.
2. Wyjdź z Eksploratora i ręcznie uruchom go ponownie (tylko Windows 10)
Czy chcesz mieć większą kontrolę po ponownym uruchomieniu Eksploratora plików? Być może nie chcesz go natychmiast uruchamiać ponownie, ponieważ testujesz coś na swoim komputerze i potrzebujesz, aby zużywał on jak najmniej zasobów.
Jeśli tak, system Windows 10 umożliwia zamknięcie Eksploratora plików i ponowne uruchomienie go ręcznie za pomocą Menedżera zadań. Wykonaj następujące kroki:


Pasek zadań i pulpit pojawią się ponownie na ekranie, potwierdzając, że Eksplorator plików ponownie aktywnie działa w tle systemu.
3. Uruchom ponownie Eksploratora Windows ręcznie, korzystając z wiersza poleceń
Wiersz poleceń to narzędzie znane większości użytkowników systemu Windows. Ten wbudowany interpreter wiersza poleceń umożliwia wykonywanie różnych zadań na komputerze z systemem Windows przy użyciu określonych poleceń.
Użyjemy dwóch oddzielnych poleceń, aby zakończyć proces Explorer.exe i uruchomić go ponownie w tej metodzie. Ta ręczna metoda ponownego uruchomienia Eksploratora plików może być przydatna dla użytkowników systemu Windows 11, ponieważ powyższa metoda nie działa w nowszym systemie operacyjnym.
taskkill /f /im explorer.exe
start explorer.exe

Po wprowadzeniu pierwszego polecenia ekran stanie się czarny. Po wprowadzeniu drugiego polecenia będziesz mógł ponownie uzyskać dostęp do pulpitu.
4. Użyj pliku wsadowego, aby ponownie uruchomić Eksplorator plików w systemie Windows
Plik wsadowy to po prostu zwykły plik tekstowy zawierający serię poleceń, które można wykonać za pomocą interpreterów wiersza poleceń, takich jak Wiersz poleceń lub PowerShell. Pliki te mają format .bat; możesz uzyskać do nich dostęp za pomocą Eksploratora plików.
Wszystkie polecenia przechowywane w pliku wsadowym systemu Windows zostaną wykonane automatycznie w kolejności po jego otwarciu. Użyjemy tych samych dwóch poleceń, których użyliśmy w metodzie wiersza poleceń, z tą różnicą, że zapiszesz je jako plik wsadowy na pulpicie, aby zapewnić łatwy dostęp:
taskkill /f /im explorer.exe
start explorer.exe
exit

Wszystko, co musisz teraz zrobić, to dwukrotnie kliknąć plik, aby automatycznie uruchomić polecenia. Po ponownym uruchomieniu Eksploratora plików ekran na chwilę stanie się czarny. Jeśli przechowujesz plik wsadowy na pulpicie lub przypinasz plik do paska zadań systemu Windows, gdzie jest łatwo dostępny, jest to najszybszy sposób na ponowne uruchomienie programu Explorer.exe na komputerze z systemem Windows.
Teraz, gdy znasz już nie jeden, ale cztery różne sposoby ponownego uruchamiania Eksploratora plików, czas dowiedzieć się, co będzie dla Ciebie najlepsze. Jeśli szukasz najszybszej metody, mamy wyraźnego zwycięzcę. Jeśli jednak nie chcesz konfigurować pliku wsadowego dla zadania, najlepszym rozwiązaniem będzie użycie Menedżera zadań.
