Zrozumienie, jak wykonać zrzut ekranu w systemie Windows, może stanowić wyzwanie, szczególnie dla osób o mniejszym doświadczeniu technicznym.
Spora ilość dostępnych metod robienia zrzutów ekranu wprowadza dodatkowe zamieszanie i trudności w podjęciu decyzji, która z nich jest najbardziej optymalna. Niemniej jednak, różnorodność sposobów wykonywania tego samego zadania może przynieść wiele korzyści.
W tym artykule przedstawię kilka moich preferowanych metod wykonywania zrzutów ekranu w środowisku Windows. Wszystkie są proste i nie zajmują więcej niż kilka chwil.
Jeśli preferujesz instruktaż w formie wideo, poniżej znajduje się krótki film:
Rejestrowanie całego ekranu
Zacznijmy od najprostszej metody – naciśnij jednocześnie klawisz Windows oraz klawisz Print Screen na klawiaturze, aby zarejestrować cały obszar ekranu.
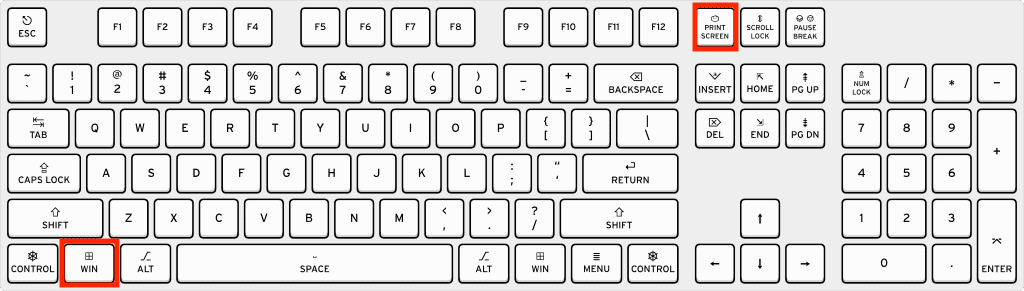
Ta kombinacja klawiszy natychmiast wygeneruje zrzut ekranu, który zostanie zapisany w folderze Obrazy > Zrzuty ekranu.
Polecamy również: Typowe problemy z systemem Windows 11 i sposoby ich rozwiązywania
Z pomocą Narzędzia Wycinanie
Jeżeli preferujesz większą kontrolę nad procesem przechwytywania zrzutów, możesz skorzystać z aplikacji Narzędzie Wycinanie. Aby ją uruchomić, naciśnij jednocześnie Klawisz Windows + Shift + S.
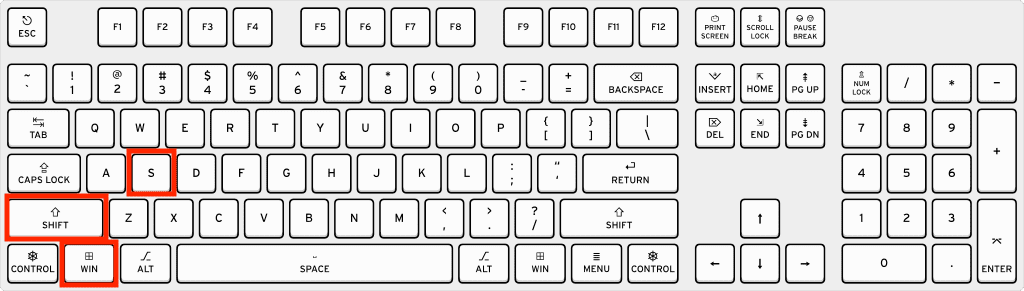
Na ekranie powinno pojawić się podręczne menu.
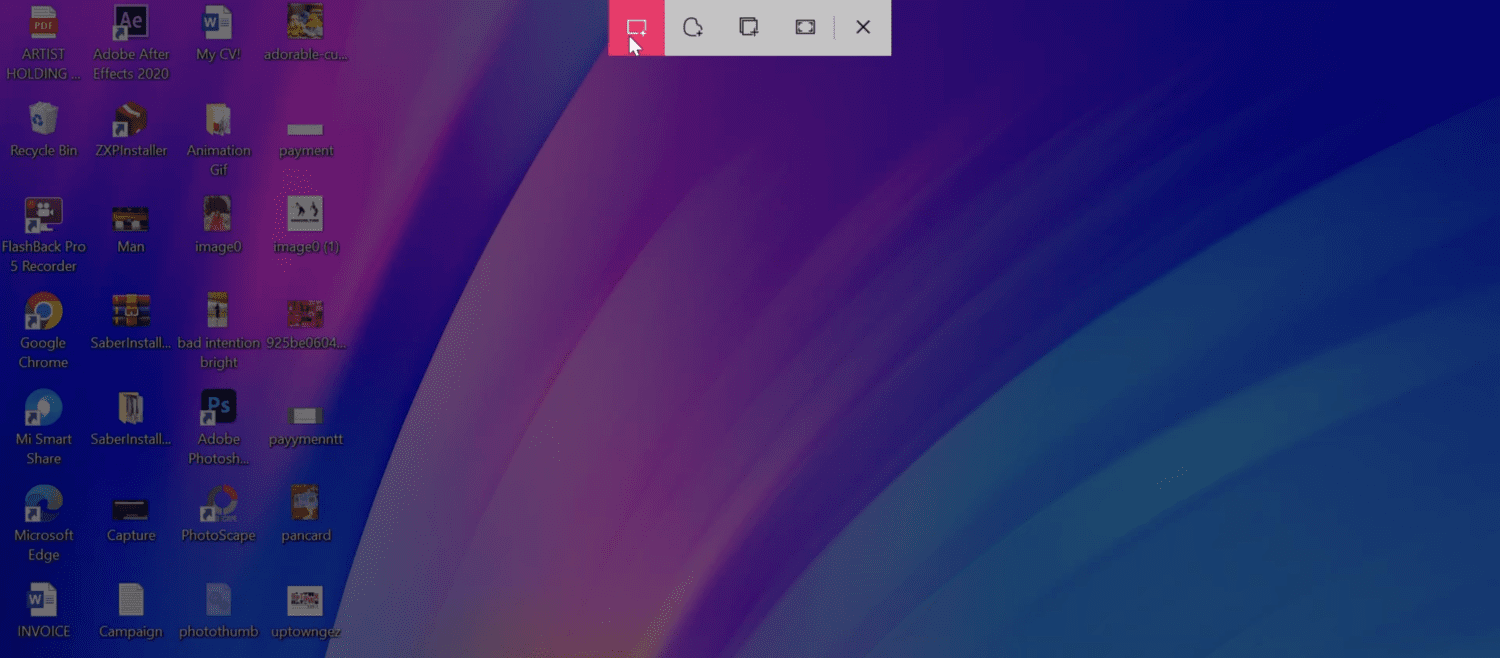
Z tego poziomu możesz wybrać, czy chcesz wykonać zrzut prostokątnego obszaru, dowolnego kształtu, konkretnego okna lub całego ekranu. Kliknięcie wybranej opcji od razu aktywuje dany tryb, umożliwiając zaznaczenie wycinka do przechwycenia.
Narzędzie do wycinania jest bardzo praktyczne, gdy potrzebujesz szybko uchwycić konkretną część ekranu oraz dodać do niej adnotacje. Jest dostępne już od czasów Windows Vista i nadal stanowi cenny element systemu operacyjnego.
Narzędzie Wycinanie można znaleźć, wpisując jego nazwę w menu Start/Windows.
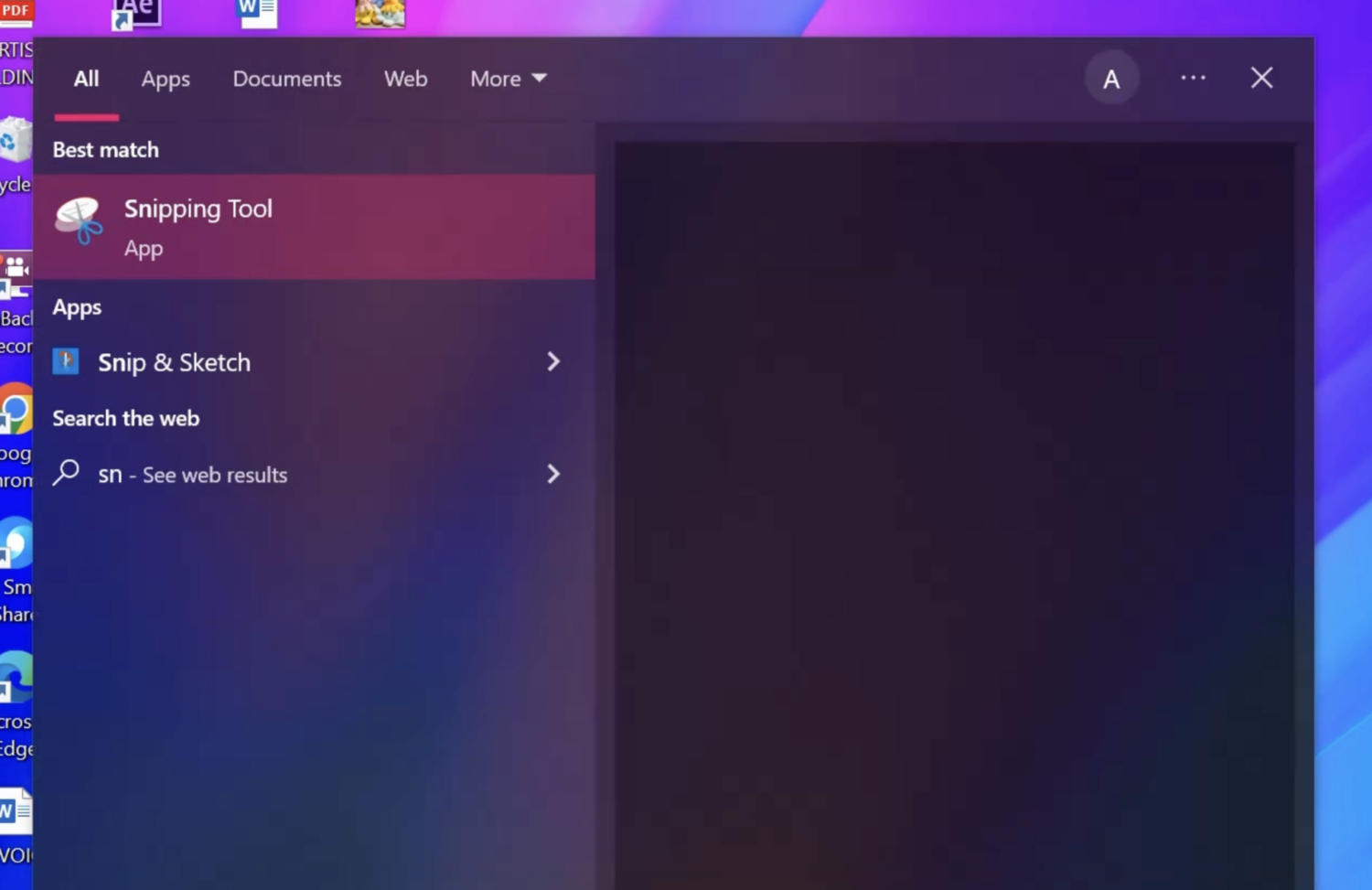
Powinno pojawić się niewielkie okno z kilkoma opcjami.
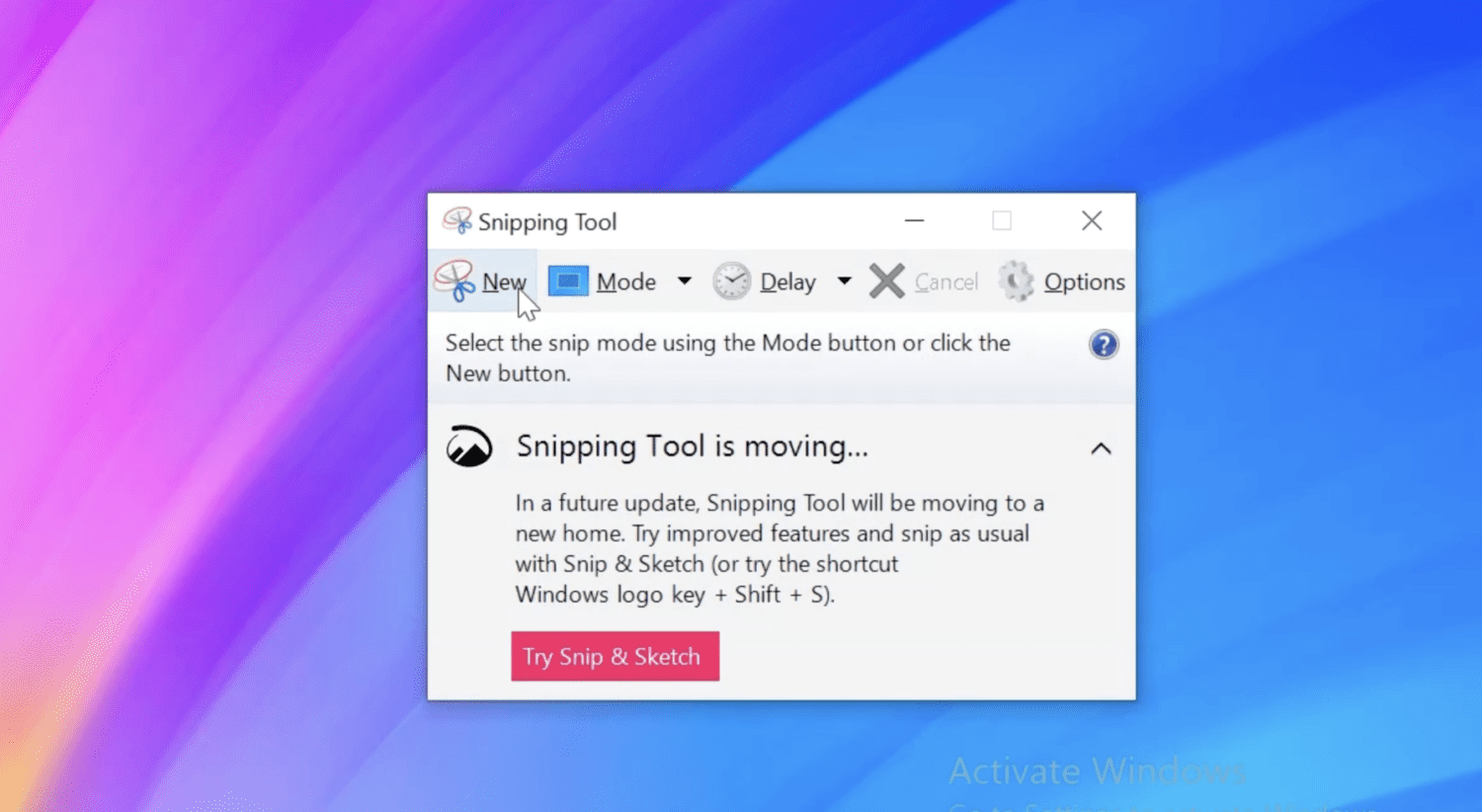
Kliknięcie opcji Nowy umożliwi wykonanie nowego zrzutu ekranu. Możesz modyfikować tryb, aby zmienić obszar przechwytywania, a także ustawić opóźnienie czasowe.
Po wykonaniu zrzutu ekranu możesz go zapisać w dowolnej lokalizacji na dysku. Aby usunąć zrzut i rozpocząć nowy, kliknij ponownie opcję Nowy.
Korzystanie z Paska Gier
Aplikacja Xbox Game Bar w systemie Windows to znakomite narzędzie dla osób lubiących nagrywać swoją rozgrywkę lub zapisywać ważne momenty z gier. Możesz jej jednak używać również do celów niezwiązanych z grami, a wykonywanie zrzutów ekranu za jej pomocą jest bardzo wygodne.
Aby ją aktywować, naciśnij jednocześnie klawisz Windows + G. Upewnij się, że przed naciśnięciem jesteś w aktywnym oknie, z którego chcesz zrobić zrzut.
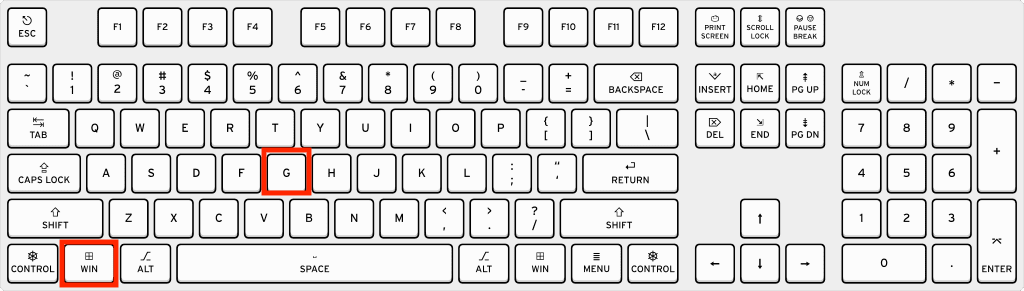
Na ekranie pojawi się szereg elementów sterujących i opcji.
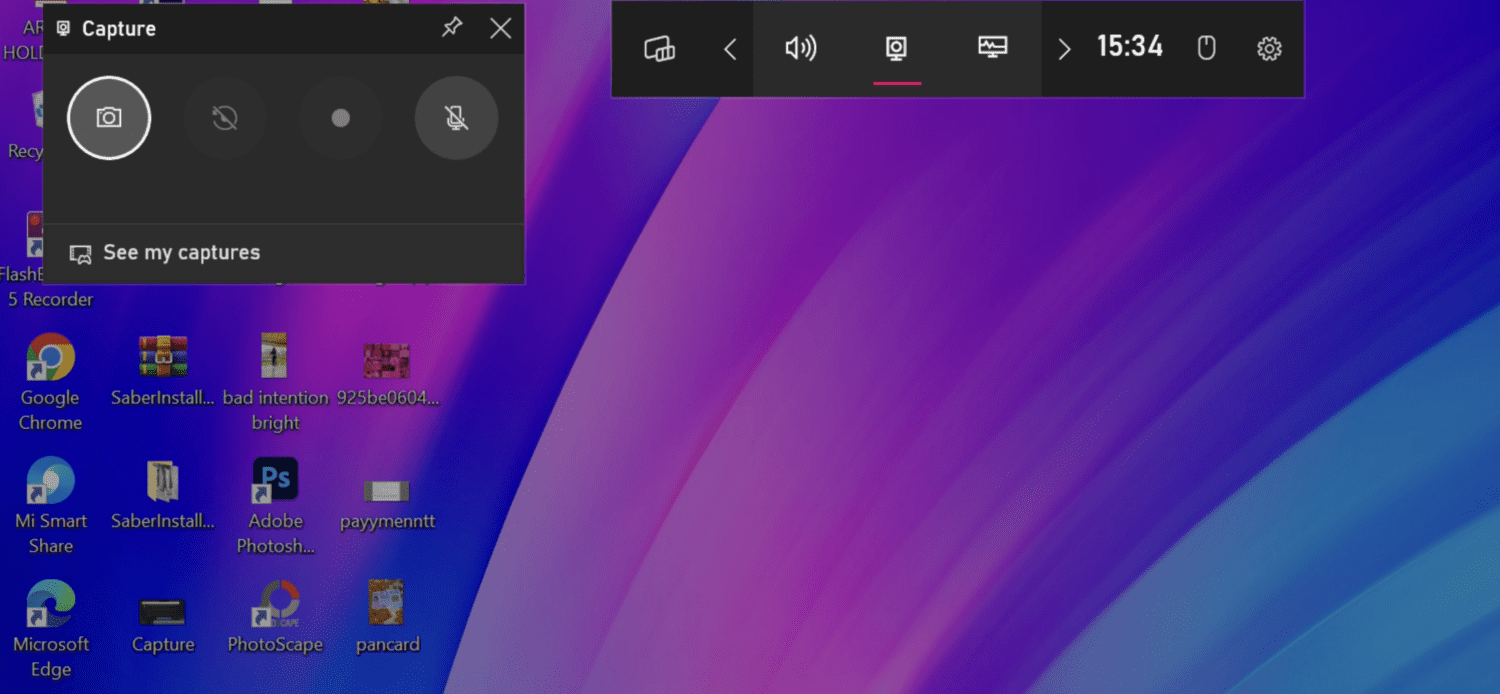
Wystarczy kliknąć ikonę aparatu, aby przechwycić cały ekran aktywnego okna.
Jeśli poszukujesz bardziej zaawansowanych opcji personalizacji zrzutów, takich jak rysowanie czy dodawanie adnotacji, polecam wypróbować dedykowane narzędzia firm trzecich.
Istnieje wiele tego typu programów, a poniżej przedstawiam kilka moich ulubionych.
#1. Snagit
Firma TechSmith oferuje wiele przydatnych narzędzi, a Snagit jest jednym z nich. To rozbudowane narzędzie do wykonywania zrzutów oraz nagrywania ekranu. Jego intuicyjny interfejs sprawia, że przechwytywanie całego ekranu lub tylko jego części jest bardzo proste.
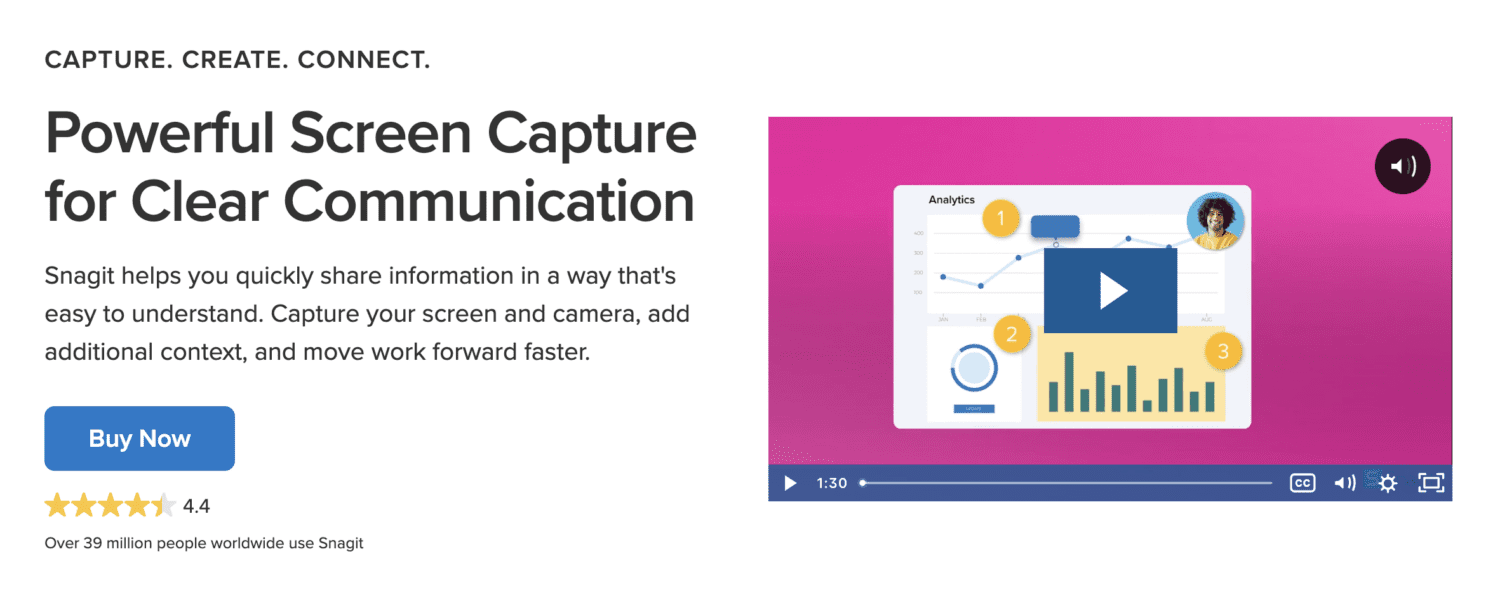
Po wykonaniu zrzutu ekranu możesz go edytować, dodawać adnotacje i wykonywać wiele innych operacji.
Oprócz tradycyjnego sposobu robienia zrzutów, umożliwia przechwytywanie przewijanej zawartości ekranu, co w pewnych sytuacjach jest bardzo przydatne.
Możesz udostępniać zrzuty ekranu bezpośrednio z tego narzędzia swoim znajomym i współpracownikom.
#2. LightShot
LightShot to popularne oprogramowanie, dostępne już od dłuższego czasu, które umożliwia wykonywanie spersonalizowanych zrzutów ekranu w kilka sekund. Wystarczą zaledwie dwa kliknięcia, aby wykonać zrzut przy użyciu tego narzędzia.
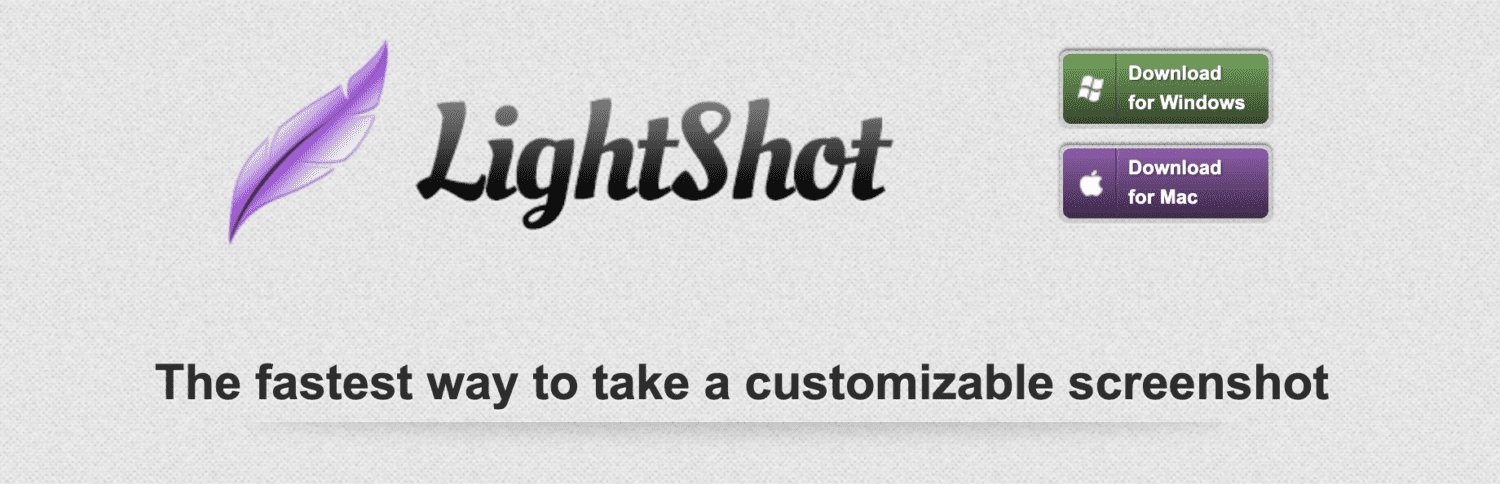
LightShot jest znany nie tylko z łatwości obsługi, ale także z wielu przydatnych funkcji, takich jak:
- Wygodne udostępnianie zrzutów za pomocą łącza
- Opcje edycji w trakcie i po wykonaniu zrzutu
- Możliwość szybkiego wyszukiwania obrazów o zbliżonej zawartości
Warto również podkreślić, że jest to lekkie narzędzie, które nie obciąża systemu.
#3. ShareX
ShareX to całkowicie darmowe oprogramowanie typu open source, a jego możliwości w zakresie przechwytywania ekranu robią wrażenie, mimo braku opłat.
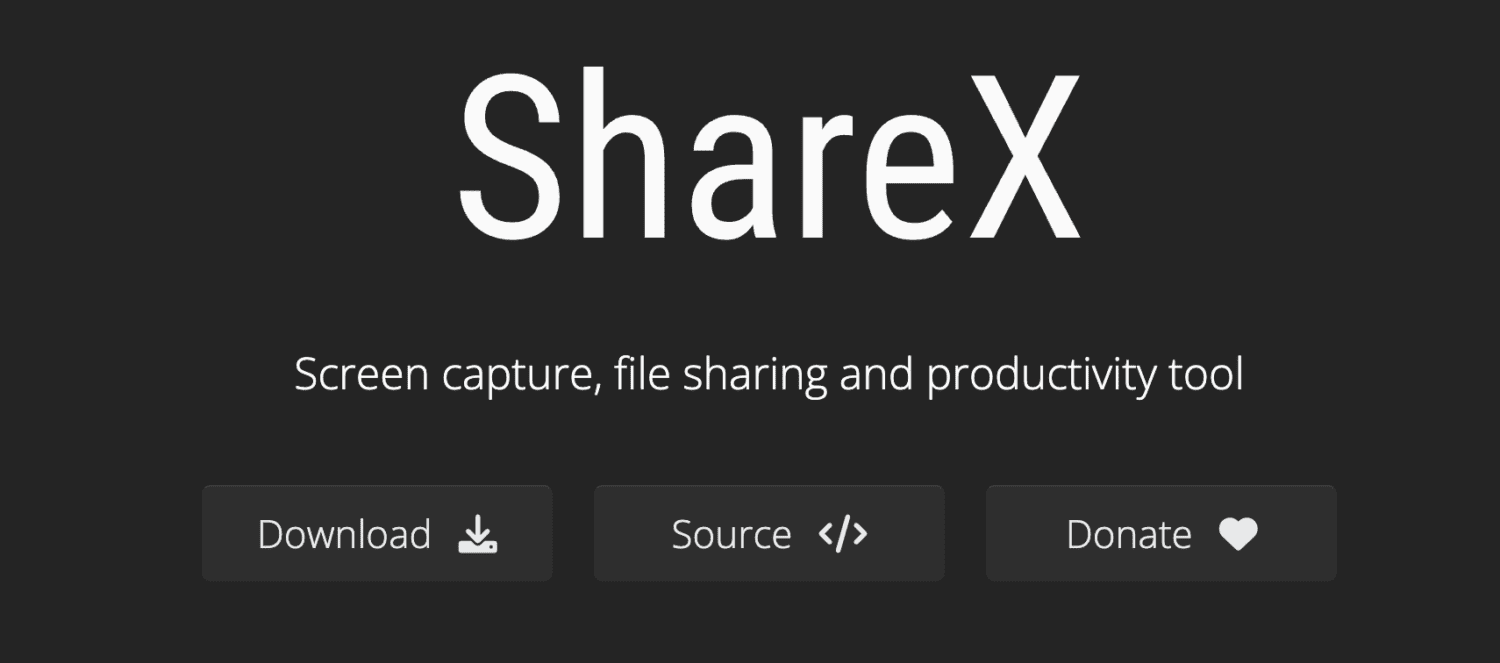
Oferuje szeroki wybór opcji przechwytywania, w tym:
- Pełny ekran
- Przewijany ekran
- Aktywne okno
- Dowolny obszar
- Automatyczne przechwytywanie
- Menu z monitora
To nie wszystko. Po wykonaniu zrzutu ekranu możesz do niego dodawać efekty, zapisywać jako plik, kopiować do schowka, drukować, a nawet rozpoznawać tekst (OCR) i wiele więcej.
ShareX jest bardzo wydajny i cieszy się zaufaniem dużych firm.
#4. ScreenPresso
ScreenPresso doskonale rozumie potrzeby użytkowników w zakresie udostępniania zrzutów ekranu, dlatego twórcy stworzyli to zaawansowane narzędzie, które zapewnia kompleksowe rozwiązanie w tym obszarze.
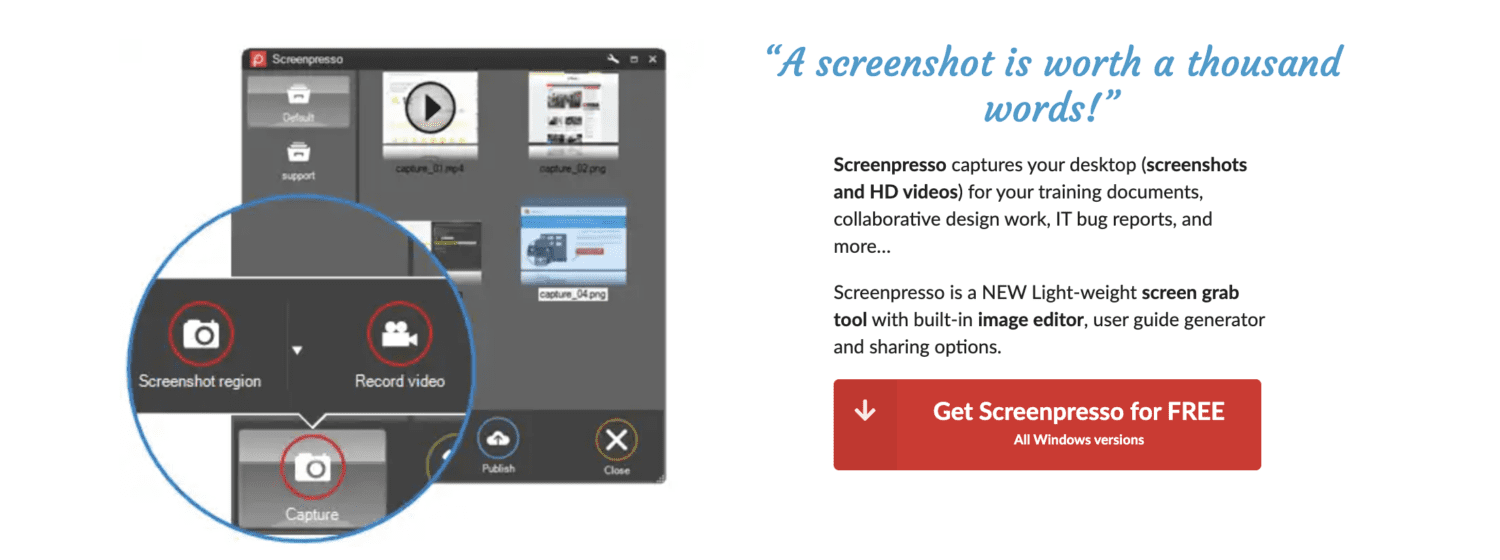
Jest lekki, posiada wbudowany edytor i oferuje szerokie możliwości udostępniania. Możesz także skorzystać z generatora instrukcji obsługi.
Pozwala na przechwytywanie wybranej części ekranu, określonego okna lub całego ekranu. Możesz także zarejestrować przewijane okno, a nawet kursor myszy (unikatowa funkcja).
Jeśli lubisz ustawiać odliczanie przed zrobieniem zrzutu, możesz skorzystać z funkcji opóźnienia. Wbudowany edytor umożliwia dodawanie tekstu, strzałek, dymków, kształtów i innych elementów.
Podsumowanie
Zrzuty ekranu są istotnym elementem naszego cyfrowego życia, szczególnie jeśli jesteś osobą, która często udostępnia instrukcje. Są również niezwykle przydatne podczas rozwiązywania problemów technicznych.
Wykorzystując jedną z wymienionych metod, możesz bez problemu wykonywać zrzuty ekranu w systemie Windows – tak, jak powinno to działać.
Następnie sprawdź, jak wykonać zrzuty ekranu z Netflix na komputerze, nie uzyskując czarnego obrazu.
newsblog.pl
Maciej – redaktor, pasjonat technologii i samozwańczy pogromca błędów w systemie Windows. Zna Linuxa lepiej niż własną lodówkę, a kawa to jego główne źródło zasilania. Pisze, testuje, naprawia – i czasem nawet wyłącza i włącza ponownie. W wolnych chwilach udaje, że odpoczywa, ale i tak kończy z laptopem na kolanach.