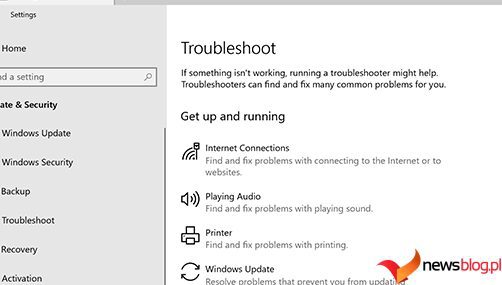Startup Repair to bezpłatne narzędzie firmy Microsoft, które skanuje i rozwiązuje wiele typowych problemów z systemem Windows, w tym te występujące podczas uruchamiania. Jednak uruchomienie i korzystanie z narzędzia może być trudne w zależności od napotkanego błędu.
Przyjrzeliśmy się wielu różnym sposobom uzyskania dostępu do narzędzia. Przyjrzyjmy się więc każdemu z nich jeden po drugim.
Spis treści:
1. Otwórz opcję Naprawa podczas uruchamiania za pomocą aplikacji Ustawienia
Jest to najłatwiejszy sposób uruchomienia narzędzia do naprawy systemu podczas uruchamiania w systemie Windows. Dlatego najpierw przedstawimy tę metodę.
Jak korzystać z aplikacji Ustawienia systemu Windows 11
Oto jak możesz to zrobić w systemie Windows 11:
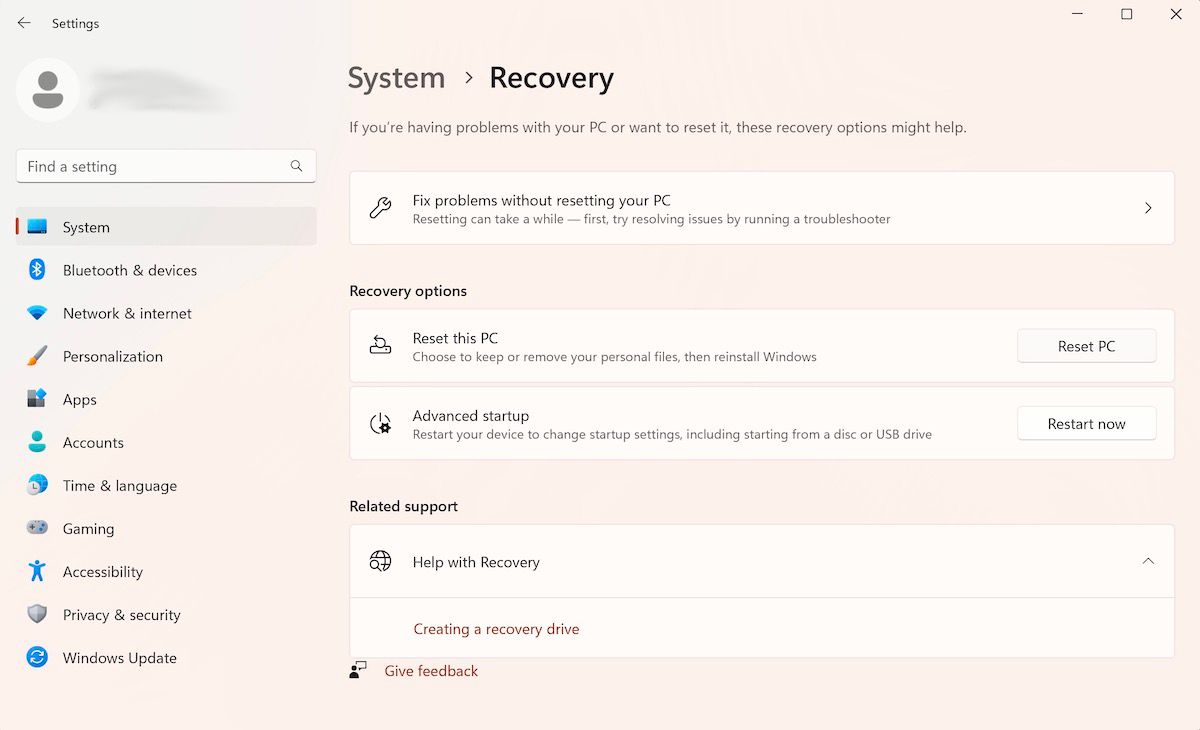
Przy następnym uruchomieniu systemu Windows komputer zostanie uruchomiony w środowisku odzyskiwania systemu Windows. Stamtąd kliknij Rozwiązywanie problemów> Opcje zaawansowane> Naprawa przy uruchomieniu.
I to wszystko. Gdy tylko klikniesz powyższą opcję, od razu zostanie uruchomione narzędzie do naprawy systemu podczas uruchamiania.
Jak korzystać z aplikacji Ustawienia systemu Windows 10
Chociaż podstawowa struktura otwierania narzędzia do naprawy systemu podczas uruchamiania w systemie Windows 10 pozostaje taka sama, poszczególne instrukcje wyświetlane na ekranie będą nieco inne. Oto, jak uruchomić naprawę podczas uruchamiania w systemie Windows 10:
Gdy tylko to zrobisz, system Windows uruchomi się w środowisku odzyskiwania systemu Windows (Win RE). Następnie wykonaj kroki podobne do tych, które wykonałeś w systemie Windows 11.
Metoda, którą omówiliśmy powyżej, będzie praktycznie działać dla wszystkich użytkowników. A jeśli tak się nie stanie – zwykle gdy nie możesz uzyskać dostępu do aplikacji Ustawienia lub jej otworzyć – użyj tej metody. Oto jak:
Otóż to; stąd Twój komputer zostanie ponownie uruchomiony, a następnie zostaniesz przeniesiony do menu Win RE. Stamtąd wykonaj powyższe kroki od metody pierwszej i kliknij Opcje zaawansowane > Naprawa przy uruchomieniu.
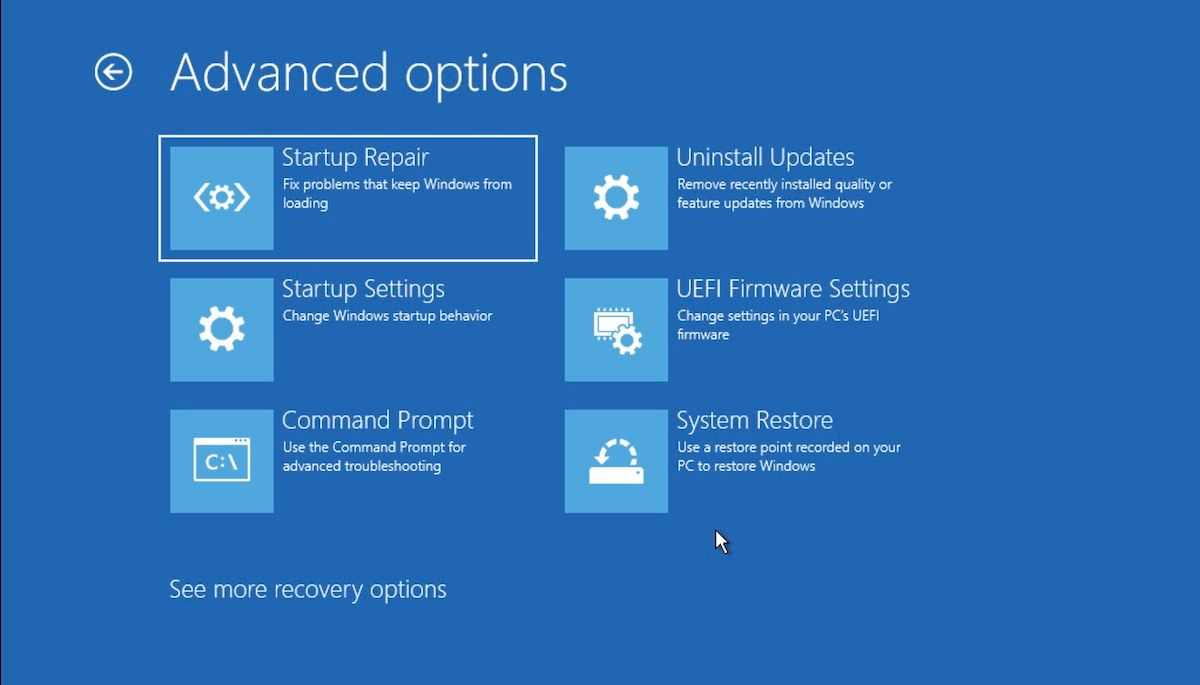
Z tego miejsca zostanie uruchomione narzędzie do naprawy systemu podczas uruchamiania.
3. Uruchom naprawę przy uruchomieniu z BIOS-u
Jeśli masz nośnik instalacyjny, użycie lub otwarcie narzędzia do naprawy podczas uruchamiania nie będzie zbyt trudne. Wystarczy podłączyć pamięć USB zawierającą nośnik instalacyjny i uruchomić komputer od podstaw.
Zanim zaczniesz, powinieneś utworzyć dysk instalacyjny USB z systemem Windows, jeśli jeszcze go nie masz. Po przygotowaniu pamięci USB wykonaj poniższe czynności:
Z tego miejsca zostanie uruchomione narzędzie do naprawy systemu podczas uruchamiania, które wyszuka i naprawi wszelkie problemy znalezione na komputerze z systemem Windows.
4. Użyj wiersza poleceń
Wiersz poleceń to bezpłatne narzędzie systemu Windows, które umożliwia zarządzanie ustawieniami systemu Windows i innymi elementami w sposób ułatwiający korzystanie z systemu Windows.
Oto jak możesz użyć wiersza poleceń, aby uruchomić naprawę podczas uruchamiania na swoim komputerze:
shutdown /r /o
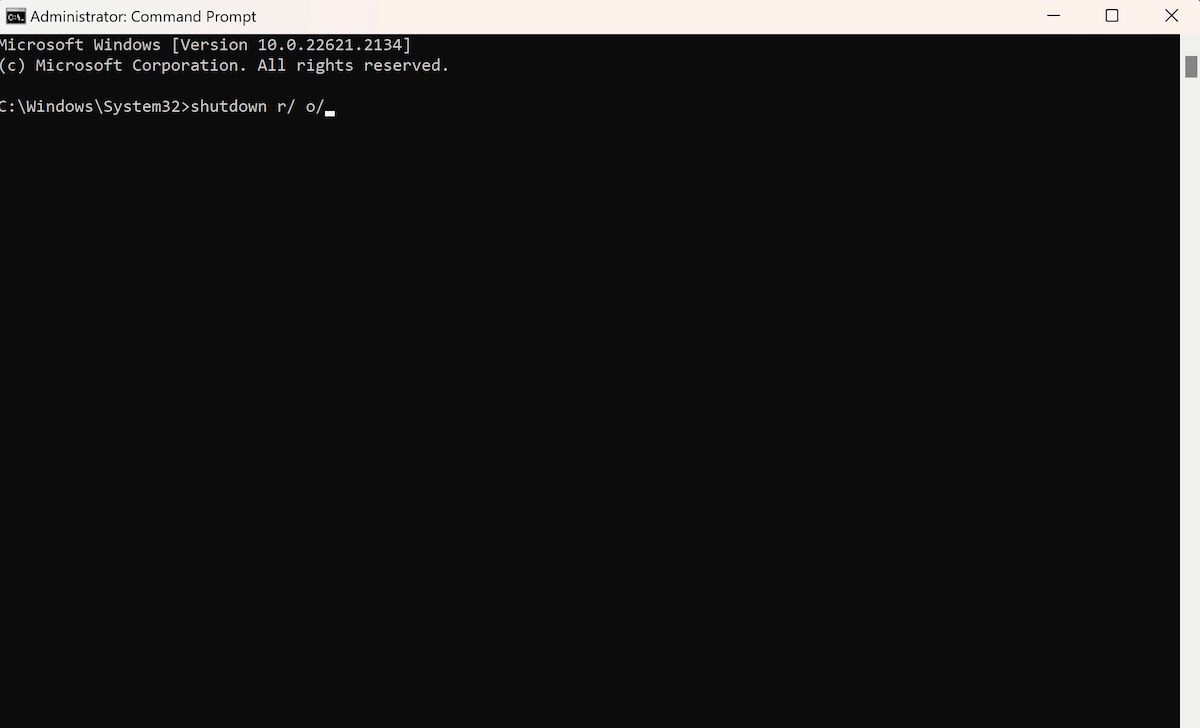
Gdy tylko naciśniesz Enter, Twój komputer zostanie ponownie uruchomiony w menu Zaawansowane opcje uruchamiania; możesz następnie wybrać stamtąd opcję naprawy przy uruchomieniu.
5. Podczas uruchamiania użyj klawisza skrótu F11
Czasami zwykłe naciśnięcie klawisza F11 podczas uruchamiania systemu może spowodować przejście do menu opcji zaawansowanych na wielu komputerach. Więc upewnij się, że również tego spróbujesz. Stamtąd można łatwo uzyskać dostęp do narzędzia Opcje uruchamiania systemu Windows.
Podobnie jak prawie wszystko w systemie Windows, istnieje wiele sposobów otwarcia narzędzia do naprawy systemu podczas uruchamiania w systemie Windows. Zatem nawet jeśli jeden sposób otwarcia narzędzia nie zadziała, możesz wypróbować inne.