Jeżeli jesteś użytkownikiem Microsoft Planner, zapewne zauważyłeś, że ta aplikacja oferuje znacznie więcej niż tylko podstawowe funkcje. Poniżej przedstawiamy kilka praktycznych funkcji i wskazówek, które pomogą Ci przekształcić się z początkującego w prawdziwego mistrza planowania.
Wykorzystaj emotikony w tytułach zadań
Słowa są przydatne, ale czasami emotikony przekazują więcej. Możesz wstawiać emotikony w różnych miejscach, jednak ich umieszczenie w tytule zadania przynosi najszybsze rezultaty.
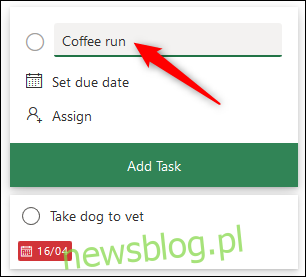
Aby otworzyć selektor emotikonów, naciśnij klawisze Windows + . (kropka), a na komputerach Mac użyj kombinacji Command + Control + spacja, a następnie wybierz odpowiednie emoji.
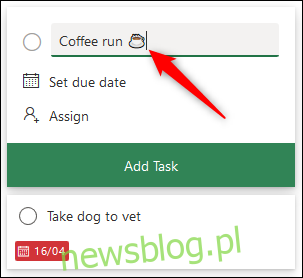
Emotikony mogą być szczególnie pomocne przy zadaniach cyklicznych lub tych o określonym charakterze, ponieważ pozwalają na szybkie zidentyfikowanie rodzaju zadania bez konieczności czytania całego tytułu.
Możesz również dodać emotikony do nazw zasobników, co jest przydatne, gdy planujesz zadania związane z różnymi dziedzinami, takimi jak projektowanie graficzne, komunikacja czy testowanie. Dzięki temu każdy zasobnik będzie od razu rozpoznawalny.

Bez względu na to, do jakich celów ich używasz, dodawanie emotikonów do tytułów zadań ułatwia ich zrozumienie i pozwala na bardziej wizualne podejście do planowania.
Załączniki, listy kontrolne i notatki w zadaniach
Choć emotikony pomagają w identyfikacji zadań, nie pokazują one postępu ani szczegółowych wymagań związanych z danym zadaniem.
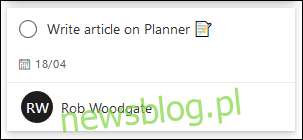
Każdy załącznik, lista kontrolna czy notatki dodane do zadania mogą być wyświetlane na kafelku, co ułatwi Ci śledzenie postępów.
Aby to zrobić, otwórz zadanie w Plannerze i wybierz opcję „Pokaż na karcie” obok elementu, który chcesz wyświetlić na kafelku.
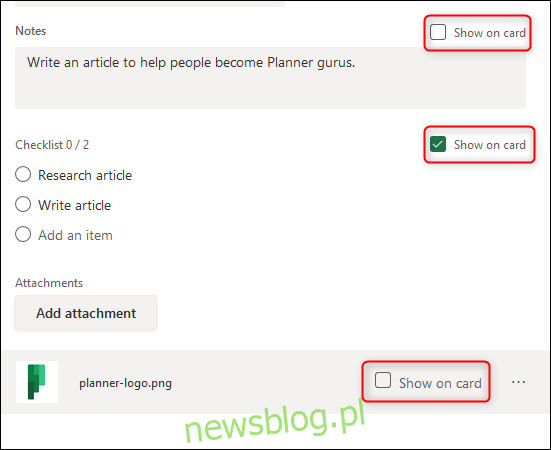
Możesz wybrać tylko jeden z dostępnych elementów, ale masz możliwość zmiany tego w dowolnym momencie. To, co włączysz, będzie widoczne na kafelku.
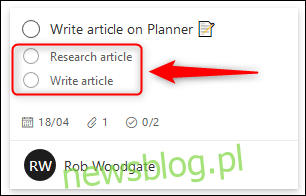
Kopiowanie pojedynczych zadań lub całych planów
Potrzebujesz powielić konkretne zadanie? Nie musisz przepisywać go od nowa – wystarczy, że je skopiujesz.
Otwórz zadanie, które chcesz skopiować, kliknij ikonę menu z trzema kropkami w prawym górnym rogu i wybierz „Kopiuj zadanie”.
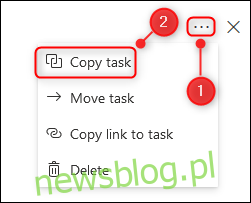
Wybierz elementy, które chcesz skopiować, a następnie kliknij „Kopiuj”.
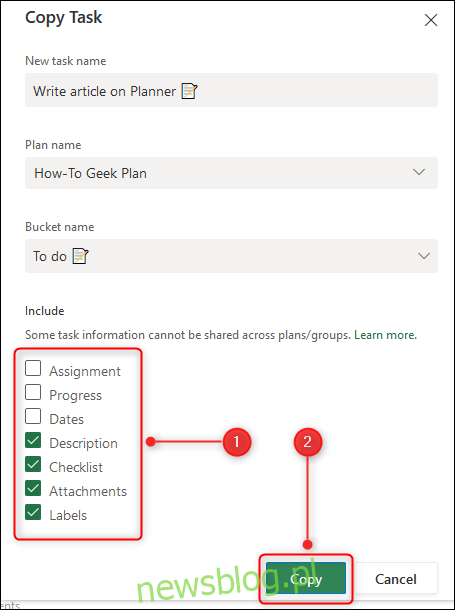
Teraz posiadasz kopię, którą możesz wykorzystać do tworzenia nowych zadań. To doskonałe rozwiązanie, jeśli masz do czynienia z podobnymi zadaniami, które muszą być przypisane różnym osobom, niezależnie od tego, czy chodzi o organizację spotkania z szefem, czy zadanie, które codziennie wykonuje inna osoba.
W przypadku regularnego korzystania z zestawów podobnych zadań – jak na przykład zadań projektowych lub cotygodniowych – możesz skopiować cały plan.
Kliknij ikonę menu z trzema kropkami u góry planu i wybierz „Kopiuj plan”.
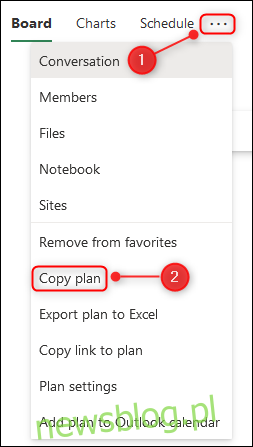
Nowy plan będzie nosił tę samą nazwę jak plan źródłowy, ale z prefiksem „Kopia”. Możesz zmienić jego nazwę, ustalić, czy ma być dostępny publicznie w Twojej organizacji, i kliknąć „Kopiuj plan”.
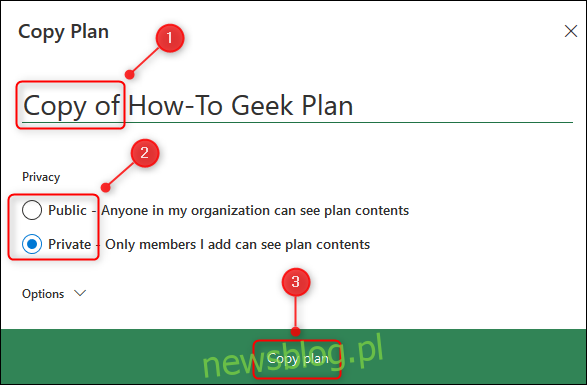
Po kilku chwilach nowy plan pojawi się w sekcji „Ostatnie plany” w bocznym pasku.
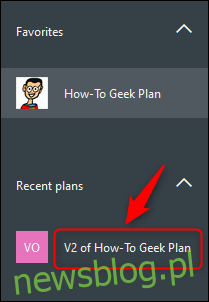
Wszystko, co jest związane z planem, zostanie skopiowane, z wyjątkiem:
- Opis planu
- Członkowie planu
- Status ulubionych zadań
- Załączniki do zadań
- Przypisania zadań
- Postęp zadań
- Daty zadań
- Komentarze i aktywność zadań
To rozwiązanie sprawdza się doskonale w przypadku planów szablonowych, które regularnie wymagają nowej wersji.
Zarządzaj zadaniami poprzez przeciąganie między zasobnikami
Domyślnie Twoje zadania są zgrupowane w zasobnikach, takich jak Do zrobienia, W toku, Gotowe lub w innych, które samodzielnie utworzyłeś. Planner umożliwia także grupowanie zadań według różnych właściwości, takich jak termin, przypisana osoba czy priorytet.
Już wcześniej omawialiśmy grupowanie w zasobnikach, ale oto krótkie podsumowanie.
Aby zmienić grupy zadań, kliknij przycisk „Grupuj według” w prawym górnym rogu interfejsu Microsoft Planner.
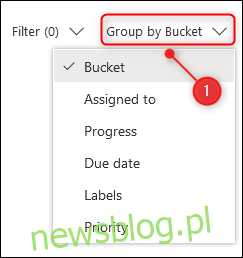
Wybierz inną właściwość, według której chcesz pogrupować zadania, a ich kolejność zostanie automatycznie zaktualizowana. Na przykład, wybierając „Priorytety”, Twoje zadania zostaną pogrupowane w nowe segmenty według priorytetu.
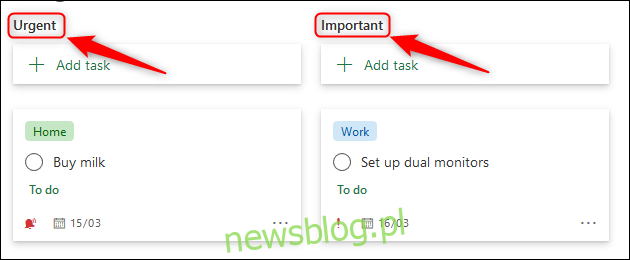
Możesz przeciągać i upuszczać zadania pomiędzy tymi zasobnikami, aby zmienić ich właściwości. Jeśli na przykład przeprowadziłeś testy i zauważyłeś problemy, możesz pogrupować według „Postęp” i przenieść zadania do kolumny „W toku”. Następnie, pogrupuj według „Przypisane do” i przeciągnij zadania do odpowiednich zasobników przypisanych osobom, które muszą rozwiązać problemy, lub do zasobnika „Nieprzypisane”, jeśli ktoś inny może je przejąć.
Ten proces jest znacznie szybszy i bardziej intuicyjny niż otwieranie każdego zadania i edytowanie jego szczegółów.
Dodawanie zadań i modyfikacja dat w widoku harmonogramu
Jeśli chcesz zobaczyć swoje zadania w kontekście daty ich zakończenia, kliknij zakładkę „Zaplanuj” na górze planu.
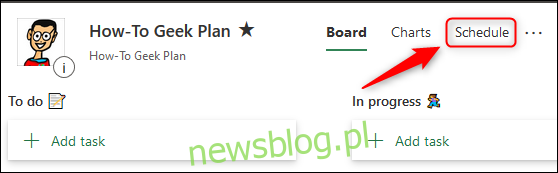
Otworzy się widok kalendarza, w którym zobaczysz wszystkie zadania. Możesz dodawać nowe zadania, przeciągać istniejące w różne dni, aby zmienić ich terminy lub całkowicie usuwać terminy.
Widok harmonogramu domyślnie pokazuje aktualny miesiąc, ale możesz kliknąć przycisk „Tydzień”, aby wyświetlić widok tygodnia.
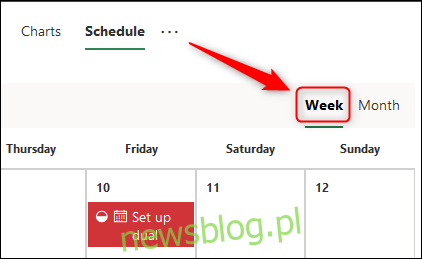
Widok harmonogramu to doskonały sposób, aby uzyskać całościowy obraz wszystkich zadań do zrealizowania. Wizualizacja obciążenia pracą znacznie ułatwia planowanie.
Niezależnie od tego, czy pracujesz w widoku tygodnia, czy miesiąca, możesz przeciągać zadania na nowe daty, aby zmieniać terminy.
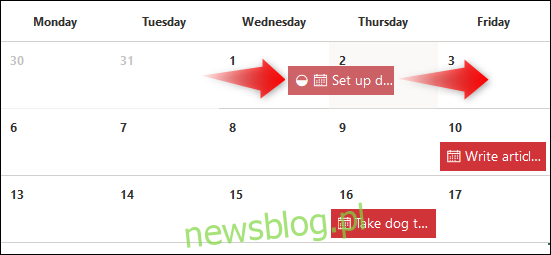
Możesz także przeciągnąć zadanie z listy „Niezaplanowane zadania” do kalendarza, aby nadać mu termin.
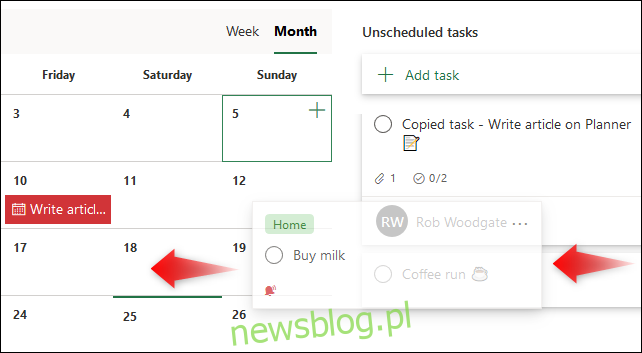
W przeciwnym kierunku, możesz również przeciągnąć zadanie z kalendarza na listę „Niezaplanowane zadania”, aby usunąć jego termin.
Aby dodać nowe zadania, kliknij przycisk „Dodaj zadanie” lub kliknij symbol plus (+) na dowolnej dacie, co automatycznie ustawi datę ukończenia na ten dzień.
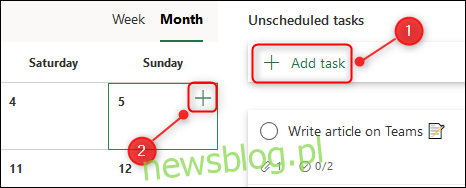
Widok harmonogramu dostarcza innej perspektywy na Twoje zadania i umożliwia intuicyjne zarządzanie nadchodzącą pracą.
Zarządzanie załącznikami w magazynie plików Planner
W miarę upływu czasu, plan może zawierać wiele różnych załączników, takich jak obrazy, dokumenty czy arkusze kalkulacyjne. Jeśli potrzebujesz ponownie znaleźć konkretny załącznik, możesz skorzystać z magazynu plików.
Kliknij ikonę menu z trzema kropkami na górze planu, a następnie wybierz „Pliki”.
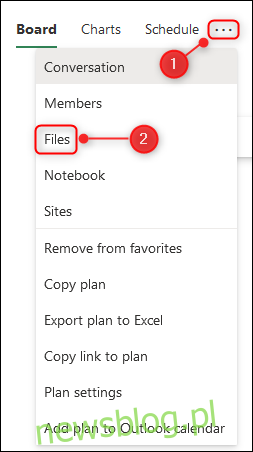
Otworzy się nowa karta w przeglądarce, która wyświetli witrynę SharePoint, gdzie znajdują się wszystkie pliki związane z Twoimi zadaniami.
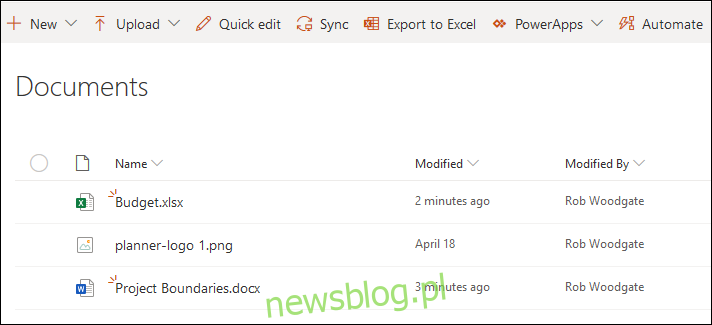
Możesz dodawać, edytować lub usuwać pliki, ale pamiętaj, że usunięcie pliku w tym miejscu spowoduje jego usunięcie także z Twojego planu. Jeśli jednak potrzebujesz szybko znaleźć załączniki w swoich zadaniach, oto jak to zrobić.
Dzięki powyższym wskazówkom i trikom, jesteś na dobrej drodze, aby stać się ekspertem w Microsoft Planner.
newsblog.pl
Maciej – redaktor, pasjonat technologii i samozwańczy pogromca błędów w systemie Windows. Zna Linuxa lepiej niż własną lodówkę, a kawa to jego główne źródło zasilania. Pisze, testuje, naprawia – i czasem nawet wyłącza i włącza ponownie. W wolnych chwilach udaje, że odpoczywa, ale i tak kończy z laptopem na kolanach.