Wbudowana kamera w MacBookach Apple może nie jest najlepsza, ale nadal jest wystarczająco dobra, aby rozmawiać z przyjaciółmi i rodziną przez FaceTime lub uczestniczyć w spotkaniach online w Zoom, Microsoft Teams, Google Meet i innych aplikacjach do wideokonferencji.
Jeśli jednak kamera Twojego MacBooka nagle przestanie działać i wyświetli się komunikat „nie podłączono kamery”, nie panikuj. Możesz to łatwo naprawić, wykonując kroki rozwiązywania problemów opisane poniżej.
Spis treści:
1. Wymuś zamknięcie i ponowne uruchomienie aplikacji
Zacznijmy od najbardziej podstawowego rozwiązania. Po prostu wymuś zamknięcie i ponowne uruchomienie aplikacji, aby naprawić wszelkie usterki i błędy, które mogą uniemożliwiać prawidłowe działanie aparatu MacBooka.
Używanie aparatu do więcej niż jednej aplikacji jednocześnie może również powodować ten problem. Na szczęście możesz łatwo rozwiązać ten problem, zamykając aplikację. Kliknij z klawiszem Control aplikację, którą chcesz zamknąć w Docku. Naciśnij i przytrzymaj klawisz Opcja i wybierz Wymuś koniec.
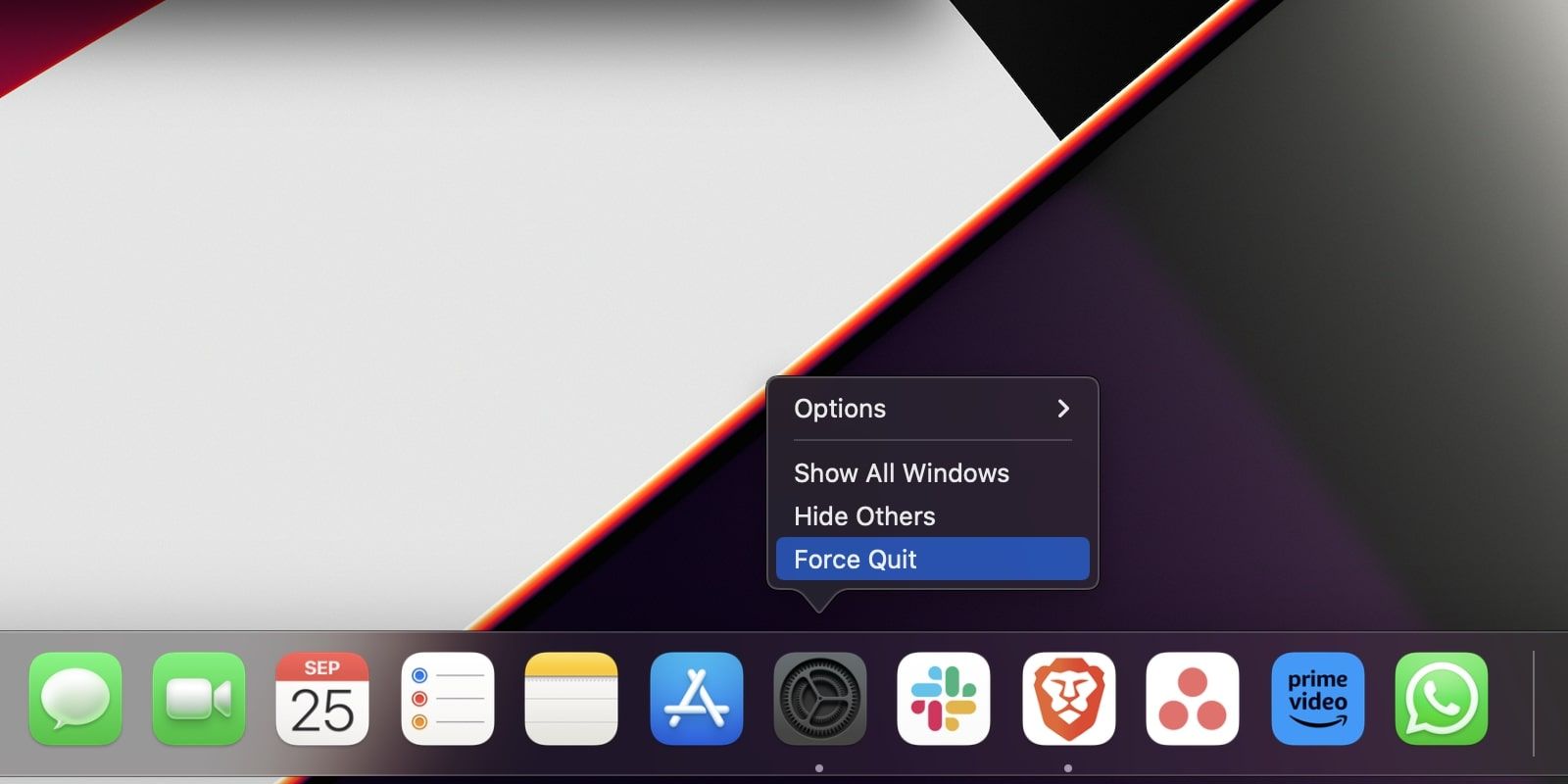
Możesz też kliknąć menu Apple i wybrać z listy rozwijanej opcję Wymuś zamknięcie, aby wyświetlić listę aktywnych aplikacji.
2. Zainstaluj aktualizacje
Innym prostym rozwiązaniem tego problemu jest aktualizacja aplikacji i MacBooka do najnowszej wersji oprogramowania. Czasami problem może dotyczyć aplikacji, a nie aparatu komputera Mac. Sprawdź więc, czy dostępna jest aktualizacja aplikacji. Jeśli jest już aktualna, spróbuj odinstalować i ponownie zainstalować aplikację.
Podobnie upewnij się, że Twój Mac działa w najnowszej wersji systemu macOS. Apple często publikuje aktualizacje oprogramowania, które naprawiają błędy i usterki, które mogą uniemożliwiać prawidłowe działanie aplikacji i sprzętu komputera Mac.
Poza tym możesz także wypróbować inną aplikację korzystającą z aparatu MacBooka, na przykład aplikację do wideokonferencji, i sprawdzić, czy kamera się włącza. Jeśli tak, problem dotyczy aplikacji, a nie aparatu.
3. Zezwól na dostęp do kamery
Możliwe, że aplikacja, za pomocą której chcesz używać aparatu, nie ma uprawnień dostępu do niego. Wykonaj więc poniższe kroki, aby zezwolić tej aplikacji na dostęp do kamery komputera Mac:
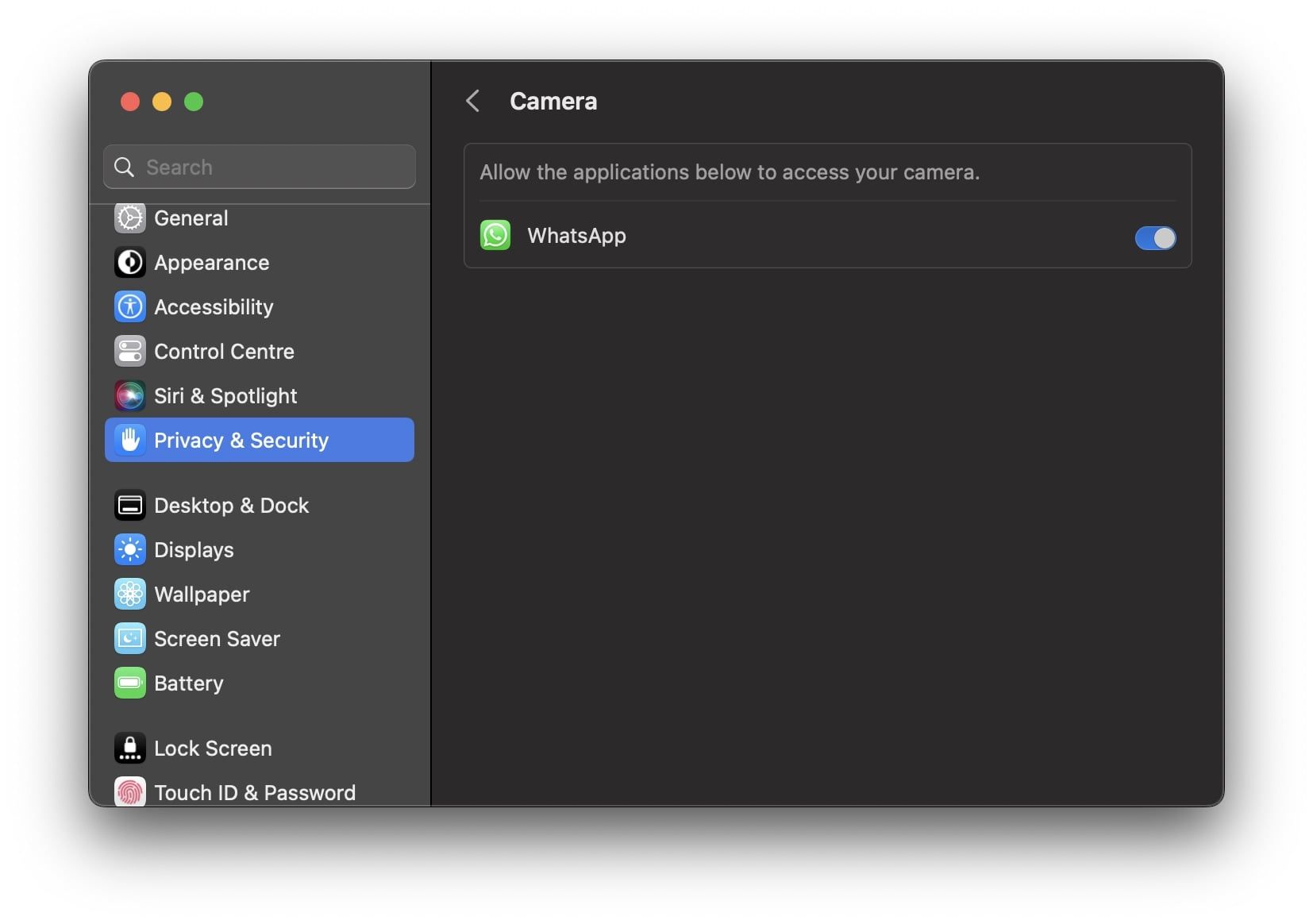
Aby aplikacja działała poprawnie, należy zamknąć i ponownie otworzyć aplikację po przyznaniu aplikacji dostępu do aparatu.
4. Uruchom ponownie komputer Mac
Ponowne uruchomienie MacBooka to złote rozwiązanie większości problemów z oprogramowaniem, które możesz napotkać, łącznie z tym. Dlatego może to rozwiązać problem z aparatem.
Kliknij menu Apple i wybierz opcję Uruchom ponownie z menu rozwijanego. Po ponownym uruchomieniu komputera Mac uruchom aplikację i sprawdź, czy aparat działa zgodnie z oczekiwaniami.
5. Sprawdź aparat i jego lampkę kontrolną
Uruchom dowolną aplikację korzystającą z aparatu MacBooka, na przykład FaceTime. Następnie sprawdź, czy zaświeci się lampka kontrolna aparatu. Jeśli nie, może to oznaczać problem ze sprzętem.
Możesz sprawdzić, czy MacBook wykrywa kamerę, czy nie, czy jest to problem sprzętowy. Aby to zrobić, przejdź do Ustawienia systemu > Ogólne > Informacje i kliknij Raport systemowy na dole. Następnie wybierz opcję Kamera w sekcji Sprzęt na lewym pasku bocznym.
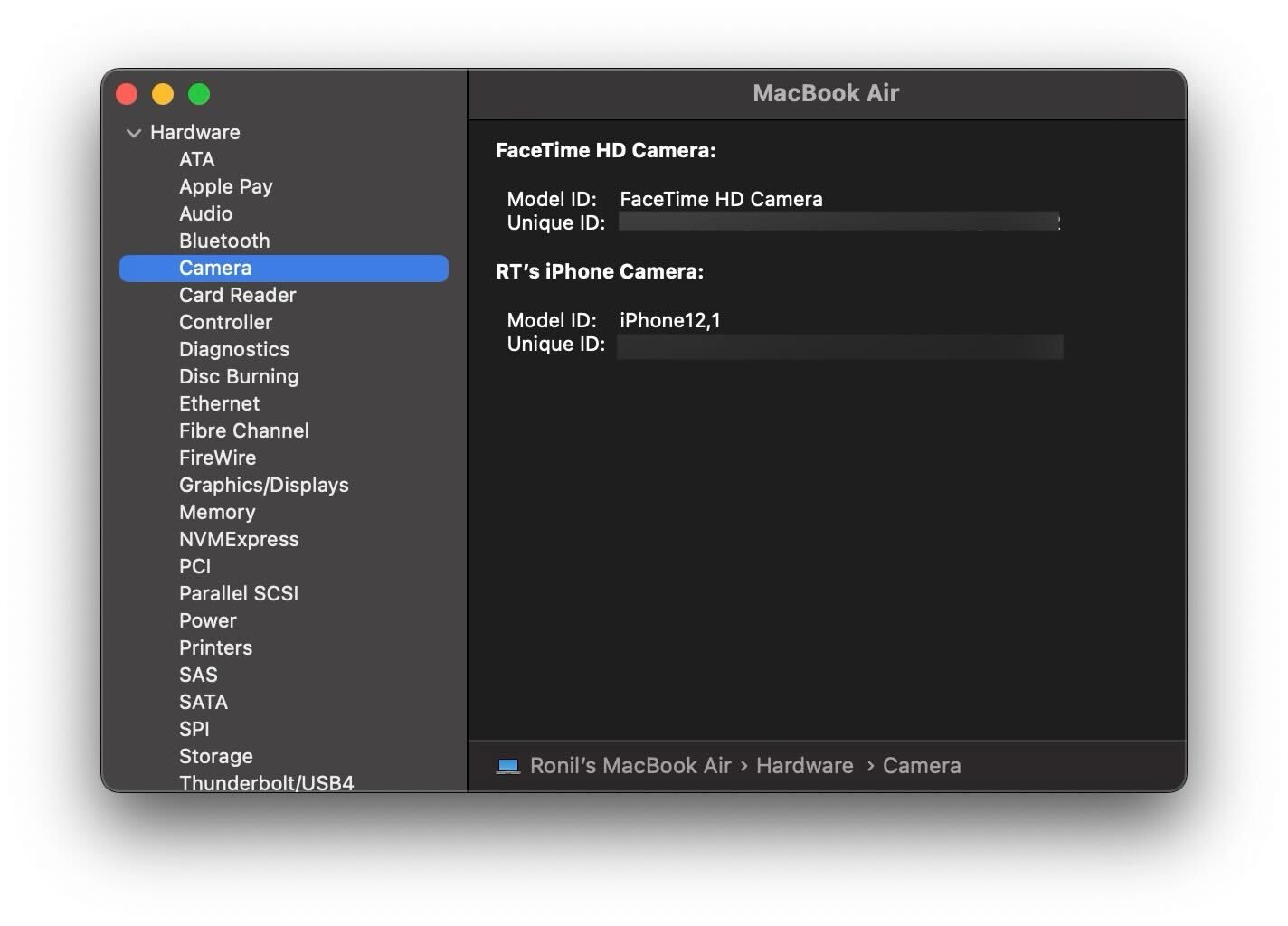
Jeśli po prawej stronie widzisz identyfikator modelu i unikalny identyfikator aparatu, oznacza to, że MacBook może wykryć kamerę. Jeśli nie widzisz tych szczegółów, oznacza to, że MacBook nie wykrywa aparatu.
6. Zresetuj SMC komputera Mac
Jeśli żadna z powyższych metod rozwiązywania problemów nie zadziałała, możesz spróbować zresetować SMC MacBooka. SMC (kontroler zarządzania systemem) to układ scalony w komputerach Mac z procesorem Intel, który zarządza niektórymi komponentami sprzętowymi, takimi jak w tym przypadku klawiatura, wskaźniki LED, wentylatory chłodzące lub kamera.
Jeśli więc kamera MacBooka zacznie działać, potencjalnym rozwiązaniem będzie zresetowanie SMC komputera Mac. Dotyczy to jednak tylko komputerów Mac z procesorami Intel, ponieważ krzemowe komputery Mac firmy Apple nie mają SMC. Chociaż resetowanie SMC komputera Mac nie spowoduje utraty danych, rozważ to rozwiązanie tylko wtedy, gdy inne metody rozwiązywania problemów nie działają.
Korzystaj z aparatu MacBooka bez problemów
Może to być naprawdę kłopotliwe, gdy chcesz dołączyć do ważnego spotkania lub kogoś przez FaceTime, a kamera MacBooka przestaje działać. Na szczęście te kroki rozwiązywania problemów pomogą Ci rozwiązać problem tak szybko, jak to możliwe.
Jeśli jednak problem będzie się powtarzał, czas skontaktować się ze wsparciem Apple lub zanieść MacBooka do pobliskiego sklepu Apple Store, zwłaszcza jeśli uważasz, że wina leży po stronie sprzętu.

