Spis treści:
- Uruchom komputer w trybie awaryjnym, korzystając z konfiguracji systemu, co ułatwia konfigurację i dostosowanie rozruchu.
- Uzyskaj dostęp do trybu awaryjnego za pośrednictwem aplikacji Ustawienia, aby uzyskać prostą metodę ponownego uruchomienia komputera w trybie awaryjnym.
- Aby uruchomić komputer w trybie awaryjnym z ekranu blokady, uruchom ponownie komputer i przejdź przez środowisko odzyskiwania systemu Windows.
W trybie awaryjnym system Windows uruchamia się z podstawowym zestawem sterowników i plików niezbędnych do działania systemu. Wszystko inne, w tym aplikacje startowe, sieć i wiersz poleceń, jest wyłączone w trybie awaryjnym. Pomaga to określić, czy przyczyną nieprawidłowego działania systemu jest konflikt sterownika sprzętu zewnętrznego lub programu.
Istnieją różne typy trybów bezpiecznych i wiele sposobów uzyskania do nich dostępu. Jeśli chcesz zdiagnozować swój komputer, oto jak uruchomić system Windows 11 w trybie awaryjnym na działającym lub nieuruchamiającym się komputerze.
Różne typy trybu awaryjnego i kiedy ich używać
W zaawansowanych opcjach rozruchu dostępne są trzy typy opcji trybu awaryjnego:
- Tryb awaryjny: system Windows uruchamia się z minimalnym zestawem sterowników i plików i wyłącza wszystko inne.
- Tryb awaryjny z obsługą sieci: System Windows uruchamia się z podstawowym zestawem sterowników, oprócz sterowników sieciowych niezbędnych do połączenia z siecią lub Internetem. W tym trybie łączność Wi-Fi nie jest dostępna.
- Tryb awaryjny z wierszem poleceń: Dla zaawansowanych użytkowników, którzy chcą uzyskać dostęp do wiersza poleceń w trybie awaryjnym i nie potrzebują interfejsu graficznego systemu Windows.
1. Uruchom komputer w trybie awaryjnym za pomocą narzędzia konfiguracji systemu Microsoft
Możesz uruchomić system w trybie awaryjnym za pomocą narzędzia konfiguracji systemu, które jest mniej zastraszające niż inne metody. Kolejną zaletą jest to, że pozwala skonfigurować żądany tryb awaryjny (Standardowy, Sieć, Wiersz poleceń) przed ponownym uruchomieniem, a także automatycznie ustawić komputer tak, aby uruchamiał się w trybie awaryjnym przy następnym uruchomieniu.
Aby uruchomić komputer w trybie awaryjnym za pomocą narzędzia konfiguracji systemu:
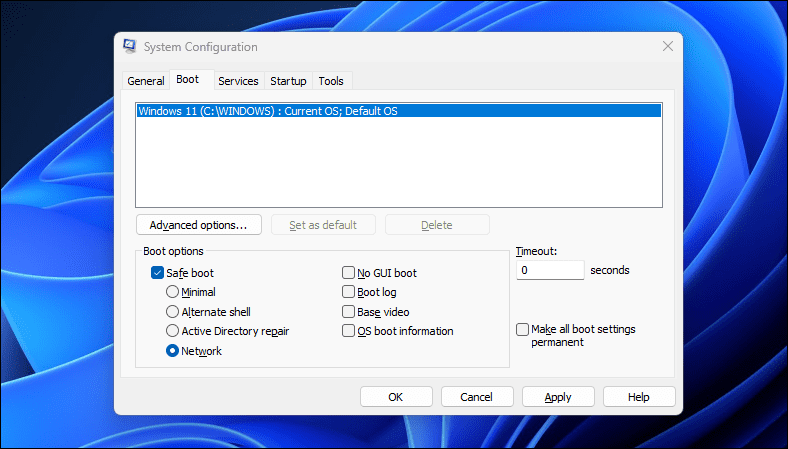
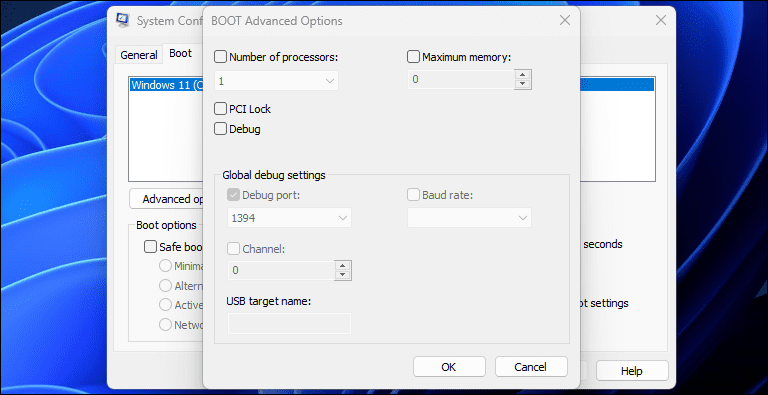
2. Jak uruchomić komputer w trybie awaryjnym za pomocą aplikacji Ustawienia
Innym sposobem uruchomienia komputera w trybie awaryjnym jest aplikacja Ustawienia. Możesz skorzystać z opcji odzyskiwania, aby uzyskać dostęp do zaawansowanych ustawień uruchamiania, a następnie uruchomić komputer w trybie awaryjnym. Oto jak to zrobić:
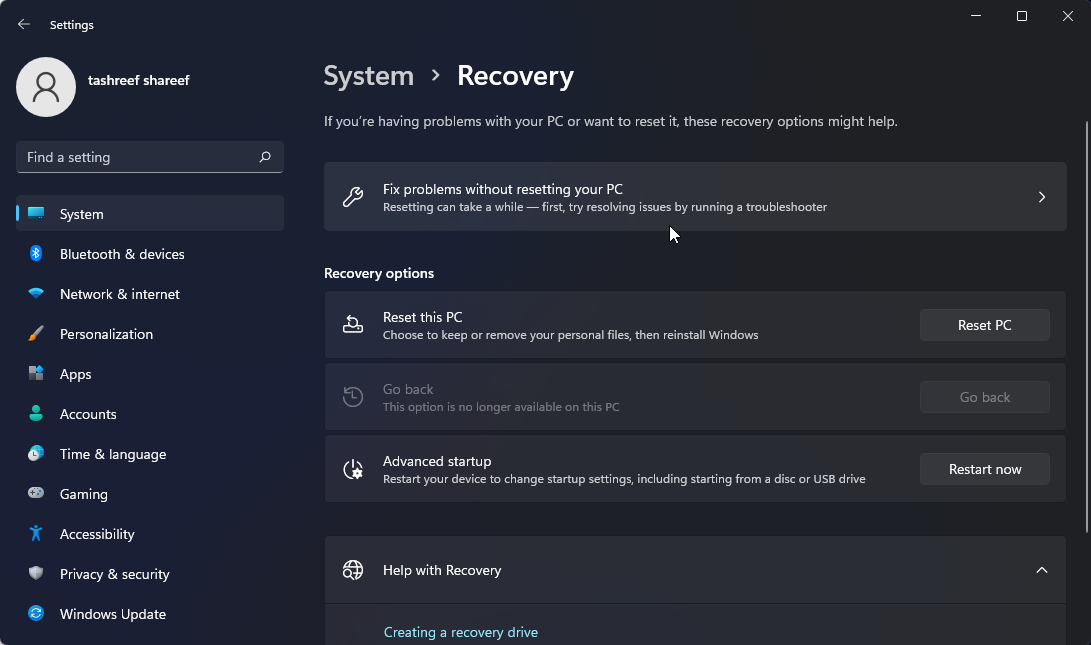
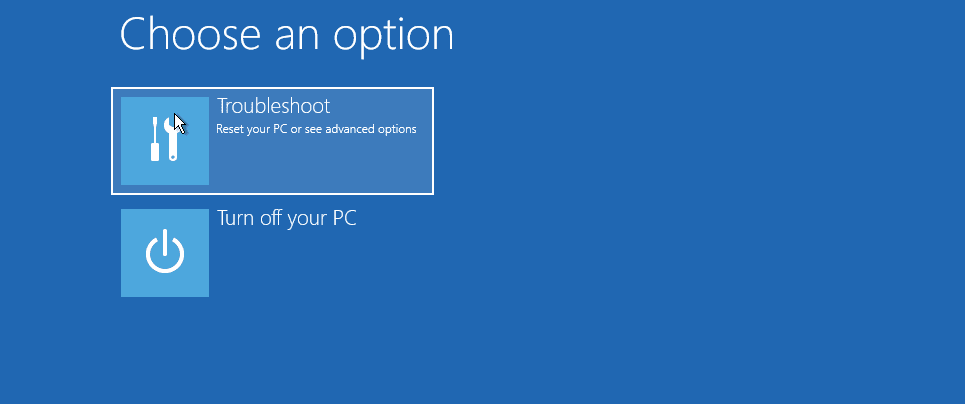
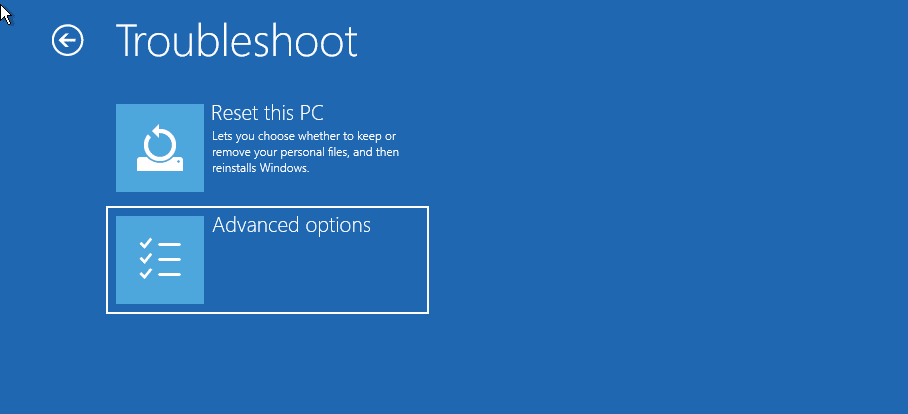
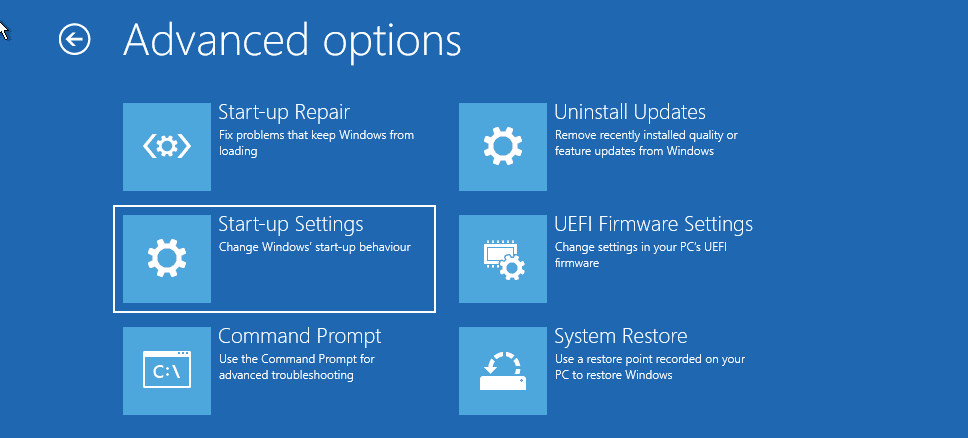
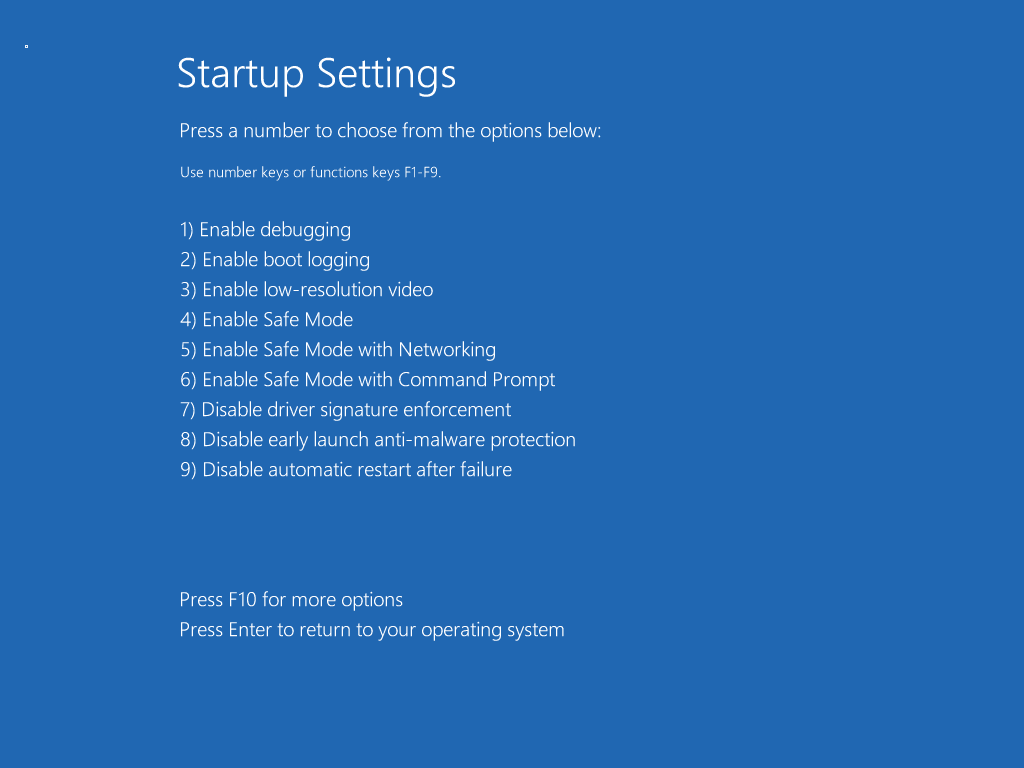
Aby wyjść z trybu awaryjnego, uruchom ponownie komputer, a system Windows uruchomi się normalnie.
3. Jak uruchomić komputer w trybie awaryjnym z ekranu blokady
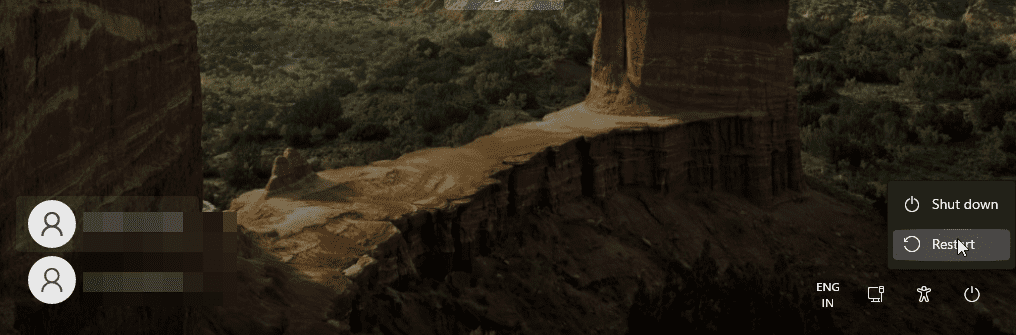
Jeśli zapomniałeś hasła do systemu Windows lub nie możesz się zalogować, możesz uruchomić komputer w trybie awaryjnym z samego ekranu blokady. Oto jak to zrobić:
Alternatywnie możesz to zrobić również z pulpitu. Kliknij Start > Zasilanie i przytrzymując klawisz Shift, kliknij Uruchom ponownie.
4. Uruchom komputer w trybie awaryjnym, korzystając z wiersza poleceń i WinRE
Oprócz powyższych kroków możesz użyć Wiersza Poleceń, aby ponownie uruchomić komputer z włączonymi opcjami zaawansowanymi. Po wejściu do systemu Windows RE możesz przejść do Ustawień uruchamiania i uzyskać dostęp do trybu awaryjnego. Oto jak to zrobić.
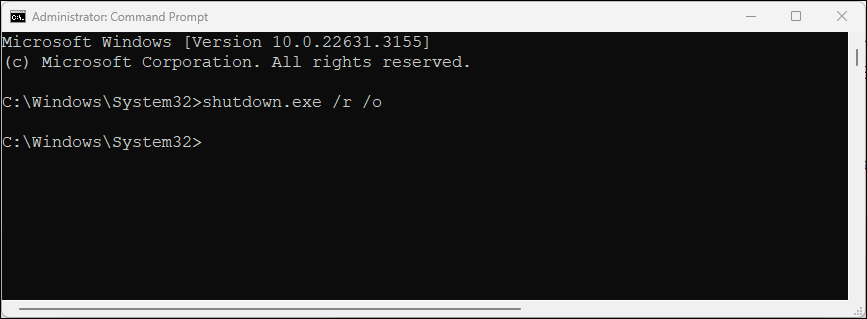
shutdown.exe /r /o
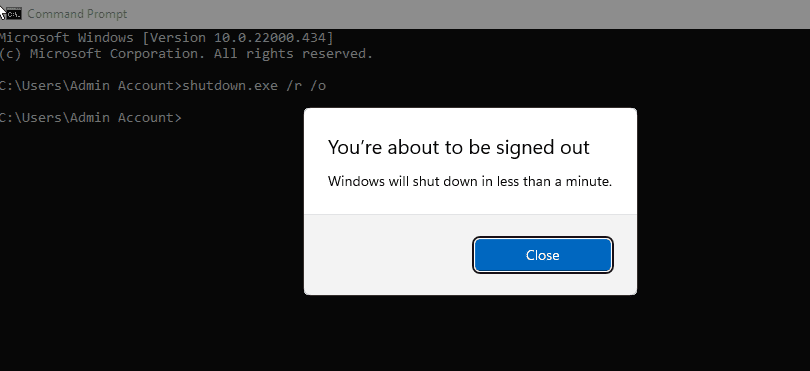
5. Uruchom system w trybie awaryjnym, gdy system Windows nie uruchamia się
Jeśli system Windows nie uruchamia się lub nie widać ekranu logowania, nadal możesz uzyskać dostęp do trybu awaryjnego, korzystając z opcji zaawansowanego rozruchu, uruchamiając środowisko odzyskiwania systemu Windows.
Chociaż podczas procesu uruchamiania można wielokrotnie naciskać klawisz F8, aby uzyskać dostęp do zaawansowanych opcji rozruchu, nie zawsze to działa. Zamiast tego można wymusić uruchomienie systemu Windows w środowisku odzyskiwania systemu Windows, celowo wymuszając kilkakrotne zamknięcie komputera podczas uruchamiania.
Po dwóch kolejnych nieudanych próbach system Windows automatycznie uruchomi WinRE i umożliwi dostęp do zaawansowanych opcji rozruchu. Aby to zrobić:
6. Wykonaj bezpieczny rozruch przy użyciu rozruchowego napędu USB i wiersza poleceń
Jeśli na komputerze występuje krytyczna awaria systemu lub problemy z uruchamianiem i nie można go normalnie uruchomić, można wykonać bezpieczny rozruch przy użyciu rozruchowego dysku USB.
Jeśli nie masz nośnika instalacyjnego, postępuj zgodnie z naszym przewodnikiem, aby utworzyć rozruchowy dysk USB z systemem Windows 11. Po utworzeniu dysku startowego wykonaj poniższe czynności:
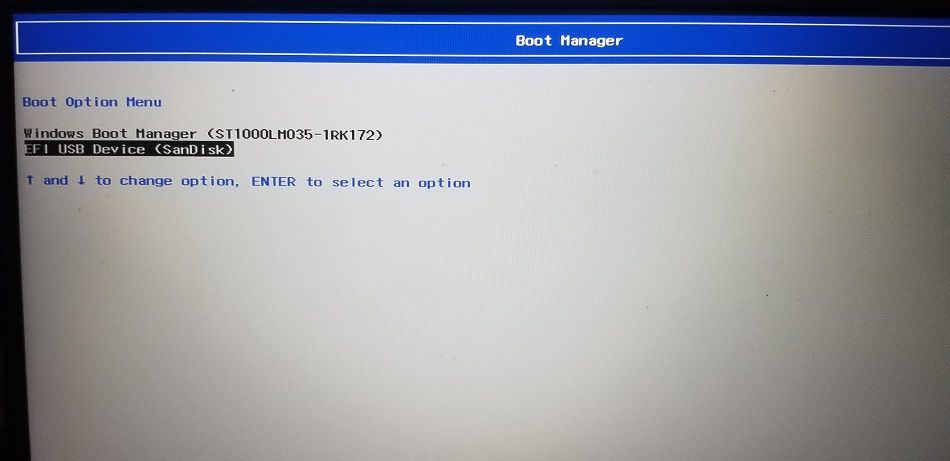
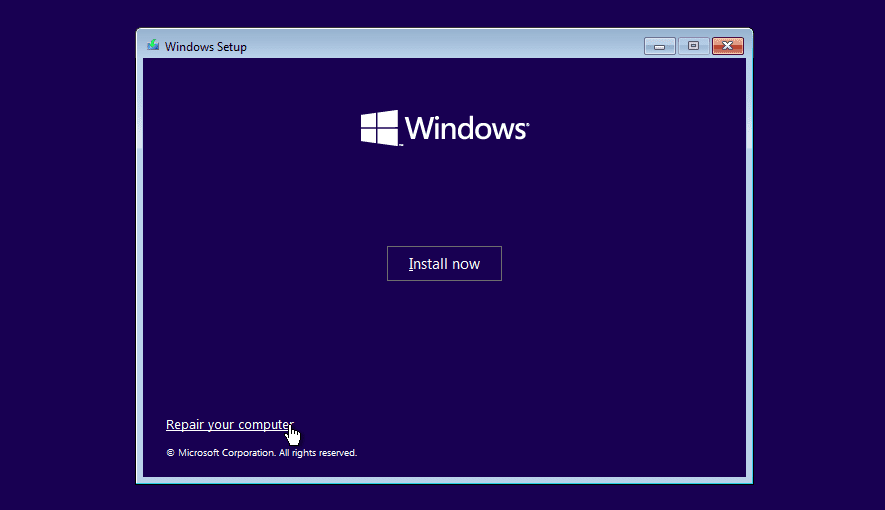
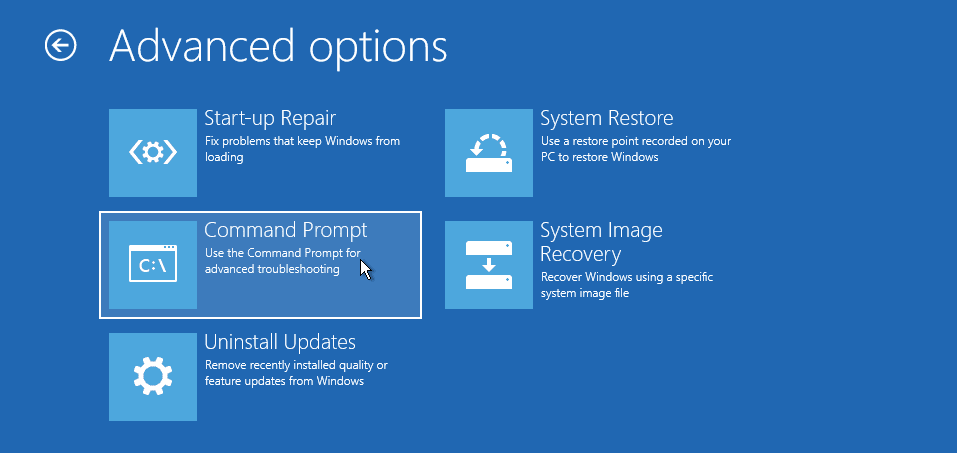
bcdedit /set {default} safeboot minimal
bcdedit /set {default} safeboot network
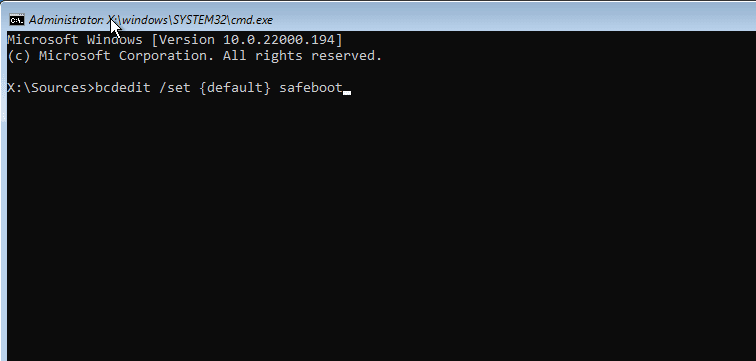
Jak wyjść z trybu awaryjnego w systemie Windows 11
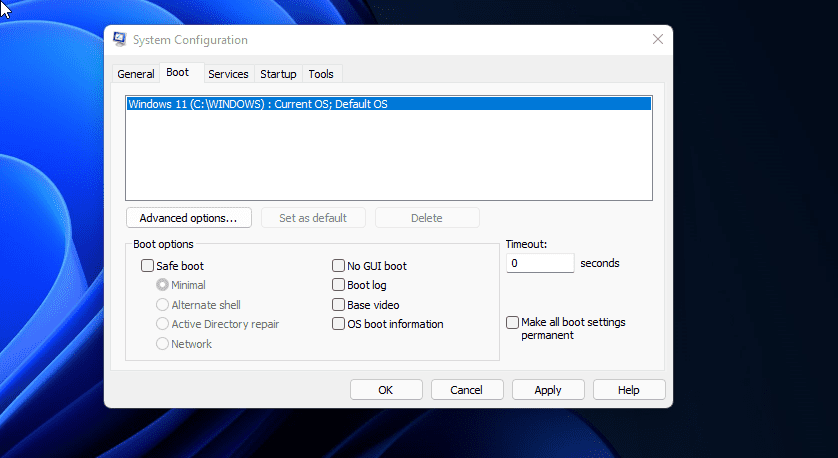
Aby wyjść z trybu awaryjnego, uruchom ponownie komputer i poczekaj, aż uruchomi się normalnie. Jeśli jednak komputer nadal uruchamia się w trybie awaryjnym, wykonaj poniższe kroki, aby ręcznie wyjść z trybu awaryjnego.
Tryb awaryjny to przydatna przestrzeń diagnostyczna w systemie Windows. Umożliwia dostęp do najważniejszych sterowników i idealnie nadaje się do diagnozowania problemów sprzętowych w systemie. Jeśli jednak chcesz rozwiązać problemy związane z oprogramowaniem innych firm, spróbuj wykonać czysty rozruch w systemie Windows. Umożliwia załadowanie systemu minimalnym zestawem sterowników i aplikacji startowych w celu wyizolowania przyczyny wywołującej konflikt.
