Najważniejsze informacje o funkcji WYSZUKAJ.PIONOWO
- Opanowanie funkcji WYSZUKAJ.PIONOWO w Excelu wymaga trochę praktyki, ale jest osiągalne dla każdego.
- Ta formuła umożliwia wyszukiwanie konkretnych danych w tabeli i zwracanie powiązanej z nimi wartości.
- WYSZUKAJ.PIONOWO jest nieoceniona w analizie danych, obliczaniu średnich ocen oraz przy porównywaniu różnych kolumn.
Choć funkcja WYSZUKAJ.PIONOWO może wydawać się początkowo skomplikowana, to w istocie jest to potężne narzędzie, które warto poznać. Prześledźmy kilka przykładów, które pomogą Ci zrozumieć, jak stosować ją w Twoich arkuszach kalkulacyjnych.
Czym jest WYSZUKAJ.PIONOWO w Excelu?
Funkcja WYSZUKAJ.PIONOWO w Excelu działa na zasadzie analogii do książki telefonicznej. Podajesz jej poszukiwaną informację (np. imię), a ona odnajduje i podaje powiązaną wartość (np. numer telefonu).
Początkowe zmagania z WYSZUKAJ.PIONOWO są normalne, ale po przeanalizowaniu kilku przykładów i wykonaniu własnych eksperymentów, szybko zaczniesz z niej korzystać swobodnie.
Składnia funkcji WYSZUKAJ.PIONOWO wygląda następująco:
=WYSZUKAJ.PIONOWO(szukana_wartość; tabela_tablica; nr_kolumny; [przeszukiwany_zakres])
Poniżej znajduje się przykład danych, który ilustruje użycie funkcji WYSZUKAJ.PIONOWO na zbiorze wierszy i kolumn:
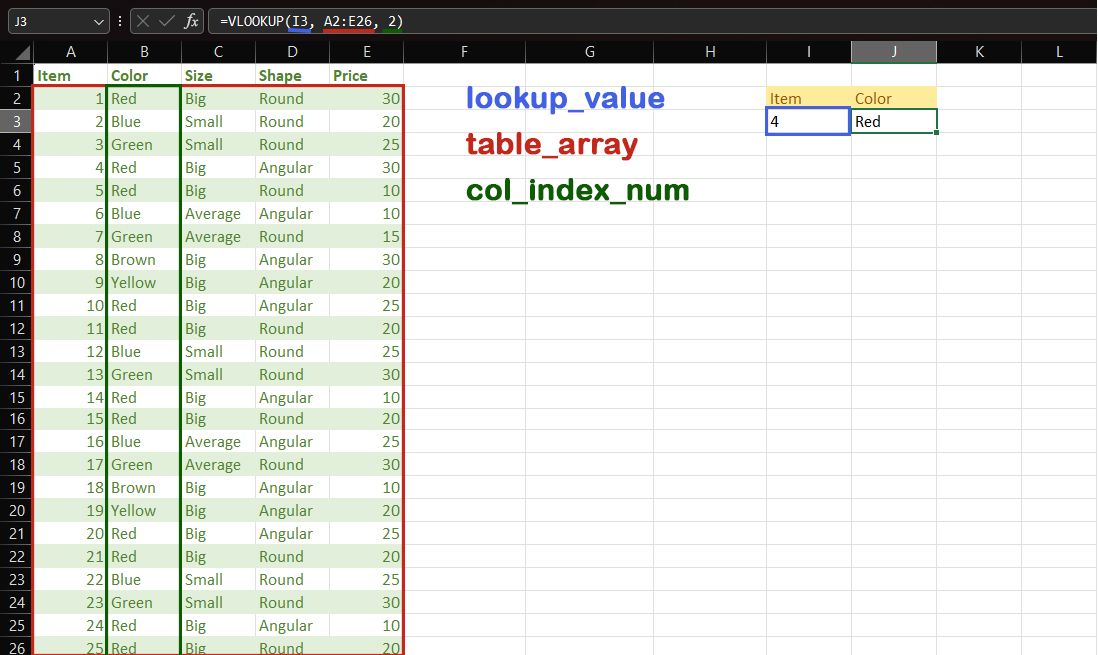
W tym konkretnym przypadku formuła WYSZUKAJ.PIONOWO ma postać:
=WYSZUKAJ.PIONOWO(I3; A2:E26; 2)
Przyjrzyjmy się szczegółowo każdemu z tych parametrów:
- szukana_wartość to informacja, której szukasz w tabeli. W naszym przykładzie jest to wartość z komórki I3, czyli liczba 4.
- tabela_tablica to zakres komórek, który zawiera przeszukiwaną tabelę. W tym przypadku jest to zakres A2:E26.
- nr_kolumny to numer kolumny, z której ma zostać zwrócona wartość. Kolumna z kolorem znajduje się jako druga w tabeli, dlatego jest to 2.
- przeszukiwany_zakres to opcjonalny parametr, który określa, czy ma być wyszukiwane dokładne (FALSE) czy przybliżone (TRUE, domyślnie) dopasowanie.
Możesz wykorzystać WYSZUKAJ.PIONOWO do bezpośredniego wyświetlania znalezionej wartości lub też połączyć ją z innymi funkcjami w celu przeprowadzenia dalszych obliczeń.
Litera „V” w nazwie WYSZUKAJ.PIONOWO (ang. VLOOKUP) odnosi się do „vertical” czyli pionowo, co oznacza, że funkcja przeszukuje kolumnę z danymi. Należy pamiętać, że WYSZUKAJ.PIONOWO pobiera dane tylko z tych kolumn, które znajdują się na prawo od kolumny, w której szukamy. Mimo tego ograniczenia, jest to kluczowe narzędzie ułatwiające pracę w Excelu, niezastąpione podczas wyliczania średnich ocen czy porównywania danych w dwóch kolumnach.
WYSZUKAJ.PIONOWO przeszukuje pierwszą kolumnę
tabela_tablica
w poszukiwaniu
szukanej_wartości
. Jeżeli chcesz przeszukać inną kolumnę, możesz zmienić odwołanie do tabeli, ale pamiętaj, że zwracana wartość musi znajdować się na prawo od kolumny przeszukiwanej. Czasem warto zmodyfikować strukturę tabeli, aby dostosować ją do wymagań funkcji.
Jak wykonać WYSZUKAJ.PIONOWO w Excelu?
Teraz, gdy rozumiesz zasadę działania WYSZUKAJ.PIONOWO w Excelu, użycie jej sprowadza się do odpowiedniego wyboru parametrów. Jeżeli wpisywanie argumentów sprawia Ci trudność, możesz rozpocząć formułę od znaku równości (=) i wpisania „WYSZUKAJ.PIONOWO”. Następnie klikaj w komórki, aby dodawać je jako argumenty formuły.
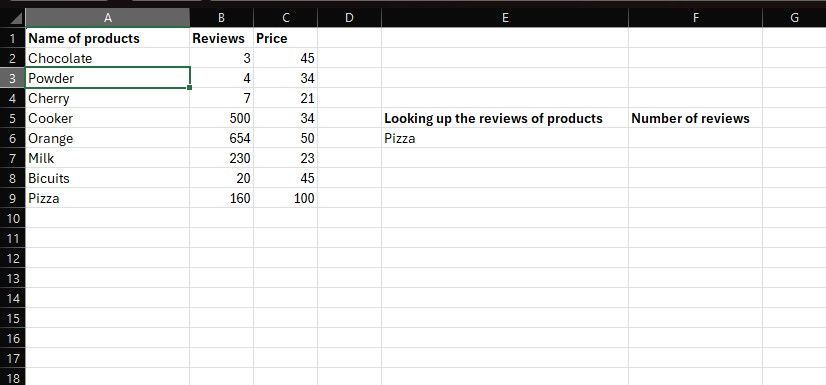
Przećwiczmy to na przedstawionym powyżej arkuszu kalkulacyjnym. Załóżmy, że masz arkusz zawierający kolumny: „Nazwa produktu”, „Recenzje” i „Cena”. Chcesz, aby Excel odnalazł liczbę recenzji konkretnego produktu, np. pizzy.
Możesz to zrobić bez trudu za pomocą funkcji WYSZUKAJ.PIONOWO. Pamiętaj o znaczeniu każdego parametru. W tym przykładzie, ponieważ chcemy wyszukać informacje na temat wartości z komórki E6, to właśnie E6 jest szukaną_wartością. Tabela_tablica to zakres obejmujący całą tabelę, czyli A2:C9. Warto uwzględnić tylko same dane, pomijając nagłówki z pierwszego wiersza.
Na koniec, nr_kolumny to kolumna z recenzjami, czyli druga kolumna. Mając to na uwadze, przystąpmy do tworzenia formuły:
- Wybierz komórkę, w której chcesz zobaczyć wynik. W tym przykładzie użyjemy komórki F6.
- W pasku formuły wpisz =WYSZUKAJ.PIONOWO(.
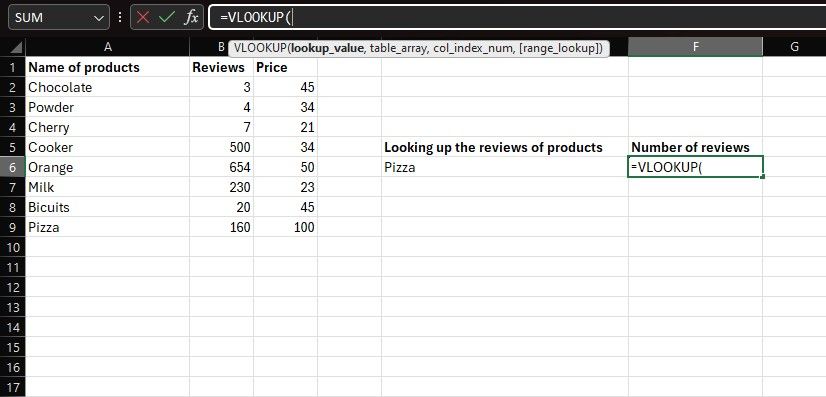
- Zaznacz komórkę, która zawiera poszukiwaną wartość. W tym przypadku jest to E6, gdzie znajduje się „Pizza”.
- Wpisz średnik (;) i spację, a następnie zaznacz tablicę tabeli. W tym przykładzie jest to zakres A2:C9.
- Następnie wpisz numer kolumny, w której znajduje się pożądana wartość. Recenzje znajdują się w drugiej kolumnie, więc wpisz 2.
- Jako ostatni parametr wpisz FAŁSZ, jeśli zależy Ci na dokładnym dopasowaniu. W przeciwnym razie wpisz PRAWDA, aby zobaczyć najbliższe dopasowanie.
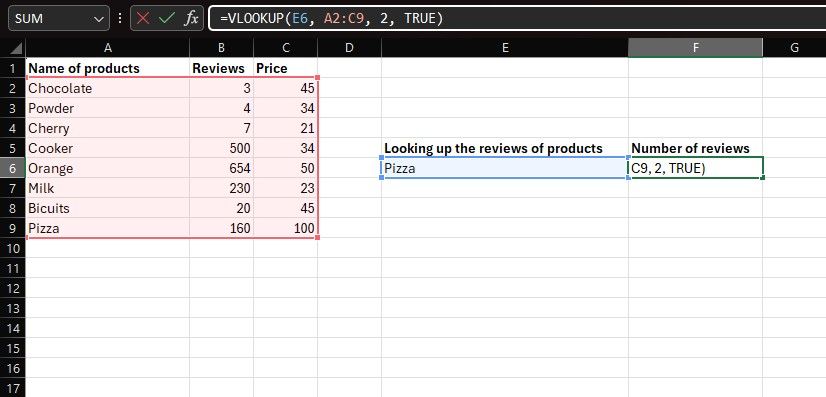
- Zakończ formułę, zamykając nawias. Pamiętaj o umieszczeniu średnika pomiędzy każdym z argumentów. Ostateczna formuła powinna wyglądać następująco:
=WYSZUKAJ.PIONOWO(E6;A2:C9;2;FAŁSZ)
- Naciśnij Enter, aby zobaczyć wynik.
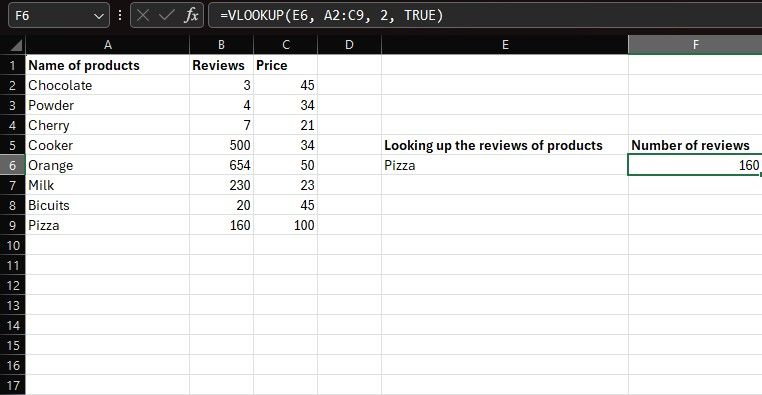
W komórce F6 Excel wyświetli teraz liczbę recenzji pizzy.
Jak użyć WYSZUKAJ.PIONOWO dla wielu elementów?
Za pomocą funkcji WYSZUKAJ.PIONOWO możesz przeszukiwać wiele wartości w kolumnie. To szczególnie przydatne, gdy potrzebujesz wygenerować wykresy na podstawie danych wynikowych. Możesz to osiągnąć, wprowadzając formułę WYSZUKAJ.PIONOWO dla pierwszego elementu, a następnie automatycznie wypełniając resztę.
Kluczem jest zastosowanie bezwzględnych odwołań do komórek, aby nie uległy one zmianie podczas automatycznego wypełniania. Zobaczmy, jak to zrobić:
- Wybierz komórkę obok pierwszego elementu. W naszym przykładzie jest to komórka F6.
- Wpisz formułę WYSZUKAJ.PIONOWO dla pierwszego elementu.
- Przejdź do argumentu tabela_tablica i naciśnij klawisz F4 na klawiaturze, aby zmienić odwołanie na bezwzględne.
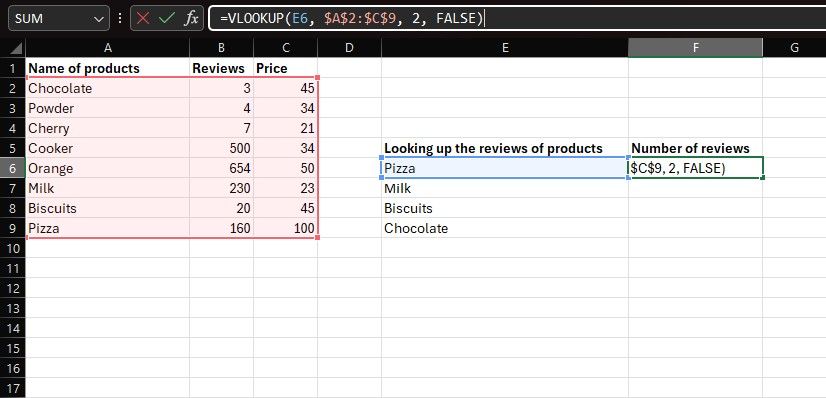
- Ostateczna formuła powinna wyglądać następująco:
=WYSZUKAJ.PIONOWO(E6;$A$2:$C$9;2;FAŁSZ)
- Naciśnij Enter, aby zobaczyć wyniki.
- Po wyświetleniu wyniku, przeciągnij komórkę w dół, aby formuła została zastosowana do pozostałych elementów.
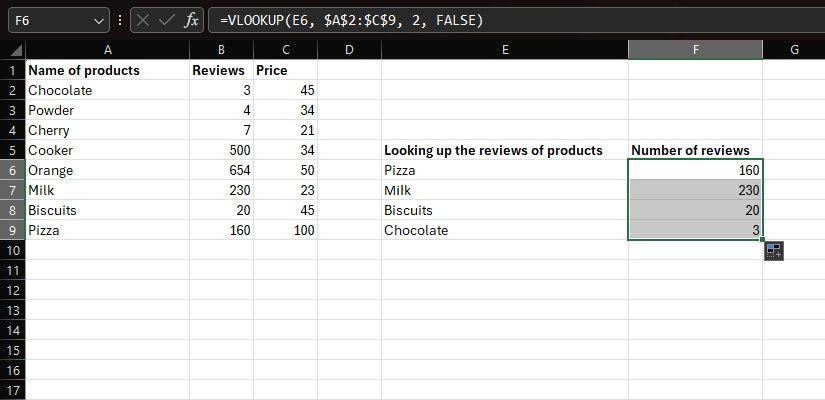
Jeżeli ostatni argument pozostawisz pusty lub ustawisz na
PRAWDA
, funkcja WYSZUKAJ.PIONOWO będzie akceptować przybliżone dopasowania. Jednak przybliżone dopasowanie może być zbyt niedokładne, zwłaszcza jeśli lista nie jest posortowana. Z reguły ostatni argument powinien być ustawiony na
FAŁSZ
, kiedy szukamy konkretnych, unikalnych wartości, jak w naszym przykładzie.
Jak połączyć arkusze Excela przy pomocy WYSZUKAJ.PIONOWO?
WYSZUKAJ.PIONOWO umożliwia także pobieranie informacji z jednego arkusza Excela do drugiego. To szczególnie przydatne, gdy chcesz pozostawić oryginalną tabelę bez zmian, na przykład przy importowaniu danych ze strony internetowej do programu Excel.
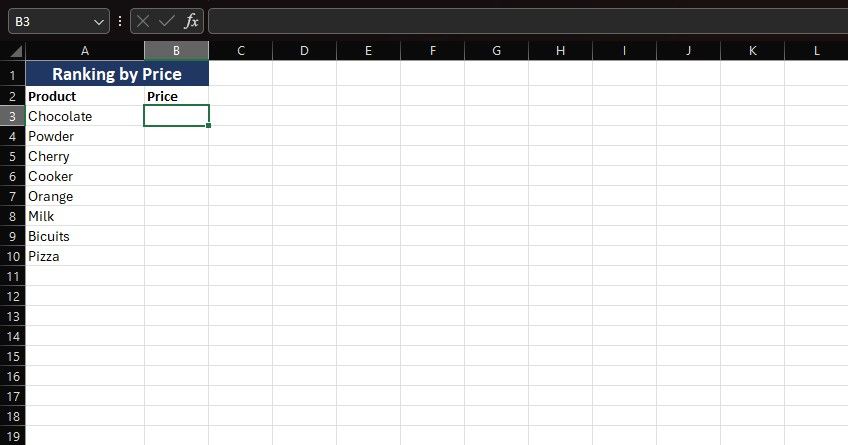
Wyobraź sobie, że masz drugi arkusz kalkulacyjny, w którym chcesz posortować produkty z poprzedniego przykładu na podstawie ich ceny. Możesz pobrać cenę tych produktów z głównego arkusza za pomocą funkcji WYSZUKAJ.PIONOWO. Jedyna różnica polega na tym, że musisz przejść do arkusza głównego, aby wybrać tablicę tabeli. Oto jak to zrobić:
- Wybierz komórkę, w której ma być wyświetlana cena pierwszego produktu. W naszym przykładzie jest to komórka B3.
- W pasku formuły wpisz =WYSZUKAJ.PIONOWO(, aby rozpocząć formułę.
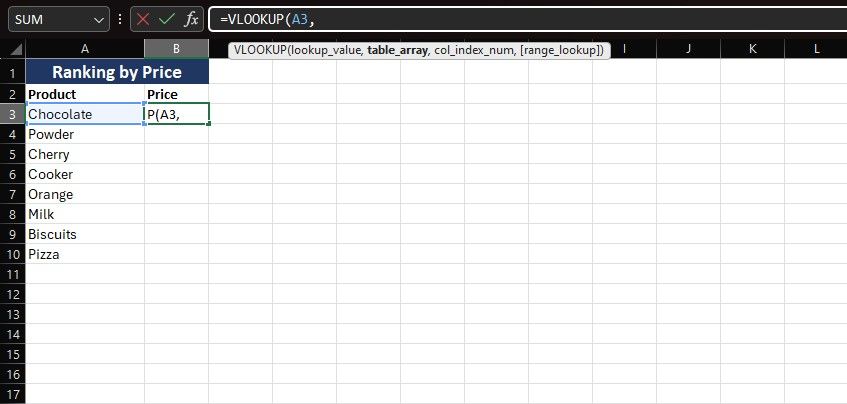
- Kliknij komórkę zawierającą nazwę pierwszego produktu, aby dodać ją jako szukaną_wartość. W tym przypadku jest to A3 (czekolada).
- Podobnie jak wcześniej, wpisz średnik (;) i spację, aby przejść do kolejnego argumentu.
- Przejdź do arkusza głównego i zaznacz tablicę tabeli.
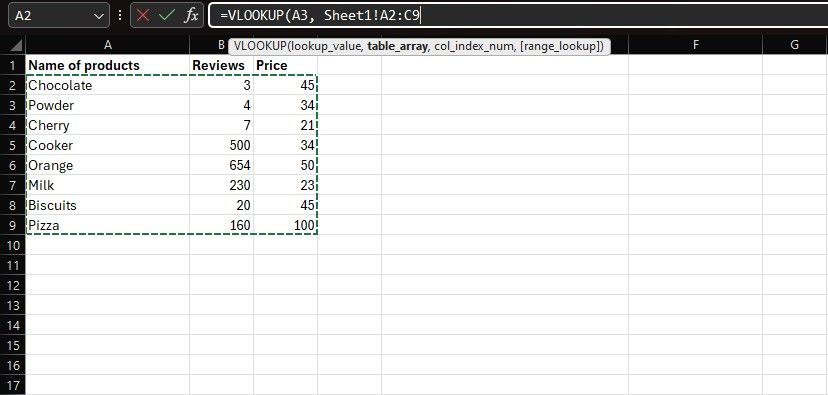
- Naciśnij klawisz F4, aby odwołanie stało się bezwzględne. Dzięki temu formuła będzie działać również dla pozostałych produktów.
- Pozostając w arkuszu głównym, spójrz na pasek formuły i wpisz numer kolumny z cenami. W naszym przykładzie jest to 3.
- Wpisz FAŁSZ, ponieważ chcemy uzyskać dokładne dopasowanie dla każdego produktu.
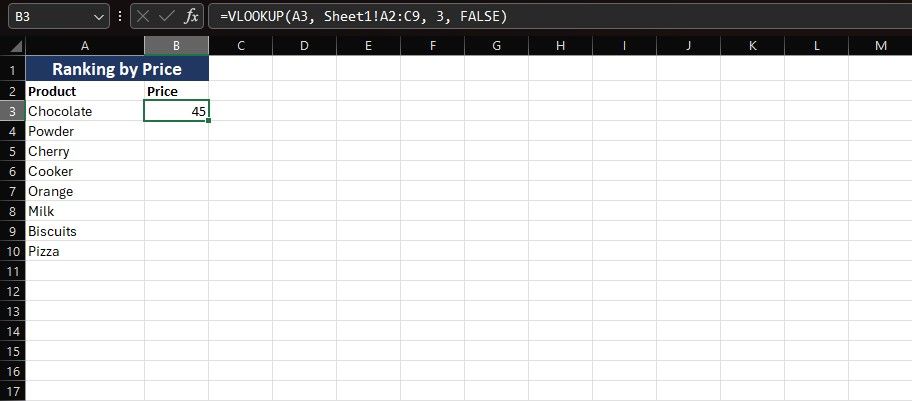
- Zamknij nawias i naciśnij Enter. Ostateczna formuła powinna wyglądać następująco:
=WYSZUKAJ.PIONOWO(A3;Arkusz1!$A$2:$C$9;3;FAŁSZ)
- Przeciągnij w dół wynik dla pierwszego produktu, aby zobaczyć ceny pozostałych produktów w arkuszu podrzędnym.
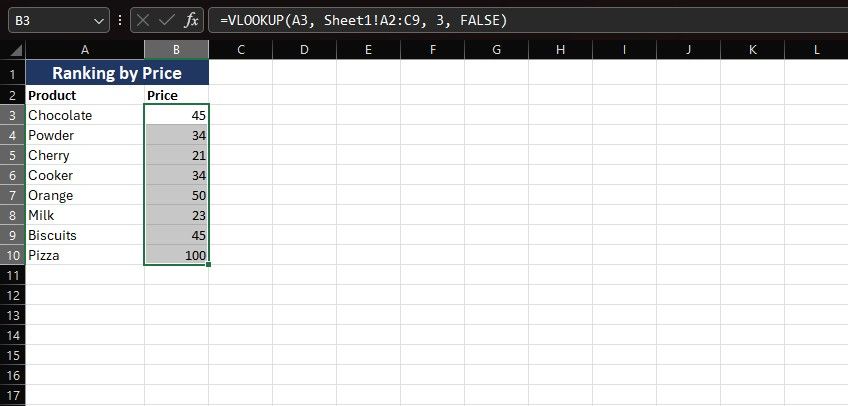
Teraz możesz sortować dane w Excelu bez konieczności zmiany oryginalnej tabeli. Literówki są częstą przyczyną błędów w WYSZUKAJ.PIONOWO, więc unikaj ich podczas tworzenia nowych list.
WYSZUKAJ.PIONOWO jest świetnym sposobem na przyspieszenie pracy z danymi w programie Microsoft Excel. Choć funkcja ta przeszukuje kolumnę i ma pewne ograniczenia, Excel ma także inne funkcje, które mogą przeprowadzać wyszukiwanie w bardziej zaawansowany sposób.
Funkcja WYSZUKAJ w programie Excel działa podobnie do WYSZUKAJ.PIONOWO, ale pozwala przeszukiwać arkusz zarówno w pionie, jak i w poziomie. Większość funkcji wyszukujących w Excelu działa na tej samej zasadzie, z niewielkimi różnicami. Zastosowanie właściwej z nich do konkretnego celu wyszukiwania to bardzo efektywny sposób na szybkie uzyskiwanie potrzebnych danych.
newsblog.pl
Maciej – redaktor, pasjonat technologii i samozwańczy pogromca błędów w systemie Windows. Zna Linuxa lepiej niż własną lodówkę, a kawa to jego główne źródło zasilania. Pisze, testuje, naprawia – i czasem nawet wyłącza i włącza ponownie. W wolnych chwilach udaje, że odpoczywa, ale i tak kończy z laptopem na kolanach.