WYSZUKAJ.PIONOWO to jedna z najbardziej znanych funkcji programu Excel. Zwykle jest wykorzystywana do wyszukiwania dokładnych dopasowań, takich jak identyfikatory produktów lub klientów. W tym artykule dowiemy się, jak używać funkcji WYSZUKAJ.PIONOWO z zakresem wartości.
Przykład pierwszy: Używanie funkcji WYSZUKAJ.PIONOWO do przypisywania ocen literowych do wyników egzaminów
Załóżmy, że mamy listę wyników egzaminów i chcemy przypisać ocenę do każdego z nich. W naszej tabeli kolumna A przedstawia rzeczywiste wyniki egzaminów, a kolumna B zostanie użyta do pokazania ocen literowych, które obliczamy. Utworzyliśmy również tabelę po prawej stronie (kolumny D i E), która pokazuje wynik niezbędny do uzyskania oceny z każdej litery.
Dzięki funkcji WYSZUKAJ.PIONOWO możemy użyć wartości zakresu w kolumnie D, aby przypisać oceny literowe w kolumnie E do wszystkich rzeczywistych wyników egzaminów.
Formuła WYSZUKAJ.PIONOWO
Zanim przejdziemy do zastosowania formuły do naszego przykładu, przypomnijmy sobie składnię WYSZUKAJ.PIONOWO:
=VLOOKUP(lookup_value, table_array, col_index_num, range_lookup)
W tym wzorze zmienne działają w ten sposób:
- lookup_value: Jest to wartość, której szukasz. Dla nas jest to wynik w kolumnie A, zaczynający się od komórki A2.
- table_array: Często nazywana tablicą przeglądową, w naszym przypadku jest to tabela zawierająca wyniki i powiązane oceny (zakres D2:E7).
- col_index_num: Jest to numer kolumny, w której zostaną umieszczone wyniki. W naszym przykładzie jest to kolumna B, która odpowiada kolumnie 2 w poleceniu WYSZUKAJ.PIONOWO.
- range_lookup: To wartość logiczna, więc odpowiedź brzmi albo prawda, albo fałsz. W naszym przypadku szukamy zakresu, więc odpowiedź to „PRAWDA”.
Kompletna formuła naszego przykładu jest pokazana poniżej:
=VLOOKUP(A2,$D$2:$E$7,2,TRUE)
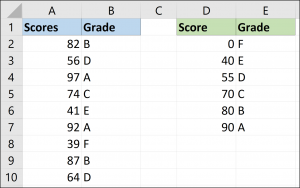
Tablica tabeli została naprawiona, aby nie zmieniała się, gdy formuła jest kopiowana w dół do komórek kolumny B.
Coś, na co należy uważać
Podczas przeglądania zakresów za pomocą funkcji WYSZUKAJ.PIONOWO ważne jest, aby pierwsza kolumna tablicy tabeli (w tym scenariuszu kolumna D) była posortowana w kolejności rosnącej. Formuła opiera się na tej kolejności, aby umieścić wartość wyszukiwania we właściwym zakresie.
Poniżej znajduje się obraz wyników, które otrzymalibyśmy, gdybyśmy posortowali tablicę tabeli według litery oceny, a nie rzeczywistej oceny.
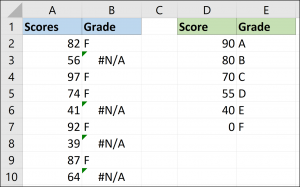
Kolejność jest ważna tylko w przypadku wyszukiwania zakresów. Kiedy umieścisz „FALSE” na końcu funkcji WYSZUKAJ.PIONOWO, kolejność nie jest tak ważna.
Przykład drugi: Udzielenie rabatu na podstawie tego, ile klient wydaje
W tym przykładzie mamy dane dotyczące sprzedaży. Chcielibyśmy udzielić rabatu od kwoty sprzedaży, a procent tego rabatu zależy od wydanej kwoty. Tabela przeglądowa (kolumny D i E) zawiera rabaty w każdym przedziale wydatków.
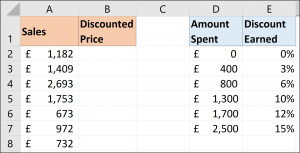
Poniższa formuła WYSZUKAJ.PIONOWO może posłużyć do zwrócenia prawidłowego rabatu z tabeli:
=VLOOKUP(A2,$D$2:$E$7,2,TRUE)
Ten przykład jest interesujący, ponieważ możemy go użyć we wzorze do odejmowania rabatu. Często zobaczysz użytkowników Excela piszących skomplikowane formuły dla tego typu logiki warunkowej, ale ta funkcja WYSZUKAJ.PIONOWO zapewnia zwięzły sposób osiągnięcia tego.
Poniżej funkcja WYSZUKAJ.PIONOWO jest dodawana do formuły w celu odjęcia zwróconego rabatu od kwoty sprzedaży w kolumnie A:
=A2-A2*VLOOKUP(A2,$D$2:$E$7,2,TRUE)
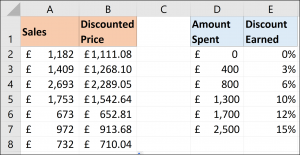
WYSZUKAJ.PIONOWO jest przydatne nie tylko podczas wyszukiwania określonych rekordów, takich jak pracownicy i produkty. Jest bardziej wszechstronne, niż wiele osób wie, a zwracanie go z szeregu wartości jest tego przykładem. Można go również użyć jako alternatywy dla skomplikowanych formuł.
newsblog.pl
Maciej – redaktor, pasjonat technologii i samozwańczy pogromca błędów w systemie Windows. Zna Linuxa lepiej niż własną lodówkę, a kawa to jego główne źródło zasilania. Pisze, testuje, naprawia – i czasem nawet wyłącza i włącza ponownie. W wolnych chwilach udaje, że odpoczywa, ale i tak kończy z laptopem na kolanach.