Właściciele laptopów często borykają się z poważnym problemem: wyczerpaną baterią. Oczywiście można podłączyć urządzenie do zasilania, jednak dostępność gniazdka nie zawsze jest gwarantowana. Poniżej przedstawiamy kilka metod na wydłużenie żywotności baterii laptopa działającego pod systemem Windows.
Windows 10 oferuje wiele rozwiązań, które mogą pomóc w zarządzaniu zasilaniem. Wśród nich znajduje się narzędzie do rozwiązywania problemów z zasilaniem, które może pomóc zidentyfikować potencjalne trudności, oraz różne ustawienia oszczędzania energii, które zmniejszają zużycie energii, gdy laptop działa na baterii.
Tryb oszczędzania energii
Najprostszym sposobem na skorzystanie z wbudowanych opcji oszczędzania energii w Windows 10 jest aktywacja trybu oszczędzania energii. Zmniejsza on obciążenie zasobów systemowych, co przekłada się na dłuższy czas pracy na baterii.
Tryb ten automatycznie włącza się, gdy poziom naładowania baterii spadnie poniżej 20 procent, chociaż można dostosować ten próg według własnych potrzeb.
Aby sprawdzić aktualny tryb zasilania, kliknij ikonę baterii w obszarze powiadomień na pasku zadań. Wyświetli się okno z procentowym wskaźnikiem naładowania oraz suwakiem umożliwiającym zmianę trybu zasilania.
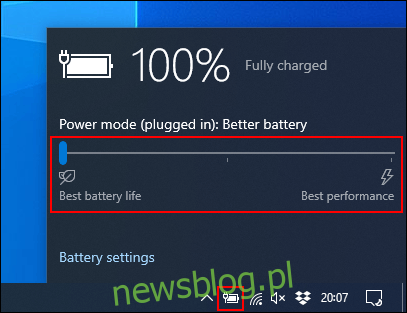
Aby aktywować tryb oszczędzania energii, przesuń suwak całkowicie w lewo.
Jeśli chcesz zmienić moment, w którym tryb ten się aktywuje, kliknij prawym przyciskiem myszy menu Start, a następnie wybierz „Ustawienia”. Następnie kliknij „System”, a potem „Bateria”. Możesz dostosować suwaki, aby zmienić automatyczny próg aktywacji trybu oszczędzania energii poniżej 20 procent.
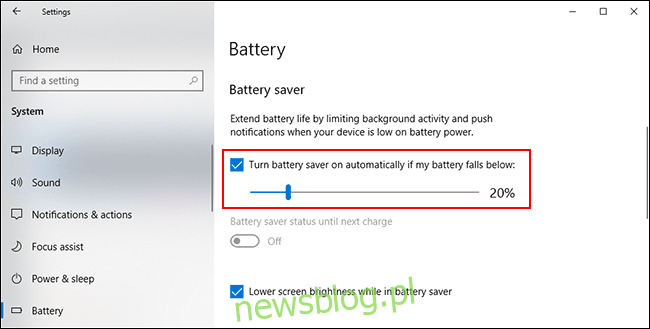
Zmniejszenie jasności ekranu
Wysoka jasność ekranu może znacznie przyczynić się do szybkiego rozładowania baterii laptopa. Zmniejszenie jasności ekranu może prowadzić do znacznego obniżenia zużycia energii.
Aby zmniejszyć jasność, można skorzystać z kilku metod. Najłatwiejszym sposobem, oprócz użycia klawiszy funkcyjnych, jest skorzystanie z Centrum akcji systemu Windows.
Aby otworzyć Centrum akcji, kliknij ikonę powiadomień w prawym dolnym rogu paska zadań. W menu, które się pojawi, znajdziesz suwak jasności; przesuń go w lewo, aby zmniejszyć jasność.
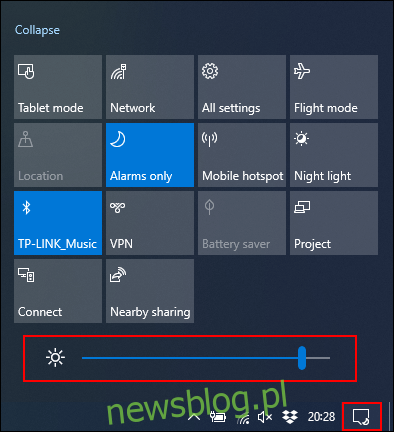
Możesz także przejść do Ustawienia > System > Wyświetlacz, aby dostosować ustawienia jasności.
Wybór hibernacji zamiast trybu uśpienia
Gdy zamkniesz pokrywę laptopa lub zostawisz go bez nadzoru, przechodzi on w tryb uśpienia. Choć ten tryb pozwala na szybkie wznowienie pracy, nadal zużywa energię, co może prowadzić do całkowitego rozładowania baterii.
Alternatywą jest włączenie trybu hibernacji, który zapisuje aktualny stan systemu na dysku twardym, pozwalając na całkowite wyłączenie laptopa. Choć wznowienie pracy zajmuje więcej czasu niż w trybie uśpienia, oszczędza więcej energii.
Aby szybko przełączyć się z trybu uśpienia na hibernację, naciśnij klawisze Start + R, a następnie wpisz „powercfg.cpl”, aby otworzyć menu Opcje zasilania systemu Windows. Wybierz „Wybierz działanie przycisków zasilania” z bocznego menu.
Jeśli pojawi się opcja, kliknij „Zmień ustawienia, które są obecnie niedostępne”. Z rozwijanej listy wybierz „Hibernacja” zamiast „Uśpienia”.
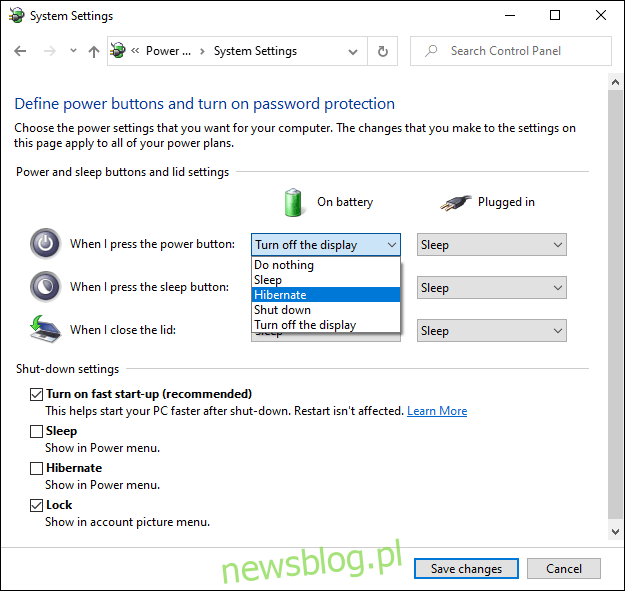
Aby całkowicie usunąć opcję przełączania laptopa w tryb uśpienia, odznacz pole obok „Uśpij” w sekcji „Ustawienia wyłączania”. Po zakończeniu kliknij „Zapisz zmiany”.
Identyfikacja i wyłączanie aplikacji zużywających energię
Nie wszystkie aplikacje są sobie równe i niektóre mogą być wyjątkowo energochłonne. Wiele z nich działa w tle, co przyczynia się do nadmiernego zużycia energii.
Windows 10 rejestruje użycie procesora przez zainstalowane programy, co pozwala określić, które aplikacje są najbardziej energochłonne. Można to sprawdzić w ustawieniach systemu.
Aby to zrobić, kliknij prawym przyciskiem myszy menu Start, a następnie wybierz „Ustawienia”. Następnie przejdź do System > Bateria. Pod aktualnym procentowym wskaźnikiem naładowania baterii kliknij „Zobacz, które aplikacje wpływają na żywotność baterii”.
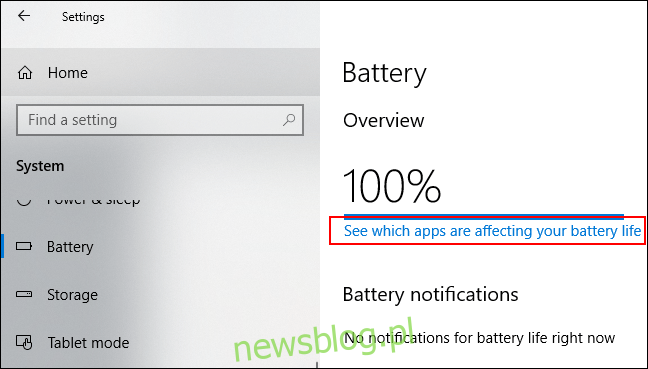
Windows przedstawia listę najbardziej energochłonnych aplikacji. Domyślnie lista ta pokazuje użycie energii w ciągu ostatnich 24 godzin, ale można ją przełączyć na wyświetlanie danych z ostatnich sześciu godzin lub tygodnia.
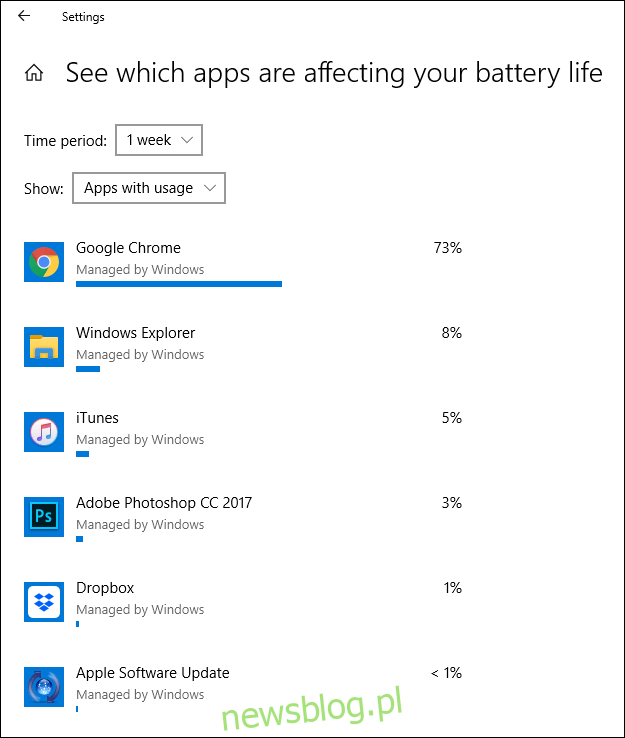
To przydatne narzędzie pozwala sprawdzić, czy jakiekolwiek programy nie zużywają zbyt dużo energii. W razie potrzeby można je wyłączyć lub odinstalować.
Dodatkowo, warto zablokować automatyczne uruchamianie aplikacji w tle. Przykładowo, aplikacje do obsługi poczty mogą regularnie synchronizować się z serwerami, co również zużywa energię.
Aby to zrobić, kliknij odpowiednią aplikację na liście użytkowania. Odznacz pola „Pozwól systemowi Windows decydować, kiedy ta aplikacja może działać w tle” oraz „Ogranicz ilość pracy, jaką aplikacja może wykonywać w tle”.
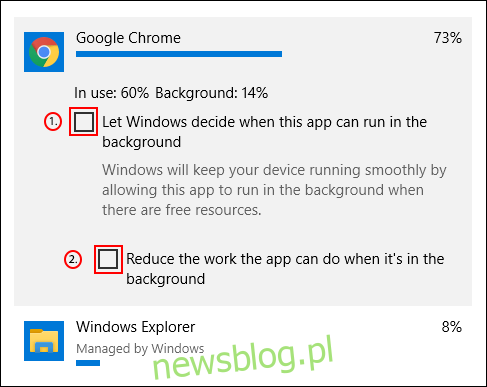
Dezaktywacja Bluetooth i Wi-Fi
W trakcie podróży funkcje, które intensywnie korzystają z energii, mogą znacznie skracać czas pracy na baterii. Jeśli nie są absolutnie konieczne, warto je wyłączyć, aby zaoszczędzić energię.
Bluetooth można łatwo wyłączyć, jeśli nie jest potrzebny, a najprościej zrobić to w Centrum akcji Windows, gdy poziom naładowania baterii jest niski.
Aby szybko dezaktywować Bluetooth, kliknij ikonę powiadomień w prawym dolnym rogu paska zadań, a następnie kliknij kafelek Bluetooth. Jeśli nie widzisz kafelka, może być konieczne kliknięcie „Rozwiń”.
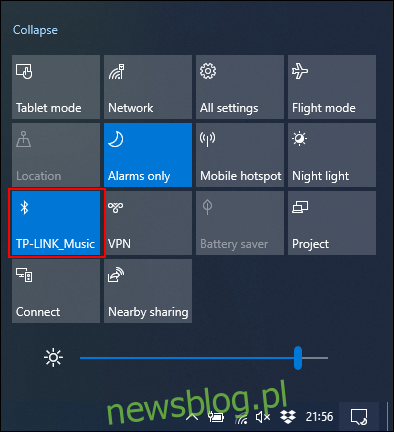
Aby dezaktywować Wi-Fi, kliknij ikonę sieci w Centrum akcji Windows. W rozwijanym menu kliknij kafelek „Wi-Fi”, aby go wyłączyć.
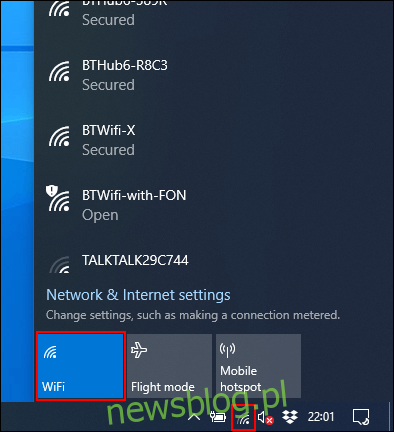
Jeżeli planujesz dłuższe korzystanie z laptopa na baterii lub gdy jej poziom jest niski, ogranicz użycie takich funkcji jak Bluetooth i Wi-Fi, aby maksymalnie wydłużyć czas pracy urządzenia.
Wykorzystanie narzędzia do rozwiązywania problemów z zasilaniem w Windows 10
Jeśli zauważysz, że żywotność baterii laptopa jest niezadowalająca i nie możesz zidentyfikować przyczyny, skorzystaj z narzędzia do rozwiązywania problemów z zasilaniem w systemie Windows 10, które może pomóc w diagnozowaniu problemu. Narzędzie to może być także użyteczne w rozwiązywaniu innych problemów.
Aby uruchomić narzędzie, kliknij prawym przyciskiem myszy przycisk Start, wybierz „Ustawienia”, a następnie przejdź do Aktualizacja i zabezpieczenia > Rozwiązywanie problemów > Zasilanie. Kliknij „Uruchom narzędzie do rozwiązywania problemów”, aby aktywować proces.
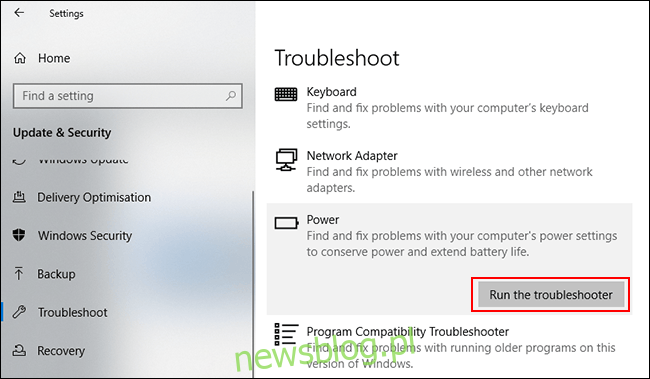
System Windows przeanalizuje aktualne ustawienia pod kątem ewentualnych problemów, które mogą wpływać na działanie baterii. Automatycznie zmieni ustawienia, które mogą być niezgodne, aby rozwiązać zidentyfikowane problemy.
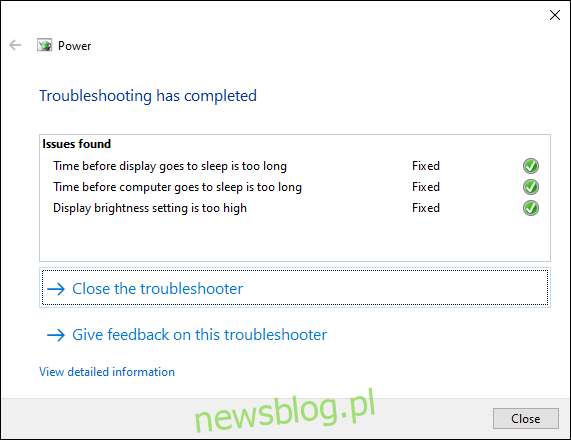
Narzędzie do rozwiązywania problemów nie jest doskonałe, ale powinno pomóc w usunięciu istotnych problemów, które mogą wpływać na żywotność baterii laptopa na dłuższą metę.
Aby poprawić wydajność baterii swojego laptopa, warto regularnie dbać o nią. Często ładuj laptopa i staraj się utrzymywać poziom naładowania powyżej 50 procent, gdy tylko jest to możliwe. Regularne rozładowywanie baterii do zera może prowadzić do jej szybszego zużycia.
newsblog.pl
Maciej – redaktor, pasjonat technologii i samozwańczy pogromca błędów w systemie Windows. Zna Linuxa lepiej niż własną lodówkę, a kawa to jego główne źródło zasilania. Pisze, testuje, naprawia – i czasem nawet wyłącza i włącza ponownie. W wolnych chwilach udaje, że odpoczywa, ale i tak kończy z laptopem na kolanach.