Kluczowe dania na wynos
- Aby nawigacja była płynniejsza, możesz włączyć przewijanie dwoma palcami w ustawieniach systemu Windows 10.
- Dostosuj kierunek przewijania w oparciu o swoje preferencje, aby zapewnić najlepszą wygodę użytkowania.
- Dla wygody łatwo włącz lub wyłącz przewijanie dwoma palcami w nieaktywnych oknach.
Jeśli chcesz szybciej poruszać się po stronach internetowych i dokumentach za pomocą touchpada laptopa, najlepszym rozwiązaniem będzie ustawienie przewijania dwoma palcami w systemie Windows. Ta funkcja umożliwia przewijanie w górę i w dół za pomocą ruchu dwóch palców po touchpadzie. Oto jak włączyć przewijanie dwoma palcami w systemie Windows 10.
W systemie Windows istnieje wiele różnych gestów touchpada i warto poznać te, które najbardziej Ci pomogą. Opcja przewijania dwoma palcami to powszechnie używany gest, który pozwala przewijać stronę w górę i w dół, przeciągając dwoma palcami w górę lub w dół po touchpadzie.
Jeśli próbujesz przewinąć dwoma palcami i okazuje się, że to nie działa, istnieje kilka przyczyn problemu. Najprostszą i najłatwiejszą metodą jest ponowne sprawdzenie, czy na urządzeniu z systemem Windows włączone jest przewijanie dwoma palcami.
Aby sprawdzić, czy ustawienie jest włączone, kliknij przycisk Start, a następnie opcję Ustawienia.
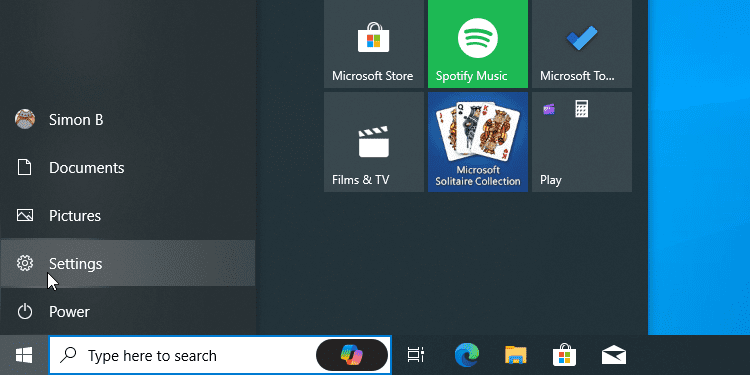
Kliknij Urządzenia.
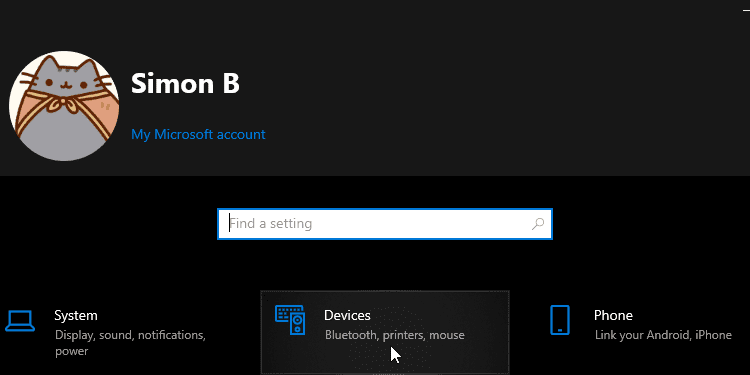
Na koniec kliknij Touchpad po lewej stronie.
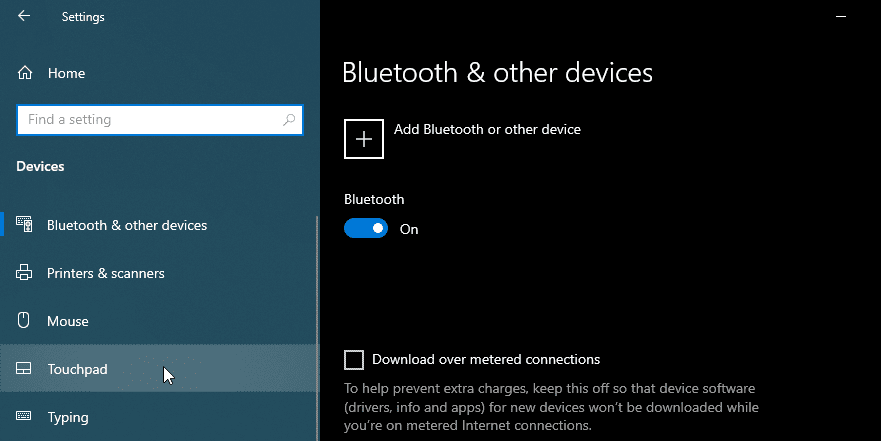
Aby ją aktywować, przewiń okno, aż zobaczysz kategorię o nazwie Przewiń i powiększ. Poniżej znajduje się pole wyboru Przeciągnij dwoma palcami, aby przewinąć. Jeśli nie jest zaznaczone, sprawdź to.
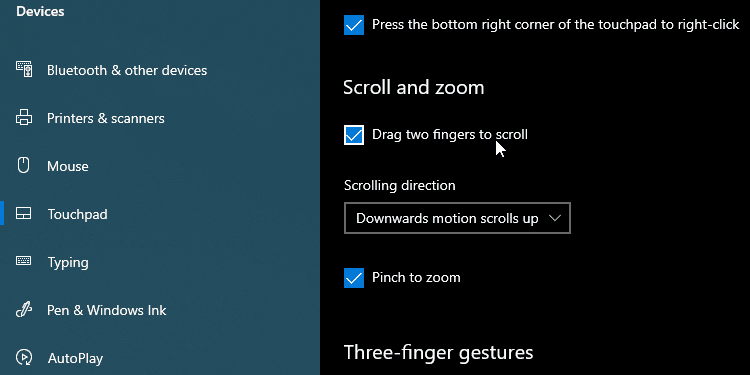
Teraz powinieneś móc przewijać strony internetowe i dokumenty dwoma palcami. Aby to zrobić, kliknij okno, w którym możesz przewijać, złóż dwa palce na touchpadzie, a następnie przesuń je w górę lub w dół. Zwykle najwygodniej jest używać palca wskazującego i środkowego.
Jeśli aktualnie znajdujesz się w oknie, które możesz przewijać, ta czynność powinna pozwolić Ci na poruszanie się w górę i w dół okna.
Czy masz wrażenie, że kierunek przewijania jest odwrotny do tego, dokąd chcesz się udać? Jeśli tak, mamy jeszcze jedną opcję do przełączenia.
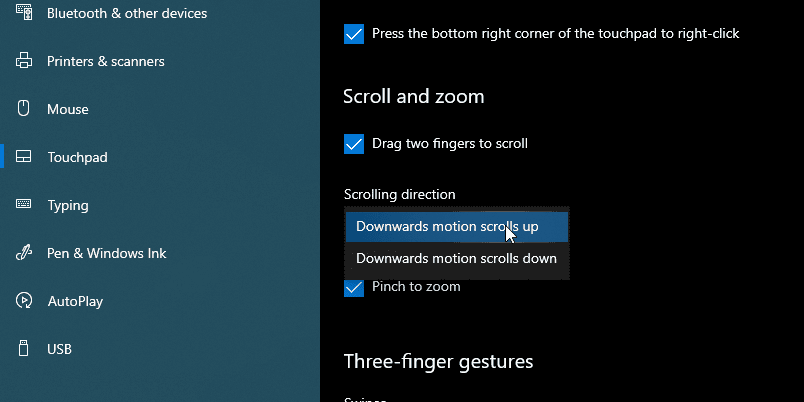
Możesz ustawić kierunek przewijania strony po przesunięciu. Pod zaznaczonym właśnie polem wyboru znajduje się menu rozwijane o nazwie Kierunek przewijania. Możesz ustawić tę opcję na jedną z dwóch opcji.
- Ruch w dół podczas przewijania w dół sprawia wrażenie, jakbyś kontrolował pasek przewijania strony palcami. Gdy przesuniesz palce w dół, strona przesunie się w dół, podobnie jak po kliknięciu i przytrzymaniu paska przewijania.
- Z drugiej strony, ruch w dół podczas przewijania w górę będzie sprawiał wrażenie fizycznego dotykania i przeciągania strony palcami w górę i w dół. Przypomina to przewijanie palcem na urządzeniu mobilnym; po przesunięciu w dół strona przesuwa się w górę.
Pobaw się obydwoma ustawieniami, aby znaleźć to, które wydaje Ci się naturalne.
Czy wiesz, że nieaktywne okno możesz przewijać dwoma palcami? Na przykład, jeśli piszesz w dokumencie, możesz przesunąć kursor na przeglądaną witrynę internetową i przewijać dwoma palcami, aby kontynuować tekst bez klikania w oknie.
Jest to przydatna funkcja, jeśli nie lubisz ciągłego klikania między oknami; z drugiej strony niektórzy wolą, aby przewijanie wpływało tylko na okno, w którym aktualnie pracujesz. Niezależnie od Twojego stanowiska, możesz łatwo włączyć lub wyłączyć tę funkcję.
Najpierw przejdź do strony ustawień urządzeń, jak omówiliśmy powyżej. Teraz zamiast klikać Touchpad po lewej stronie, kliknij Mysz. Znajdź przełącznik z napisem Przewiń nieaktywne okna po najechaniu na nie kursorem i włącz go lub wyłącz, w zależności od preferencji.
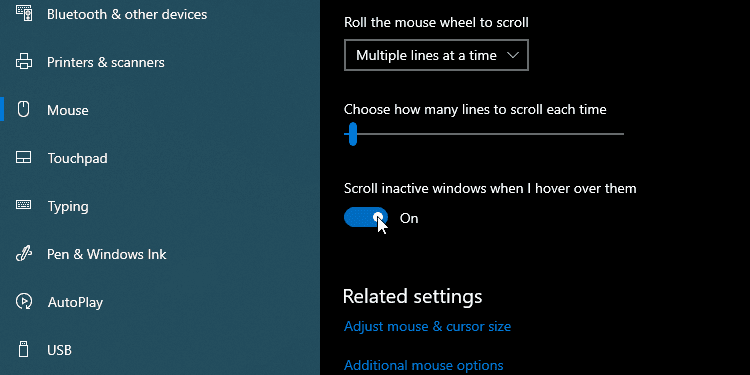
Jeśli powyższe kroki nie zadziałają lub pole wyboru jest już zaznaczone podczas jego zaznaczania, nadal jest nadzieja. Oznacza to, że może być coś nie tak ze sterownikiem touchpada.
Najpierw spróbuj zaktualizować sterowniki touchpada za pośrednictwem witryny Windows Update lub witryny internetowej producenta laptopa. Omówiliśmy, jak wykonać obie te metody w naszym przewodniku dotyczącym znajdowania i zastępowania przestarzałych sterowników w systemie Windows.
Jeśli masz już najnowszy sterownik, możesz spróbować zainstalować starszą wersję. Jeśli przewijanie dwoma palcami działało wcześniej, ale przestało działać po aktualizacji sterownika, spróbuj przywrócić sterownik w systemie Windows i sprawdź, czy to pomoże.
Mamy nadzieję, że masz teraz skonfigurowane przewijanie dwoma palcami tak, jak chcesz. Teraz możesz z łatwością przeglądać strony internetowe i dokumenty.
newsblog.pl
Maciej – redaktor, pasjonat technologii i samozwańczy pogromca błędów w systemie Windows. Zna Linuxa lepiej niż własną lodówkę, a kawa to jego główne źródło zasilania. Pisze, testuje, naprawia – i czasem nawet wyłącza i włącza ponownie. W wolnych chwilach udaje, że odpoczywa, ale i tak kończy z laptopem na kolanach.