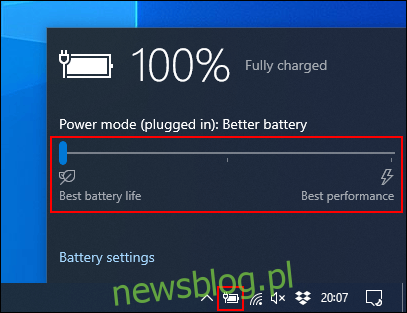Właściciele laptopów mają krytycznego wroga: wyczerpaną baterię. Jasne, możesz go podłączyć, ale tylko wtedy, gdy w pobliżu jest gniazdko. Oto kilka sposobów na zwiększenie żywotności baterii laptopa z systemem Windows.
Windows 10 ma sporo sztuczek, których możesz użyć do zwalczania problemu z zasilaniem. Istnieje narzędzie do rozwiązywania problemów z zasilaniem, które może pomóc w zidentyfikowaniu problemów, a różne ustawienia oszczędzania energii mogą zmniejszyć zużycie energii, gdy laptop jest w trybie baterii.
Spis treści:
Tryb oszczędzania baterii
Najłatwiejszym sposobem korzystania z wbudowanych opcji oszczędzania energii systemu Windows 10 jest użycie trybu oszczędzania baterii. Obniża zasoby systemowe i wydłuża żywotność baterii.
Ten tryb włącza się automatycznie, gdy bateria laptopa osiągnie niski poziom (zwykle poniżej 20 procent), chociaż możesz dostosować to ustawienie, jeśli zajdzie taka potrzeba.
Aby sprawdzić, w jakim trybie baterii znajduje się Twój komputer, kliknij ikonę baterii w obszarze powiadomień na pasku zadań. W oknie wyświetlany jest aktualny procent żywotności baterii oraz suwak, za pomocą którego można przełączyć się na inny tryb zasilania.
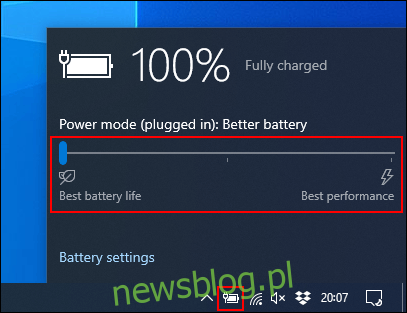
Aby włączyć tryb oszczędzania baterii, przeciągnij suwak do końca w lewo.
Jeśli chcesz zmienić moment aktywacji tego trybu, kliknij prawym przyciskiem myszy menu Start, a następnie kliknij „Ustawienia”. W tym miejscu kliknij „System”, a następnie „Bateria”. Kliknij i przesuń suwak, aby zmienić automatyczny punkt aktywacji „Oszczędzanie baterii” z 20 procent.
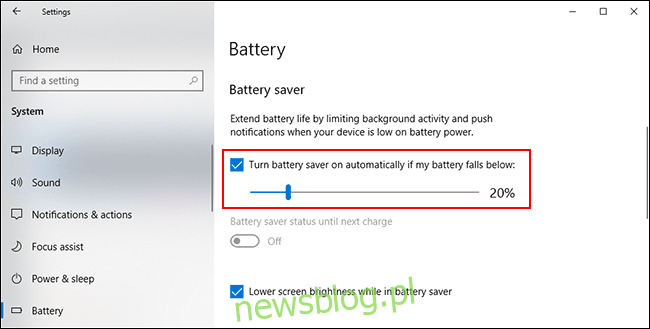
Zmniejsz jasność ekranu
Przy wysokim ustawieniu poziom jasności ekranu może wyczerpać baterię laptopa. Jeśli zmniejszysz jasność ekranu, możesz znacznie zmniejszyć zużycie energii laptopa.
Istnieje kilka sposobów zmniejszenia jasności ekranu. Z wyjątkiem klawiszy klawiatury najłatwiejszym sposobem zmniejszenia jasności ekranu jest użycie Centrum akcji systemu Windows.
Aby go otworzyć, kliknij ikonę Powiadomienia w prawym dolnym rogu paska zadań. Pojawi się menu Centrum akcji, a na dole zobaczysz suwak jasności; kliknij i przesuń go w lewo, aby zmniejszyć jasność ekranu.
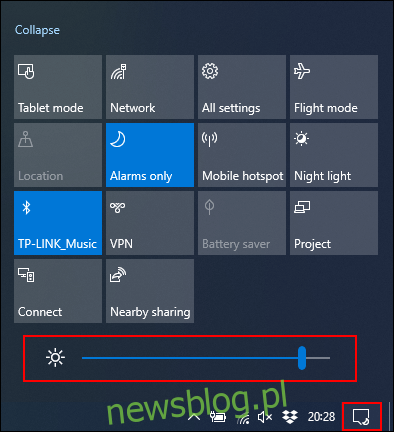
Możesz także przejść do Ustawienia> System> Wyświetlacz, aby zmienić ustawienia jasności.
Użyj hibernacji zamiast trybu uśpienia
Po zamknięciu pokrywy laptopa lub pozostawieniu go na chwilę bez nadzoru, przechodzi on w tryb uśpienia. Ten tryb niskiego zużycia energii pozwala szybko wznowić działanie systemu, ale nadal zużywa baterię. Z czasem bateria całkowicie się rozładuje.
Alternatywnie można użyć trybu hibernacji. Zapisuje migawkę bieżącej sesji systemu Windows na dysku twardym, dzięki czemu można wyłączyć laptopa. Jest wolniejszy niż tryb uśpienia, ale oszczędza zużycie baterii przez dłuższy czas.
Aby szybko przejść z trybu uśpienia do trybu hibernacji, naciśnij klawisze Start + R na klawiaturze, a następnie wpisz „powercfg.cpl”, aby otworzyć menu Opcje zasilania systemu Windows. Na pasku bocznym kliknij „Wybierz działanie przycisków zasilania”.
Kliknij „Zmień ustawienia, które są obecnie niedostępne” u góry, jeśli się pojawi. Kliknij menu rozwijane i zmień „Uśpij” na „Hibernacja”.
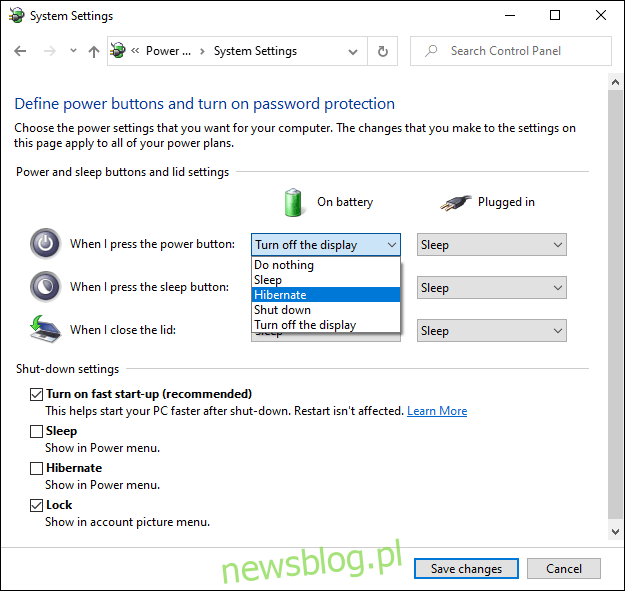
Aby całkowicie usunąć opcję przełączania komputera w tryb uśpienia, usuń zaznaczenie pola obok „Uśpij” w sekcji „Ustawienia wyłączania”. Gdy skończysz, kliknij „Zapisz zmiany”.
Znajdź i wyłącz aplikacje do rozładowywania baterii
Nie wszystkie programy są sobie równe i może się okazać, że niektóre programy są zbyt chciwe i wymagające baterii. Niektóre mogą być zbyt obciążające zasoby systemowe lub pozostawać aktywne w tle przez długi czas.
Windows 10 rejestruje użycie procesora przez całe zainstalowane oprogramowanie i na tej podstawie ocenia, ile baterii zużywa każda aplikacja. Możesz sprawdzić tę listę w menu Ustawienia systemu Windows.
Aby to zrobić, kliknij prawym przyciskiem myszy menu Start, kliknij „Ustawienia”, a następnie kliknij System> Bateria. Pod bieżącym procentem baterii kliknij „Zobacz, które aplikacje wpływają na żywotność baterii”.
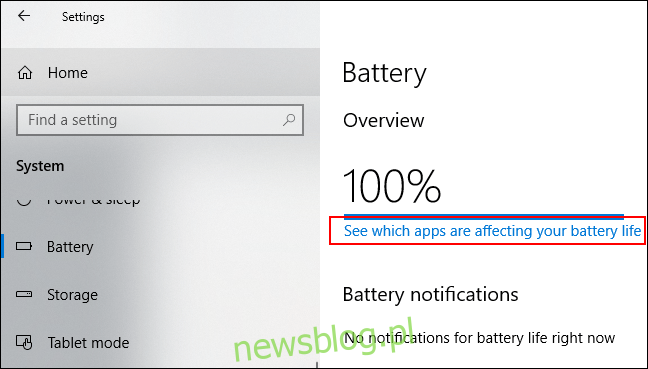
System Windows zawiera listę najbardziej energochłonnych aplikacji. Domyślnie jest to lista 24-godzinna, ale możesz ją przełączyć, aby wyświetlać zużycie energii przez sześć godzin lub tydzień.
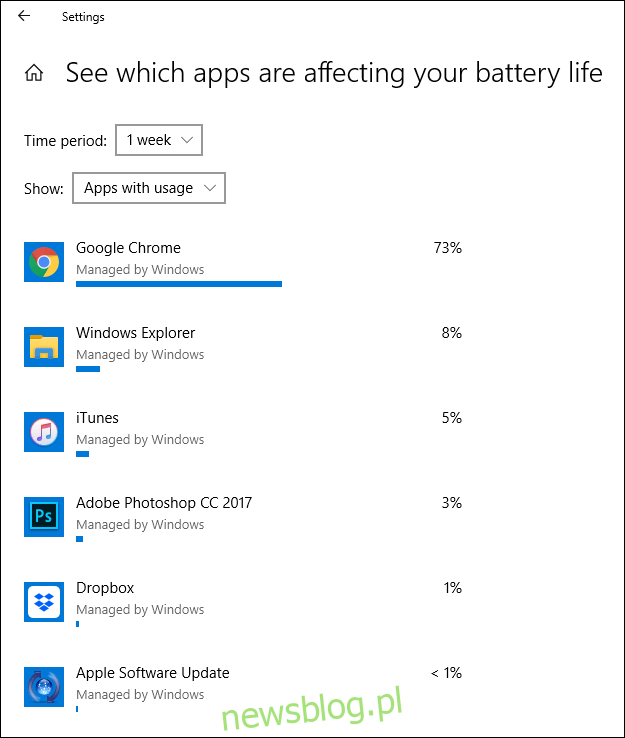
Jest to przydatny sposób sprawdzenia, czy którekolwiek z programów nie zużywa niepotrzebnej ilości energii. Następnie możesz go wyłączyć lub odinstalować.
Możesz także uniemożliwić uruchamianie oprogramowania w tle. Na przykład aplikacje pocztowe mogą regularnie synchronizować się z serwerami pocztowymi w tle i korzystać z Wi-Fi (i baterii).
Aby temu zapobiec, kliknij dowolny wpis oprogramowania na liście użycia aplikacji. Odznacz pola „Pozwól systemowi Windows decydować, kiedy ta aplikacja może działać w tle” i „Zmniejsz ilość pracy, jaką aplikacja może wykonywać, gdy jest w tle”, które się pojawiają.
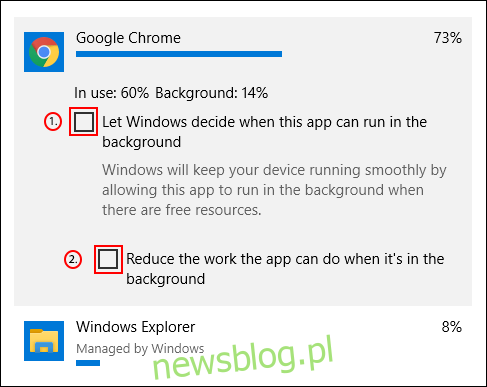
Wyłącz Bluetooth i Wi-Fi
Gdy jesteś w ruchu, energochłonne funkcje, które wykorzystują komputer, mogą godzinami skracać żywotność baterii. Jeśli nie potrzebujesz ich absolutnie, wyłącz i wyłącz funkcje wewnętrzne, takie jak Bluetooth i Wi-Fi, aby oszczędzać baterię.
Bluetooth to funkcja, którą zdecydowanie możesz wyłączyć, dopóki jej nie potrzebujesz, i możesz to zrobić szybko w Centrum akcji systemu Windows, jeśli poziom energii jest niski.
Aby szybko wyłączyć lub włączyć Bluetooth, stuknij ikonę Powiadomienia w prawym dolnym rogu paska zadań, a następnie stuknij kafelek Bluetooth. Jeśli nie widzisz szybkiego kafelka, może być konieczne kliknięcie przycisku „Rozwiń”.
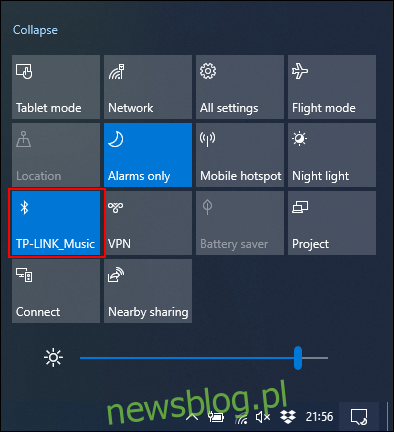
Jeśli chcesz wyłączyć Wi-Fi, kliknij symbol sieci w Centrum akcji systemu Windows. W wyświetlonym menu sieci kliknij kafelek „Wi-Fi”, aby go wyłączyć.
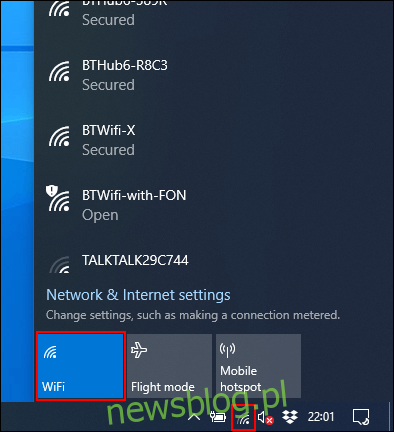
Jeśli wiesz, że będziesz używać laptopa na zasilaniu bateryjnym przez długi czas lub jeśli bateria jest prawie wyczerpana, ogranicz funkcje energochłonne, takie jak wszelkie adaptery Bluetooth i Wi-Fi. Środki te pozwolą Ci dłużej korzystać z laptopa.
Użyj narzędzia do rozwiązywania problemów z zasilaniem systemu Windows 10
Jeśli żywotność baterii w laptopie jest niska i nie możesz określić przyczyny, narzędzie do rozwiązywania problemów z zasilaniem systemu Windows 10 może zidentyfikować problem. Możesz użyć tego również do innych problemów.
Aby rozpocząć, kliknij prawym przyciskiem myszy przycisk Start, a następnie kliknij „Ustawienia”. W tym miejscu kliknij opcję Aktualizacja i zabezpieczenia> Rozwiązywanie problemów> Zasilanie, a następnie kliknij opcję „Uruchom narzędzie do rozwiązywania problemów”, aby aktywować narzędzie.
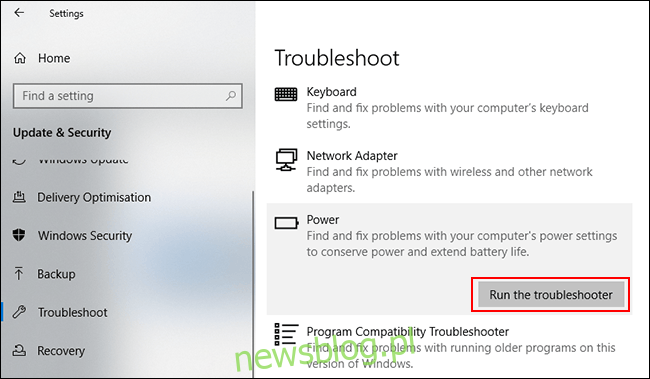
System Windows przeszuka bieżące ustawienia pod kątem potencjalnych problemów, które mogą wpływać na żywotność baterii. Automatycznie zmieni wszelkie niezgodne ustawienia, aby naprawić wykryte problemy.
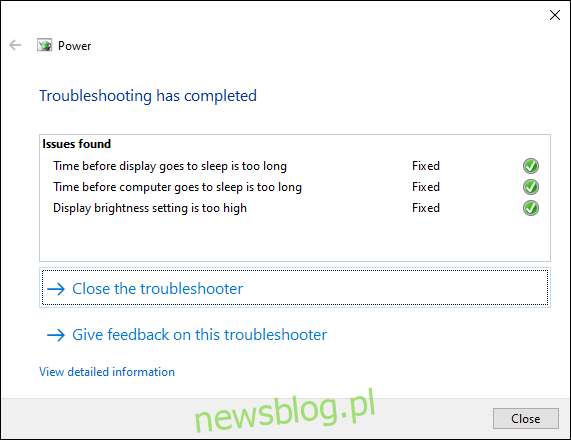
Narzędzie do rozwiązywania problemów nie jest idealne, ale powinno rozwiązać wszelkie ustawienia o dużym wpływie, które mogą wyczerpać baterię laptopa w dłuższej perspektywie.
Jeśli żywotność baterii twojego laptopa nie spełnia twoich oczekiwań, spróbuj regularnie TLC. Często go ładuj i staraj się utrzymywać poziom naładowania powyżej 50 procent, kiedy tylko możesz. Jeśli regularnie wyczerpujesz baterię laptopa do zera, może to spowodować szybsze jej zużycie.