Zdjęcia mogą być ułożone poziomo lub pionowo. Obracanie ich o 90 lub 180 stopni pozwala na zmianę tego układu. To bardzo pomocne, gdy uważasz, że fotografia prezentowałaby się lepiej w innej konfiguracji.
W systemie Windows 11 masz wiele możliwości zmiany orientacji obrazów. System ma wbudowane funkcje oraz trzy fabrycznie zainstalowane aplikacje, które to umożliwiają. Ponadto, możesz skorzystać z wielu innych programów i aplikacji online. Poniżej przedstawiamy sześć różnych sposobów obracania obrazów na komputerze z Windows 11.
1. Jak obracać zdjęcia w Eksploratorze plików?
Eksplorator plików w Windows oferuje dwie proste opcje obrotu: w lewo i w prawo. Są one w pełni wystarczające, gdy potrzebujesz tylko podstawowej zmiany orientacji obrazu. Oto jak z nich skorzystać:
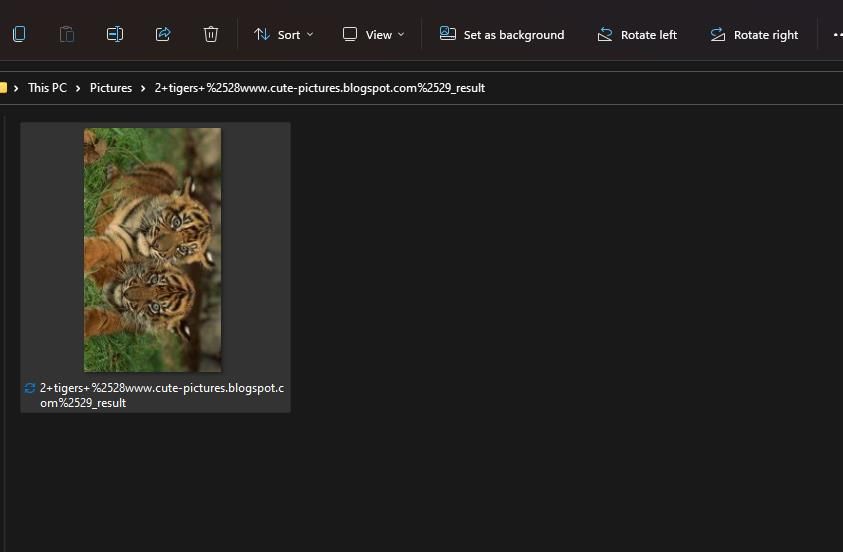
Możesz również skorzystać z menu kontekstowego. Kliknij prawym przyciskiem myszy na zdjęcie i wybierz „Obróć w lewo” lub „Obróć w prawo”. To bardzo wygodny sposób na szybkie obracanie plików graficznych, które masz zapisane na pulpicie.
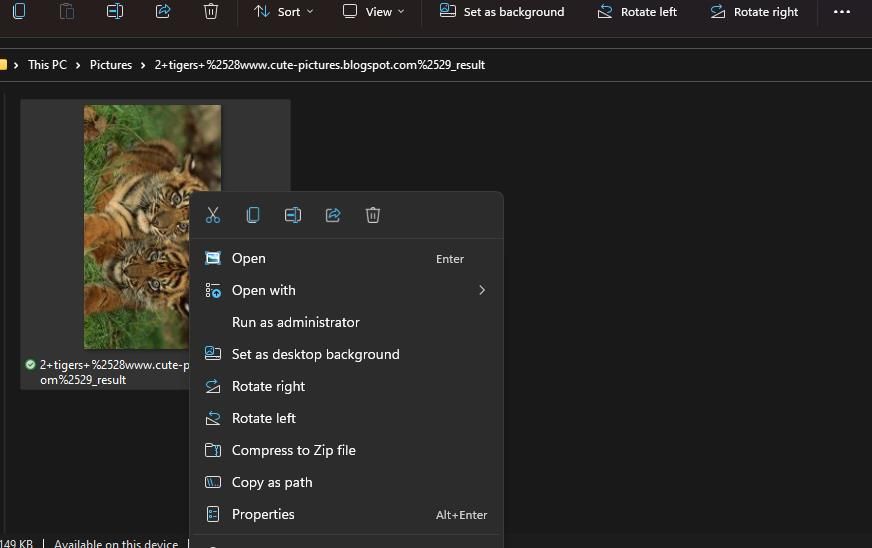
2. Jak obracać zdjęcia za pomocą aplikacji Zdjęcia?
Aplikacja Zdjęcia, która jest domyślną przeglądarką obrazów w Windows 11, ma wbudowane opcje edycji. Wśród nich znajduje się opcja „Obróć” o 90 stopni w prawo. Oto jak z niej skorzystać:
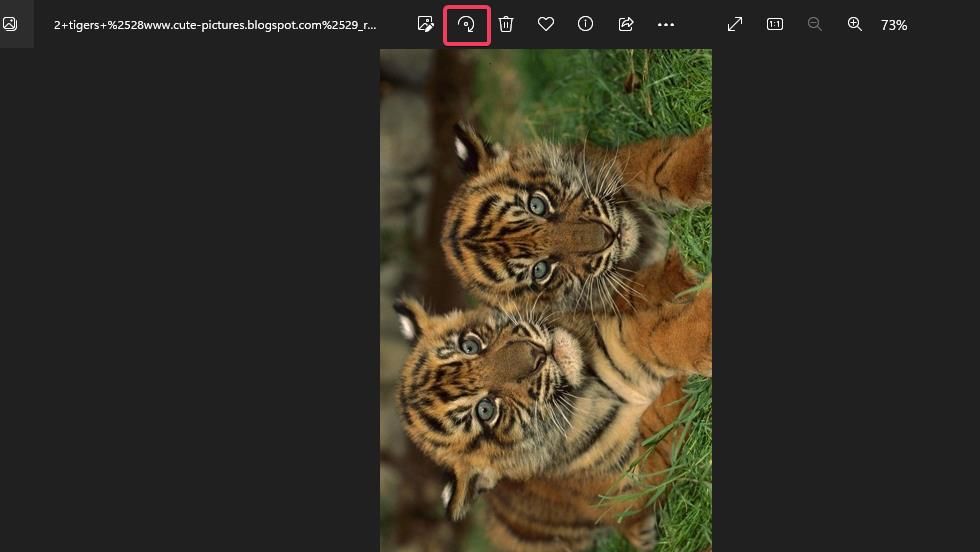
Aplikacja daje również możliwość obrotu w lewo. W tym celu kliknij „Edytuj obraz”, a następnie wybierz opcję obrotu o 90 stopni w lewo lub w prawo.
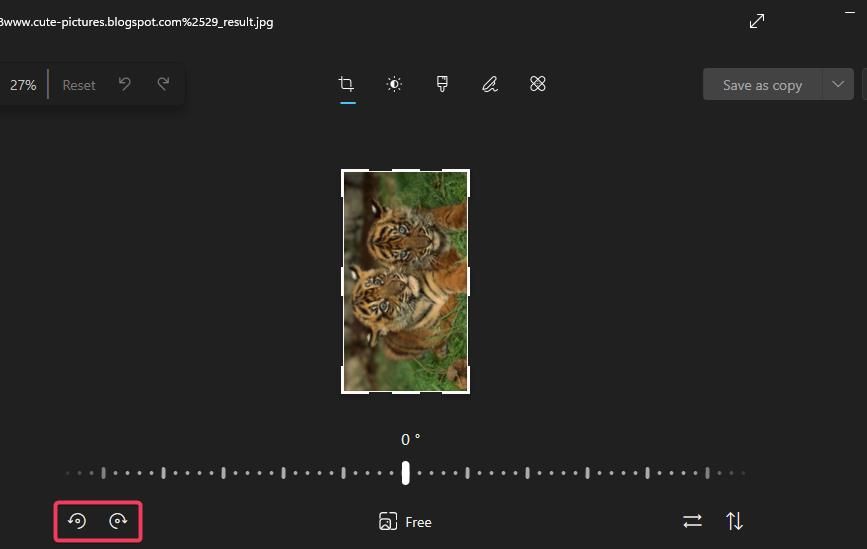
Warto wiedzieć, że narzędzie przycinania zdjęć w aplikacji Zdjęcia ma też suwak obrotu. Możesz nim dowolnie obracać zdjęcie, ale pamiętaj, że wszystko poza wyznaczonym obszarem zostanie przycięte. Jest to jeden ze sposobów na przycinanie zdjęć w systemie Windows 11.
3. Jak obracać zdjęcia za pomocą programu Paint?
Paint to prosty edytor graficzny, który jest standardowo dostępny w Windows 11. Ma trzy opcje obracania, które pozwalają na zmianę orientacji zdjęć. Oto jak z nich korzystać:
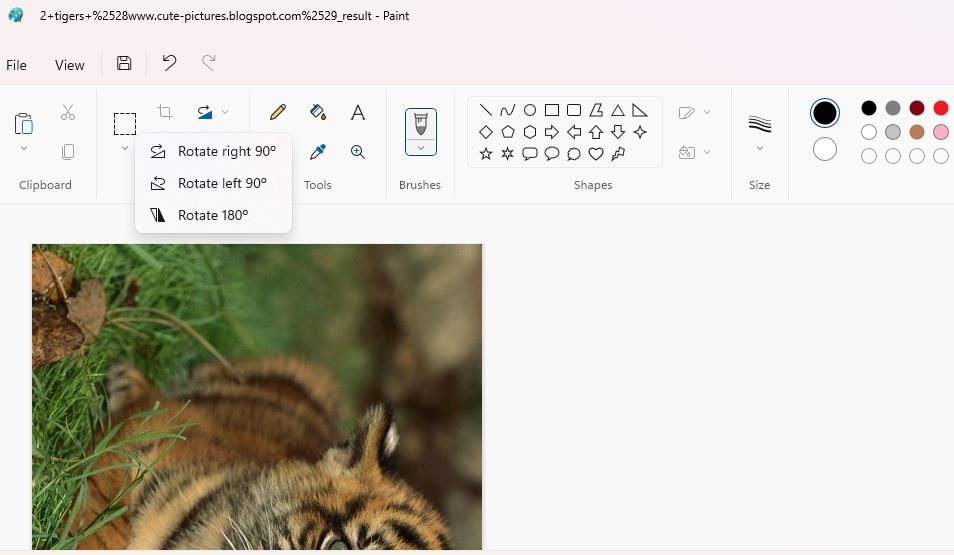
W programie Paint możesz też odwrócić obraz, korzystając z opcji poniżej przycisku „Obróć”. Na przykład „Odwróć w pionie” da taki sam efekt, jak obrót o 180 stopni.
4. Jak obracać zdjęcia w edytorze obrazów przeglądarki Edge?
Przeglądarka Microsoft Edge w systemie Windows 11 ma wbudowany edytor obrazów. Pozwala on na obracanie zdjęć oraz inne poprawki przed ich pobraniem z internetu. Działa podobnie jak edytor w aplikacji Zdjęcia. Oto, jak obrócić zdjęcie w Edge:
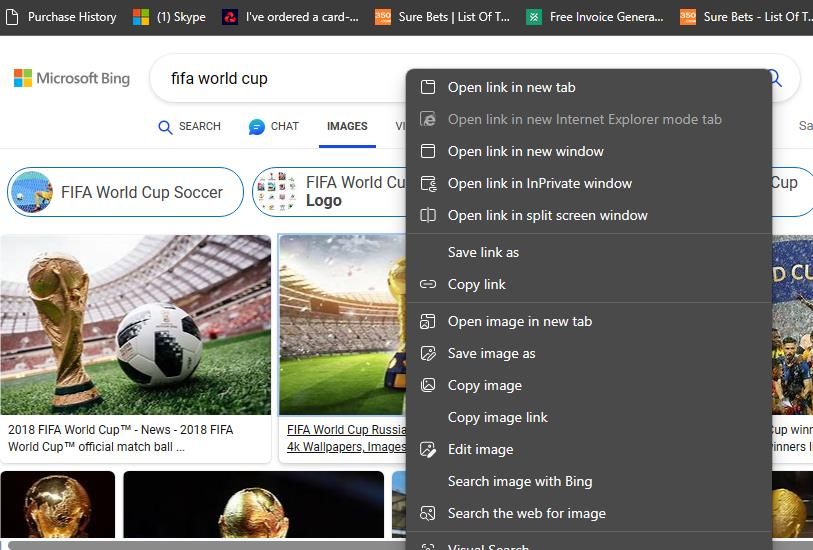
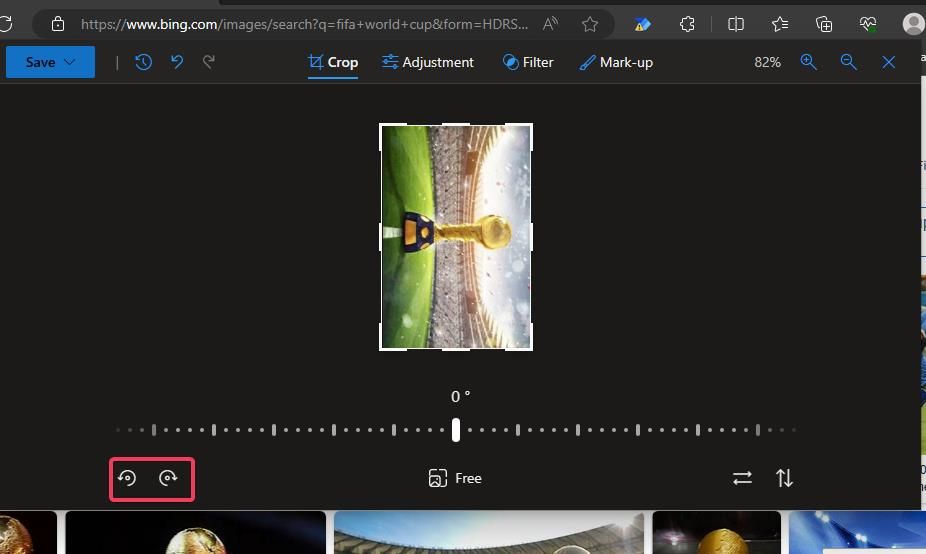
Pamiętaj, że w edytorze Edge nie można wgrać własnych zdjęć do obróbki. Jeśli chcesz obrócić zdjęcie za jego pomocą, musisz najpierw umieścić je w chmurze, na przykład na Dysku Google, aby było dostępne z poziomu przeglądarki. Następnie możesz kliknąć na zdjęcie w chmurze prawym przyciskiem myszy i wybrać opcję edycji. Nasz przewodnik dotyczący edycji obrazów w Edge zawiera więcej szczegółów na temat możliwości tej przeglądarki.
Możesz też użyć internetowego narzędzia Online Image Tool. Pozwala ono na obracanie zdjęć bez konieczności instalowania dodatkowego oprogramowania. W przeciwieństwie do edytora Edge, możesz załadować pliki z dysku komputera i obrócić ich wiele naraz. Oto jak z niego korzystać:
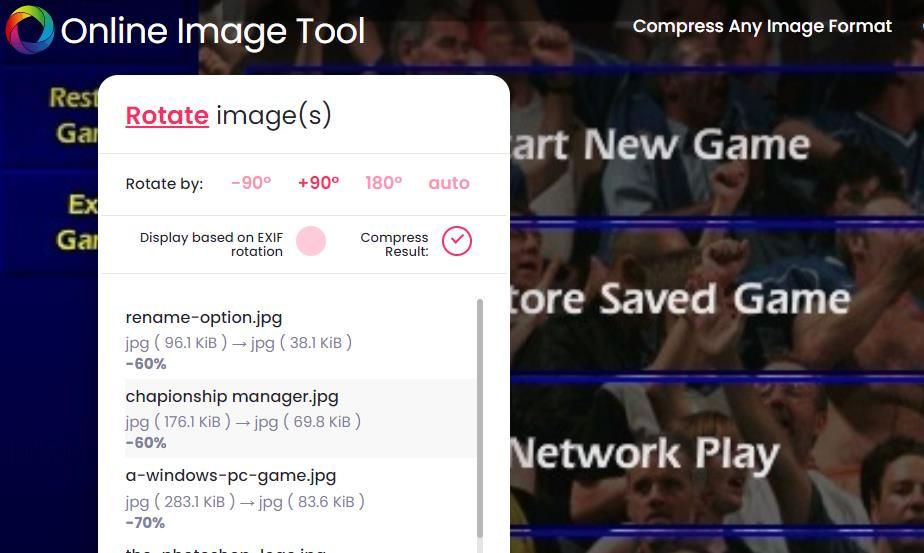
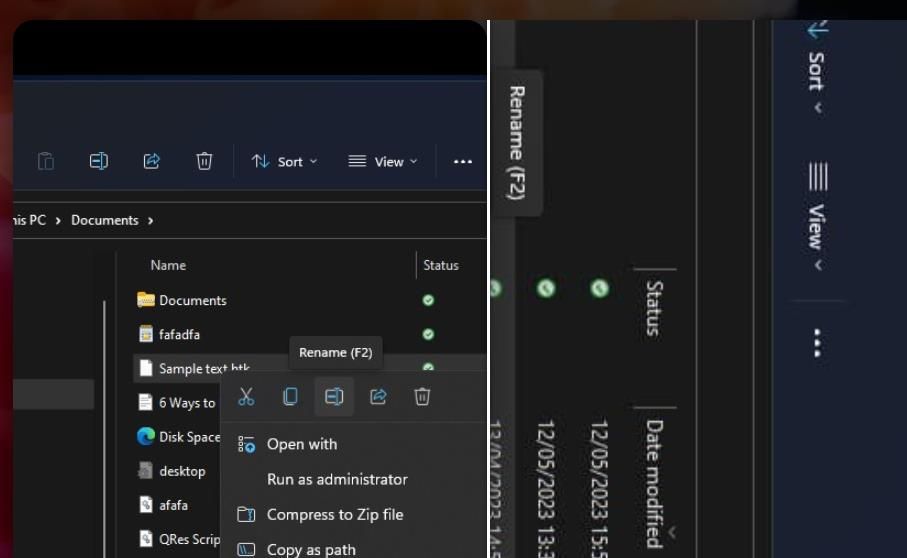
Online Image Tool oferuje również wiele innych przydatnych funkcji, takich jak zmiana rozmiaru, konwersja i kompresja obrazów. Znajdziesz je w menu na górze strony.
6. Jak obracać zdjęcia za pomocą IrfanView?
IrfanView to darmowa i popularna przeglądarka obrazów, która ma rozbudowane funkcje. Pozwala między innymi na obracanie zdjęć o dowolny kąt, nie tylko o 90 czy 180 stopni. Oto jak z niego korzystać:
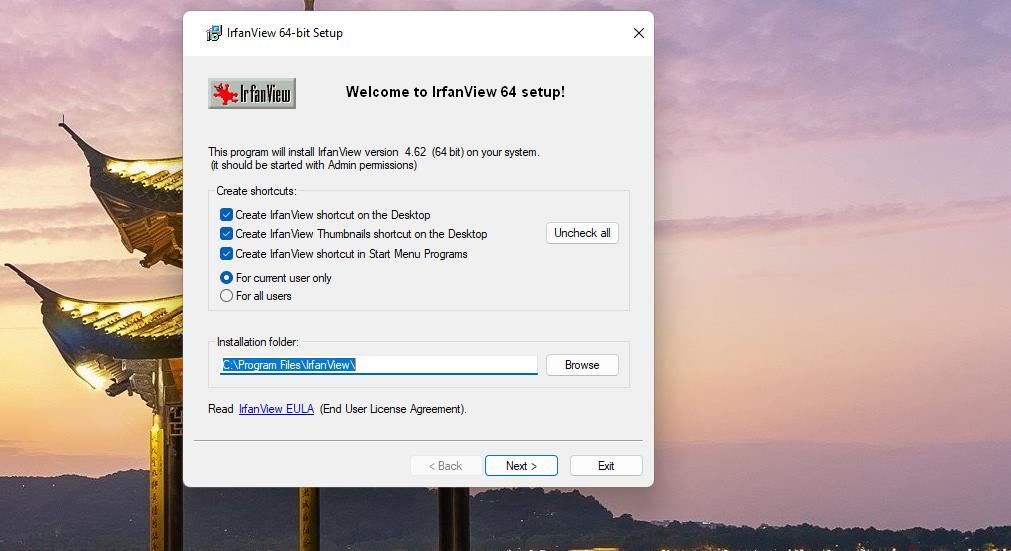
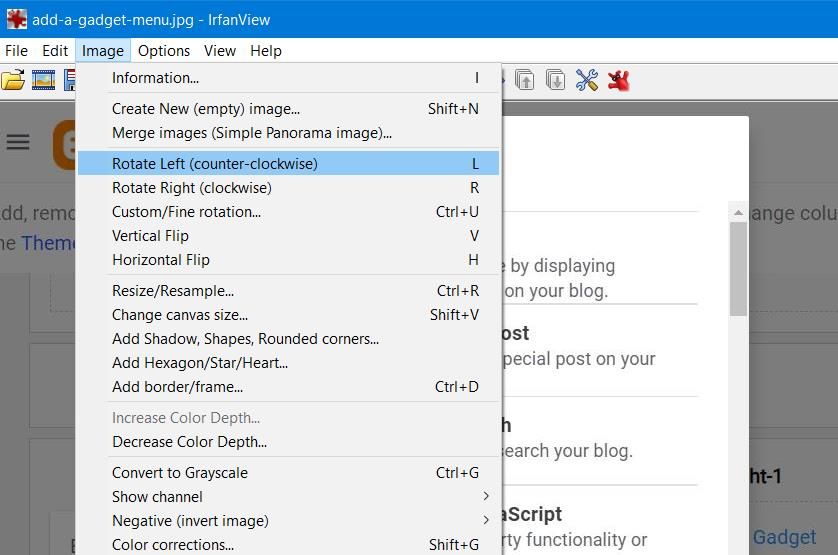
Aby skorzystać z opcji obrotu o dowolny kąt, naciśnij Ctrl + U. W polu „Kąt” wpisz wybraną wartość (do 360 stopni). Następnie kliknij OK, by obrócić obraz.
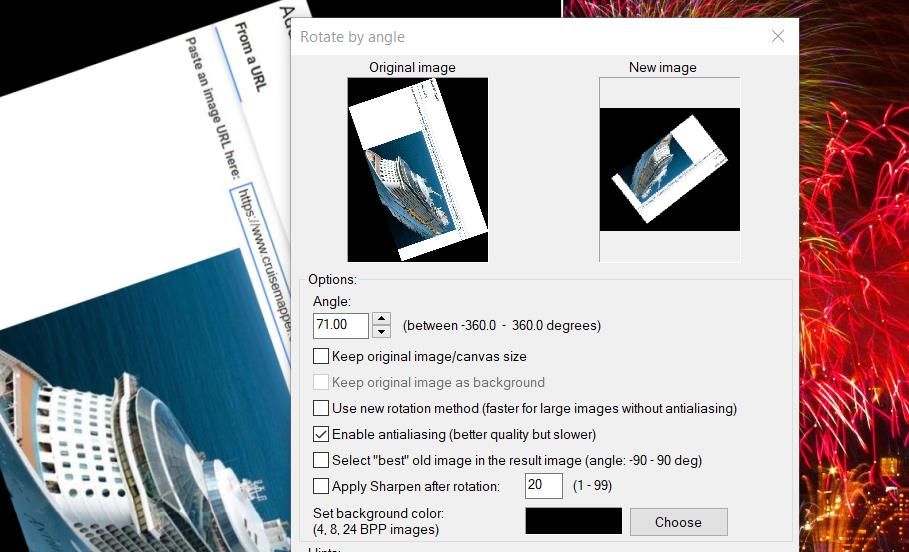
Obracanie zdjęć dla lepszej orientacji w systemie Windows 11
Jak widzisz, do zmiany orientacji zdjęć w Windows 11 nie potrzebujesz programu Adobe Photoshop. Możesz łatwo poprawić układ fotografii, korzystając z jednej z powyższych metod. Wybierz tę, która najbardziej Ci odpowiada.
newsblog.pl
Maciej – redaktor, pasjonat technologii i samozwańczy pogromca błędów w systemie Windows. Zna Linuxa lepiej niż własną lodówkę, a kawa to jego główne źródło zasilania. Pisze, testuje, naprawia – i czasem nawet wyłącza i włącza ponownie. W wolnych chwilach udaje, że odpoczywa, ale i tak kończy z laptopem na kolanach.