Organizując foldery w systemie Windows 10, ułatwisz sobie późniejsze odnajdywanie kluczowych plików. Możesz dodać ulubione foldery do zakładek, aby mieć do nich szybki dostęp. Poniżej przedstawiamy kilka metod, które mogą Ci w tym pomóc.
Tworzenie skrótów do folderów
Jednym z najprostszych sposobów na stworzenie linków do ulubionych folderów jest utworzenie skrótu. System Windows pozwala na łatwe tworzenie skrótów do dowolnego folderu w Eksploratorze plików. Dwukrotne kliknięcie skrótu przeniesie Cię bezpośrednio do wskazanej lokalizacji.
Po utworzeniu skrótu, możesz go przenieść w bardziej dogodną lokalizację, na przykład na pulpit lub do folderu z innymi skrótami.
Aby utworzyć skrót, kliknij prawym przyciskiem myszy na wybranym folderze w Eksploratorze plików lub na pulpicie, a następnie wybierz opcję „Utwórz skrót”.
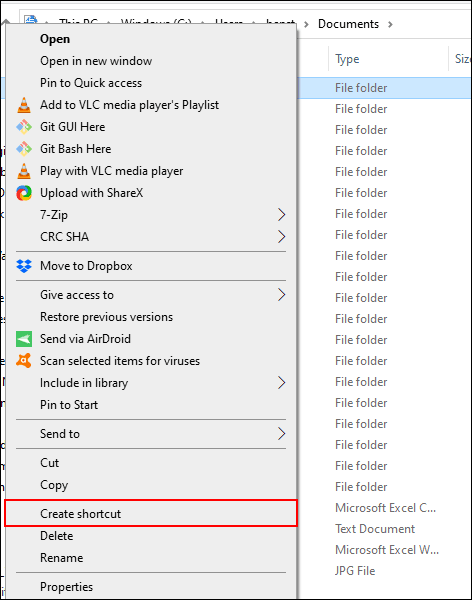
Skrót zostanie utworzony w tej samej lokalizacji co folder, ale możesz go przenieść w dowolne miejsce.
Możesz również kliknąć prawym przyciskiem myszy na folderze, wybrać „Wyślij do”, a następnie „Pulpit (utwórz skrót)”.
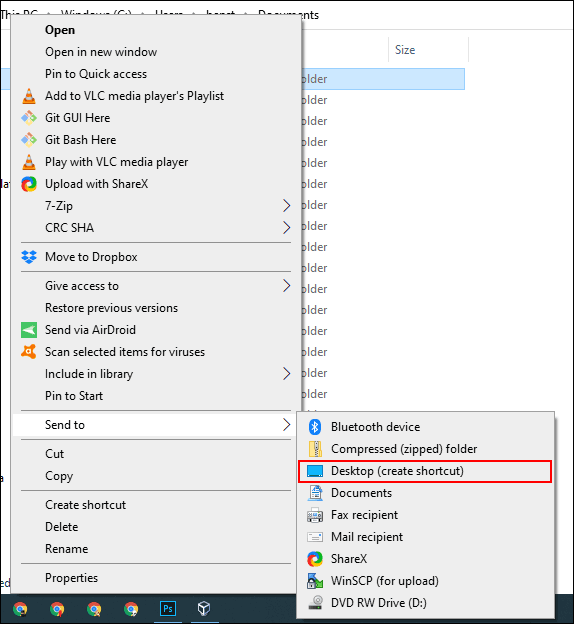
Taki skrót natychmiast pojawi się na pulpicie i połączy się z wybranym folderem.
Listy szybkiego dostępu na pasku zadań
Pasek zadań w systemie Windows jest zawsze widoczny, o ile go nie ukryjesz. Umożliwia on szybki dostęp do najczęściej używanych aplikacji. Jeśli masz Eksplorator plików przypięty do paska zadań, możesz łatwo dostać się do ulubionych folderów za pomocą list szybkiego dostępu.
Jeśli nie wiesz, czym jest lista szybkiego dostępu, spróbuj kliknąć prawym przyciskiem myszy na Eksploratorze plików na pasku zadań; pojawi się lista ostatnio otwartych folderów. Możesz przypiąć swoje ulubione foldery na początku tej listy dla większej wygody.
Domyślnie lista szybkiego dostępu w Eksploratorze plików wyświetla około 12 elementów, ale możesz ją rozszerzyć, jeśli zajdzie taka potrzeba.
Aby dodać folder do przypiętej listy, po prostu przeciągnij go na ikonę Eksploratora plików na pasku zadań.
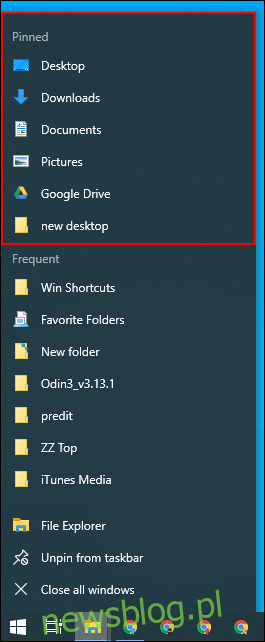
Folder pojawi się teraz jako przypięty element na liście. Jeśli w przyszłości zechcesz go usunąć, kliknij prawym przyciskiem myszy na skrót Eksploratora plików, najedź kursorem na przypięty folder, a następnie kliknij ikonę odpięcia, która się pojawi.
Lista szybkiego dostępu w Eksploratorze plików
Podobnie jak lista szybkiego dostępu na pasku zadań, Eksplorator plików posiada okno nawigacyjne po lewej stronie, gdzie znajduje się lista szybkiego dostępu. Jak sama nazwa wskazuje, możesz tutaj przypiąć swoje ulubione foldery, co ułatwi do nich dostęp.
Lista szybkiego dostępu jest także zintegrowana z listą przeskoków Eksploratora plików na pasku zadań. Po przypięciu folderu do szybkiego dostępu, ten sam folder będzie dostępny po kliknięciu prawym przyciskiem myszy na Eksploratorze plików na pasku zadań.
Foldery można dodawać do listy szybkiego dostępu na kilka sposobów. Kliknij prawym przyciskiem myszy na ulubionym folderze, a następnie wybierz „Przypnij do szybkiego dostępu”.
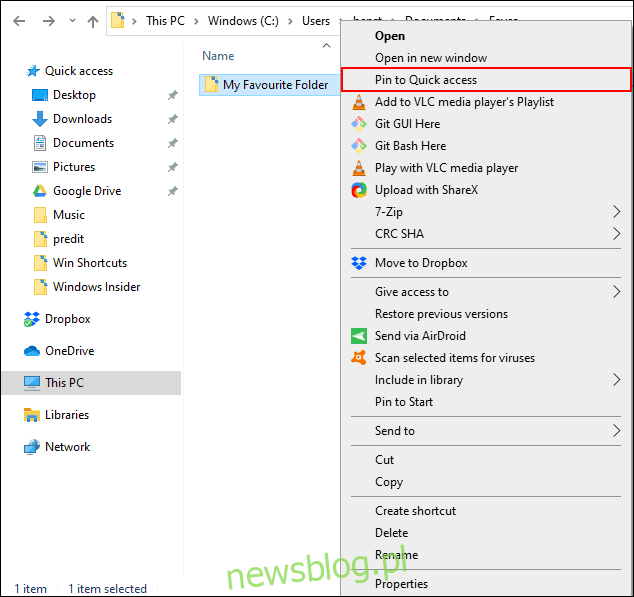
Możesz także ręcznie dodać foldery do listy szybkiego dostępu, przeciągając je i upuszczając na napisie „Szybki dostęp”. Spowoduje to przypięcie folderu, co umożliwi szybki dostęp do niego w dowolnym momencie.
Przypinanie folderów do menu Start
Menu Start w systemie Windows 10 oferuje więcej niż tylko listę zainstalowanych programów. Możesz dostosować listę kafelków po prawej stronie, dodając skróty do aplikacji, ustawień i folderów.
Menu Start to doskonałe miejsce do tworzenia zakładek dla ulubionych folderów. Otwórz Eksplorator plików, znajdź foldery, które chcesz dodać, kliknij je prawym przyciskiem myszy, a następnie wybierz „Przypnij do początku”.
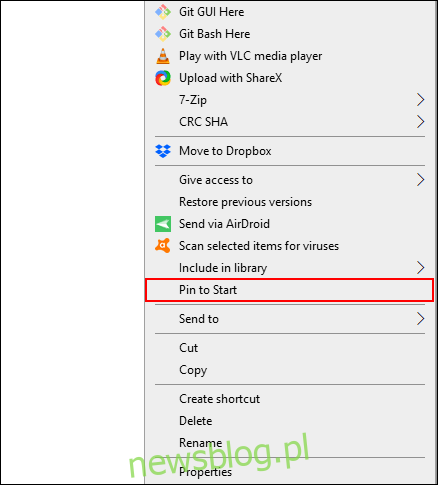
Foldery, które przypniesz, pojawią się jako kafelki u dołu listy. Możesz je przenieść w bardziej widoczne miejsca lub zorganizować w grupy kafelków.
Aby to zrobić, najedź na ostatnią listę elementów kafelkowych, a po pojawieniu się opcji „Nazwa grupy”, kliknij ją i wpisz nazwę dla grupy kafelków z przypiętymi folderami.
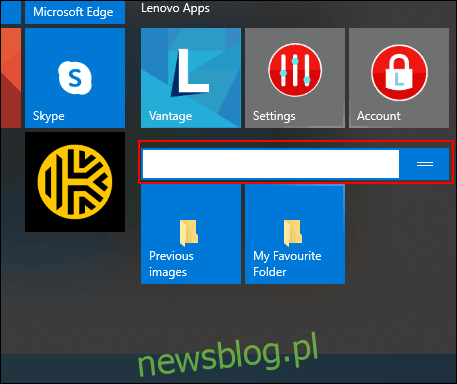
Po zakończeniu, przenieś skróty do folderów do tej grupy. Możesz również zmienić położenie grupy kafelków, aby była bardziej widoczna.
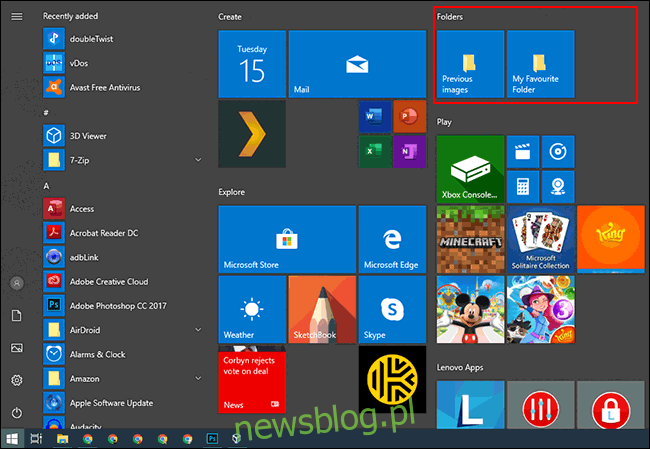
Niestandardowe paski narzędzi na pasku zadań
Paski narzędzi na pasku zadań to starsza funkcja systemu Windows 10, która umożliwia dostosowanie paska zadań za pomocą pasków narzędzi, które zapewniają dostęp do dodatkowych funkcji lub skrótów.
Możesz stworzyć niestandardowy pasek narzędzi, aby mieć łatwy dostęp do wszystkich plików w jednym z ulubionych folderów.
Aby utworzyć nowy pasek narzędzi, kliknij prawym przyciskiem myszy na pasku zadań, przejdź do opcji „Paski narzędzi”, a następnie wybierz „Nowy pasek narzędzi”.
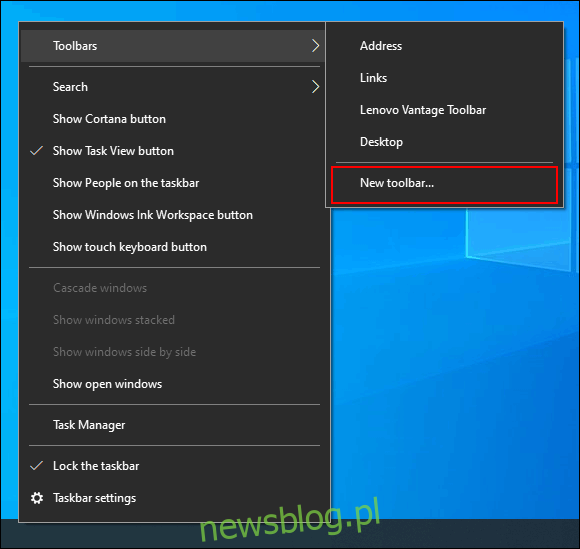
Wybierz jeden ze swoich ulubionych folderów z menu wyboru, a następnie kliknij „Wybierz folder”.
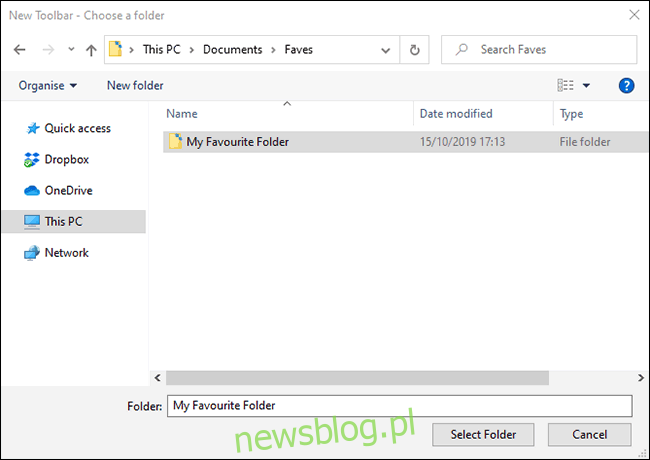
Pojawi się nowy pasek narzędzi. Kliknij „>>” obok jego nazwy (która odpowiada nazwie wybranego folderu).
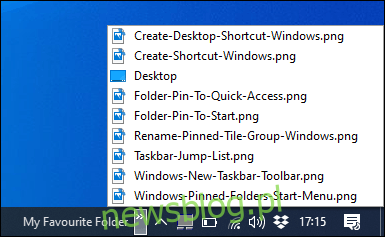
Na pasku narzędzi zobaczysz listę wszystkich plików i folderów w tym folderze, co ułatwi do nich dostęp.
Możesz również utworzyć folder, który będzie zawierał skróty do innych ulubionych lokalizacji, a następnie przypiąć ten folder jako pasek narzędzi. Dzięki temu Twoje skróty będą dostępne bezpośrednio na pasku zadań, co jest znacznie bardziej praktyczne niż ograniczona lista skoków, która wyświetla jedynie 12 elementów.
Biblioteki w Eksploratorze plików
Microsoft zadecydował o ukryciu karty Biblioteki w Eksploratorze plików, lecz funkcja ta wciąż jest dostępna. Aby z niej skorzystać, wystarczy przywrócić kartę bibliotek do okna nawigacji.
Aby to zrobić, kliknij prawym przyciskiem myszy na pustym obszarze okna nawigacji w Eksploratorze plików, a następnie wybierz „Pokaż biblioteki”.
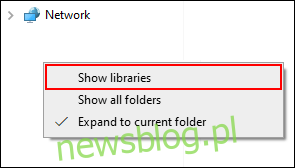
Teraz kliknij kartę „Biblioteki”, która powinna być widoczna w panelu nawigacji. Następnie kliknij prawym przyciskiem myszy w pustym obszarze w oknie „Biblioteki”, przejdź do opcji „Nowe”, a następnie wybierz „Biblioteka”.
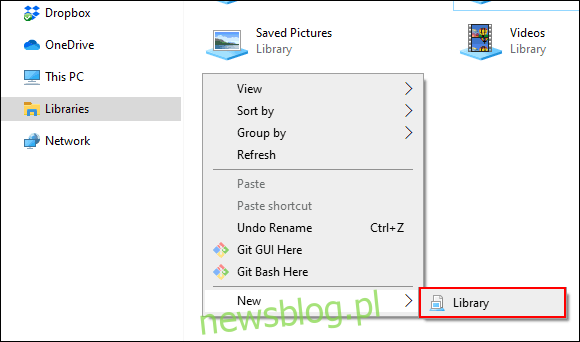
Nadaj nowej bibliotece nazwę, a następnie otwórz ją podwójnym kliknięciem.
Na początku twoja nowa biblioteka nie będzie zawierała żadnych folderów, więc kliknij „Dołącz folder”, a następnie wybierz folder, który chcesz dodać.
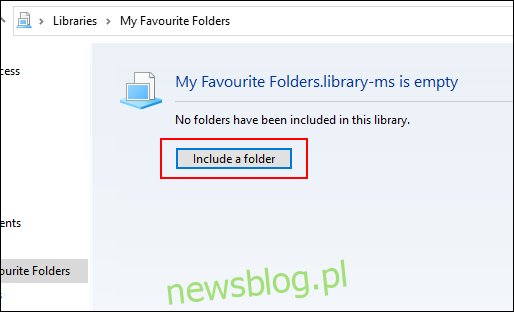
Teraz w twojej bibliotece będą widoczne foldery, co ułatwi do nich dostęp. Aby dodać lub usunąć foldery w przyszłości, kliknij „Narzędzia biblioteki” w górnym menu Eksploratora plików, a następnie wybierz „Zarządzaj biblioteką”.
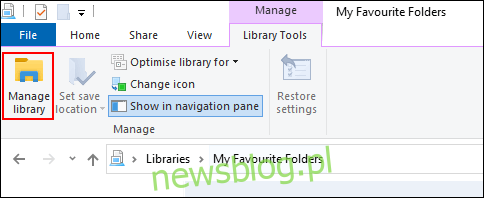
W tym miejscu możesz dodawać lub usuwać foldery. Po zakończeniu kliknij „OK”.
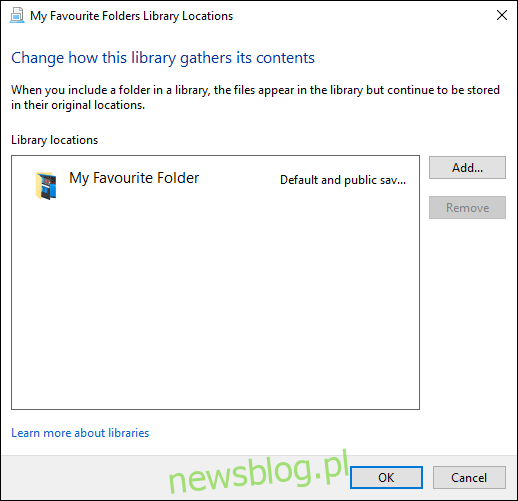
Twoja nowa biblioteka zostanie zaktualizowana, co umożliwi natychmiastowy dostęp do wybranych folderów.
newsblog.pl
Maciej – redaktor, pasjonat technologii i samozwańczy pogromca błędów w systemie Windows. Zna Linuxa lepiej niż własną lodówkę, a kawa to jego główne źródło zasilania. Pisze, testuje, naprawia – i czasem nawet wyłącza i włącza ponownie. W wolnych chwilach udaje, że odpoczywa, ale i tak kończy z laptopem na kolanach.