Aktualizowanie systemu macOS to najpewniejszy sposób na zapewnienie bezpieczeństwa komputera przy jednoczesnym zapewnieniu dostępu do nowych, fajnych funkcji oprogramowania. W pewnym momencie każdy użytkownik komputera Mac będzie musiał zainstalować aktualizację, ale niektóre osoby napotkają problemy w tym procesie.
Najczęstszy problem z aktualizacją w systemie macOS polega na tym, że pasek postępu zacina się, a aktualizacja nigdy się nie kończy. Jeśli tak się stało z Twoim komputerem Mac, nie martw się. Poniżej przygotowaliśmy listę poprawek, które możesz wypróbować.
Spis treści:
Możliwe przyczyny zablokowanej aktualizacji systemu macOS
Może istnieć kilka podstawowych czynników powodujących zablokowanie komputera Mac podczas aktualizacji. Do najczęstszych winowajców należą zazwyczaj:
- Wolne lub wadliwe połączenie internetowe
- Problemy z serwerami Apple
- Kończy się pamięć wewnętrzna na komputerze Mac
- Błędy z SMC lub NVRAM
- Kończy się bateria na MacBooku
Oto kroki, które możesz wykonać, aby rozwiązać każdy z tych problemów.
1. Uruchom ponownie lub wymuś ponowne uruchomienie komputera Mac
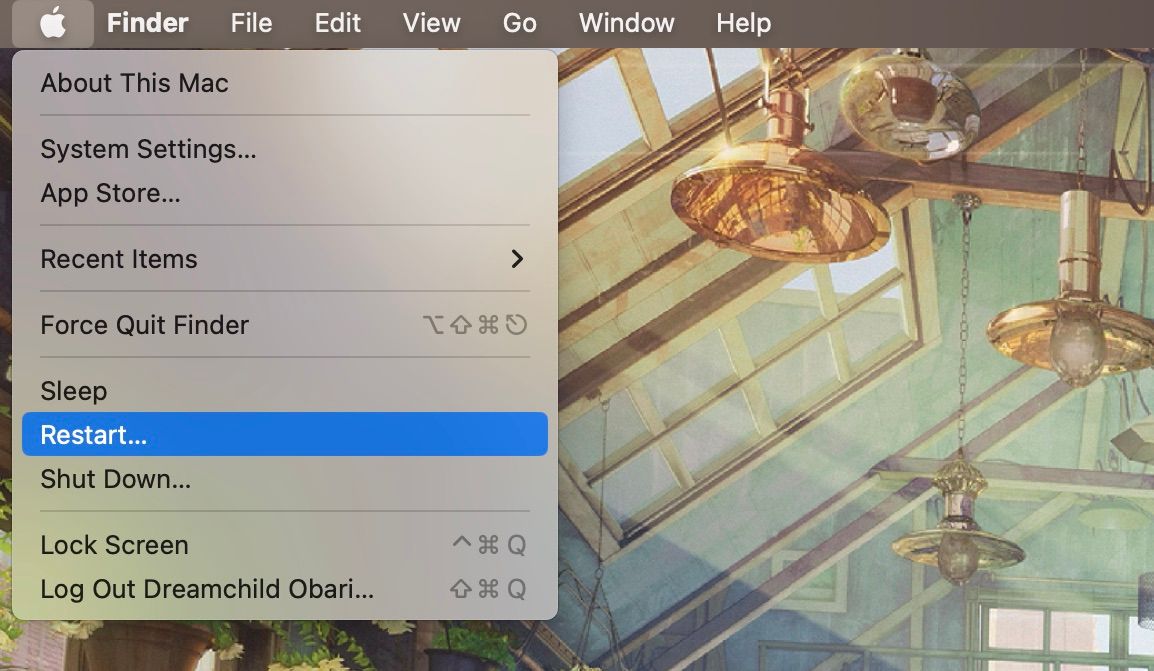
Rozwiązanie wszystkich twoich problemów przez informatyka jest banalne nie bez powodu. Ponowne uruchomienie komputera zatrzymuje błędne procesy i zwalnia pamięć, umożliwiając prawidłowe działanie ważnych procesów systemu macOS przy użyciu wszystkich potrzebnych zasobów.
Aby ponownie uruchomić komputer Mac, otwórz menu Apple na pasku menu i kliknij Uruchom ponownie. Jeśli nie możesz wykonać ponownego uruchomienia (być może dlatego, że komputer Mac jest zawieszony), zamiast tego możesz wymusić wyłączenie komputera Mac.
2. Sprawdź swoje ustawienia internetowe i sieciowe
Ponieważ pobierasz aktualizację przez Internet, prawdopodobnie powinieneś sprawdzić, czy nie wystąpiły problemy z siecią.
Pierwszą rzeczą, którą powinieneś zrobić, jeśli podejrzewasz problem z Internetem, jest ponowne uruchomienie routera. Jeśli korzystasz z kabla Ethernet, możesz również chcieć upewnić się, że jest on prawidłowo podłączony. A jeśli korzystasz z prywatnej sieci Wi-Fi, rozważ zwiększenie przepustowości przez odłączenie nieaktywnych urządzeń w sieci.
Jeśli możesz połączyć się za pomocą kabla Ethernet, powinieneś wybrać go przez Wi-Fi. Dzieje się tak, ponieważ Ethernet jest szybszy niż Wi-Fi i gwarantuje mniej problemów z pobieraniem.
Możesz także zwiększyć prędkość Internetu, korzystając z publicznego serwera DNS. Wykonaj następujące kroki, aby dodać nowy serwer DNS:
Oto tabela publicznych serwerów DNS:
Nazwa serwera
Podstawowy DNS
Wtórny DNS
8.8.8.8
8.8.4.4
OpenDNS
208.67.222.222
208.67.220.220
DNSWatch
84.200.69.80
84.200.70.40
Quad9
9.9.9.9
149.112.112.112
Rozbłysk chmur
1.1.1.1
1.0.0.1
Na koniec możesz chcieć sprawdzić, czy program antywirusowy lub VPN ogranicza twoje połączenie internetowe. Aplikacje takie jak te mają zwykle funkcje bezpieczeństwa, które mogą blokować pobieranie i aktualizacje. Tymczasowo wyłącz go i spróbuj ponownie zaktualizować, aby sprawdzić, czy się poprawi.
3. Podłącz ładowarkę i zwolnij miejsce
Istnieją pewne wymagania, które komputer Mac musi spełnić, aby aktualizacja została ukończona. Nagła utrata zasilania może spowodować uszkodzenie danych. W związku z tym komputer Mac może wstrzymać aktualizację do czasu podłączenia komputera, jeśli poziom naładowania baterii jest zbyt niski.
Aktualizacje mogą być również duże, zajmując dużo miejsca na dysku. Być może zabrakło miejsca na komputerze Mac, co spowodowało zatrzymanie aktualizacji. Zwolnij miejsce na Macu, usuwając stare pliki i multimedia, używając aplikacji czyszczącej lub zwiększając ilość miejsca w iCloud.
Aby znaleźć zalecenia Apple dotyczące zarządzania pamięcią masową, otwórz Ustawienia systemowe i kliknij Ogólne > Pamięć masowa. Kliknij przycisk Informacje (i) obok każdego elementu, aby wyświetlić opcje zwalniania miejsca.
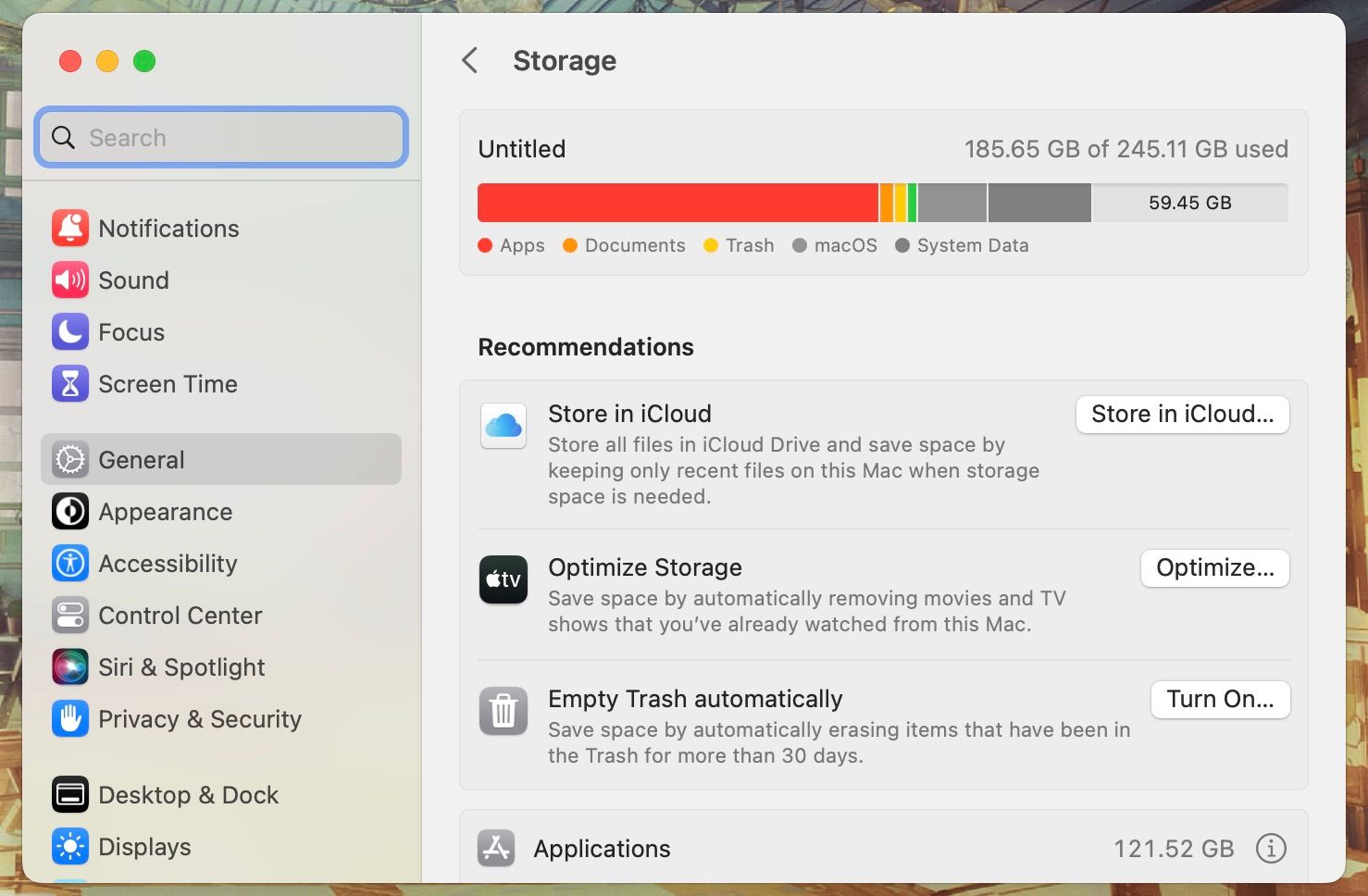
4. Zainstaluj aktualizację w trybie awaryjnym
Tryb awaryjny (lub bezpieczny rozruch) to tryb diagnostyczny, w którym system macOS jest uruchamiany tylko z podstawowymi procesami działającymi w tle. Przeskanuje i naprawi komputer oraz wyczyści pliki pamięci podręcznej. W tym trybie możesz normalnie uruchomić aktualizację systemu macOS i sprawdzić, czy działa w trybie awaryjnym.
Komputery Mac mają kilka różnych trybów rozruchu, a metody uzyskiwania do nich dostępu różnią się w przypadku modeli krzemowych Apple i modeli Intel. Zapoznaj się z naszym przewodnikiem po trybach uruchamiania systemu macOS, aby dowiedzieć się, jak przełączyć komputer Mac w tryb awaryjny.
5. Zresetuj SMC i NVRAM komputera Mac

NVRAM to część pamięci komputera, w której przechowywane są informacje o kluczowych ustawieniach i informacje o panice jądra. Zresetowanie może pomóc, jeśli aktualizacja oprogramowania macOS utknie. Kiedy moja aktualizacja systemu macOS utknęła, zresetowanie pamięci NVRAM naprawiło problem. Wykonaj następujące kroki, aby zresetować pamięć NVRAM:
Silikonowe komputery Mac firmy Apple nie wymagają resetowania SMC ani NVRAM. Wystarczy zwykły restart.
Resetowanie SMC komputera Mac jest również ważne dla rozwiązania wielu podstawowych problemów z komunikacją sprzętową. Sposób, w jaki to zrobisz, różni się w zależności od używanego komputera Mac, dlatego najlepiej sprawdzić instrukcje w naszym dedykowanym przewodniku.
6. Sprawdź, czy serwery Apple działają
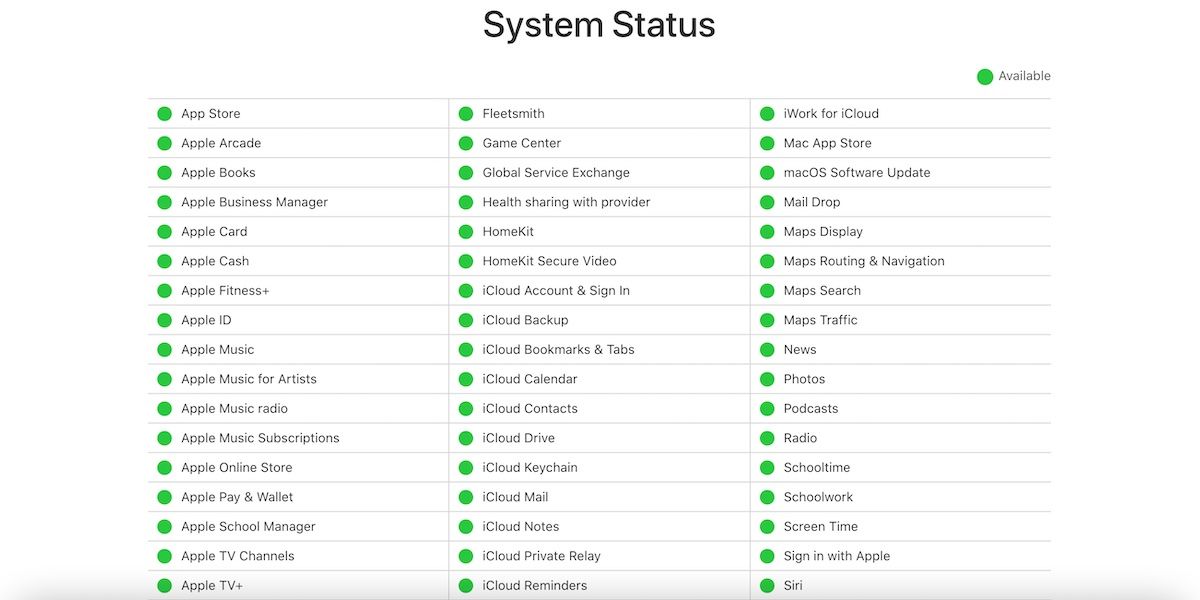
Jeśli problem z aktualizacją nie jest spowodowany połączeniem internetowym lub komputerem, najprawdopodobniej jest to problem z serwerami Apple. Twój Mac musi komunikować się z serwerami Apple, aby aktualizacja systemu macOS mogła zostać pobrana. Jednak różne czynniki mogą powodować niedostępność serwerów Apple
Jednym z najczęstszych czynników jest ruch drogowy. Serwery mogą zostać zatkane, podobnie jak prawdziwe autostrady, gdy zbyt wiele osób próbuje uzyskać do nich dostęp jednocześnie. Gdy Apple wydaje nowe oprogramowanie, setki tysięcy osób może próbować je pobrać w tym samym czasie co ty. W innych rzadkich przypadkach serwery mogą po prostu nie działać.
Możesz sprawdzić Witryna internetowa firmy Apple dotycząca stanu systemu aby sprawdzić, czy dostępne są systemy aktualizacji oprogramowania macOS. Jeśli jest zielone kółko, wszystko w porządku, ale jeśli nie, oznacza to, że jest teraz niedostępne.
7. Daj mu trochę czasu

Możesz tego nie lubić, ale czekanie może być najlepszym sposobem działania, zwłaszcza jeśli każdy inny krok, który zrobiłeś do tej pory, nie przyniósł żadnych pozytywnych rezultatów. Zalecamy pozostawienie komputera Mac na noc, aby rano sprawdzić, czy aktualizacja systemu macOS została zakończona.
Czas pozostały na pasku postępu aktualizacji jest czasami niedokładny i zostanie dostosowany po ponownej kalibracji komputera. Tymczasem inne problemy, takie jak powolny internet, mogą być po prostu spowodowane pogodą lub tymczasowymi problemami z usługodawcą internetowym, które z czasem same się rozwiążą.
Aktualizacje systemu macOS mogą chwilę potrwać
Gdy aktualizacja systemu macOS znów będzie działać, pamiętaj o cierpliwości. Aktualizacje mogą trochę potrwać — nawet przy szybkim Internecie. Muszą zostać zainstalowane i uruchomione, zanim będzie można z nich korzystać, więc nie spiesz się, bo możesz jeszcze bardziej spowolnić ten proces.

