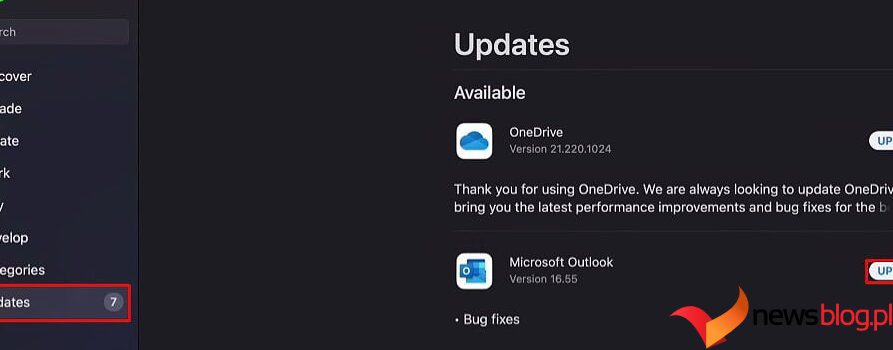Funkcja wyszukiwania w programie Microsoft Outlook to potężne narzędzie. Na szczęście wyszukiwanie w programie Outlook można łatwo naprawić, gdy się zepsuje. Wystarczy postępować zgodnie z naszymi ośmioma sposobami, aby ponownie uruchomić wyszukiwanie w programie Outlook. W mgnieniu oka wrócisz do przeglądania e-maili.
Spis treści:
1. Uruchom narzędzie do rozwiązywania problemów z wyszukiwaniem systemu Windows
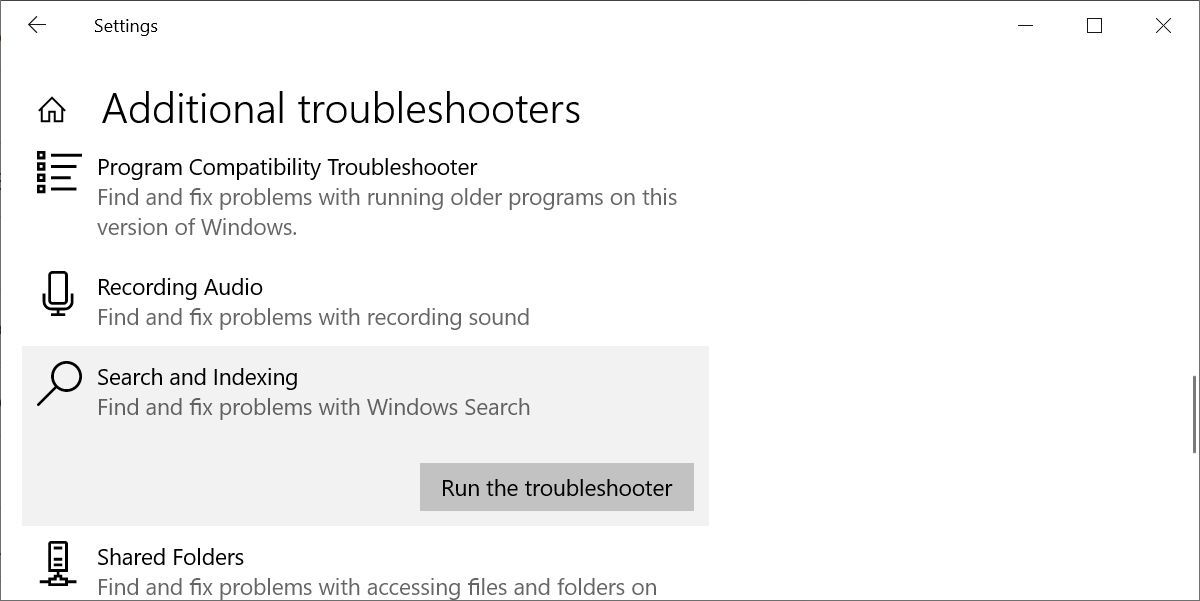
Zanim przejdziemy do poprawek specyficznych dla programu Outlook, użyjmy jednego z wielu narzędzi do rozwiązywania problemów z systemem Windows.
Uruchom narzędzie do rozwiązywania problemów i dokończ jego naprawy, a następnie uruchom ponownie system.
2. Czy wyszukiwanie w programie Outlook nie działa? Odbuduj indeks programu Outlook
Aby rozpocząć, przejdź bezpośrednio do tej poprawki wyszukiwania w programie Outlook, która często rozwiązuje problem od razu. Można to zrobić na dwa sposoby. Oba są szybkie i zwykle działają. Krótko mówiąc, jeśli indeksowanie programu Outlook przestanie działać, nie będzie można śledzić i wyświetlać wiadomości e-mail, co bezpośrednio wpływa na wyszukiwanie w programie Outlook.
Metoda 1: Użyj programów i funkcji
Aby odbudować indeks programu Outlook, gdy wyszukiwanie w programie Outlook nie działa:
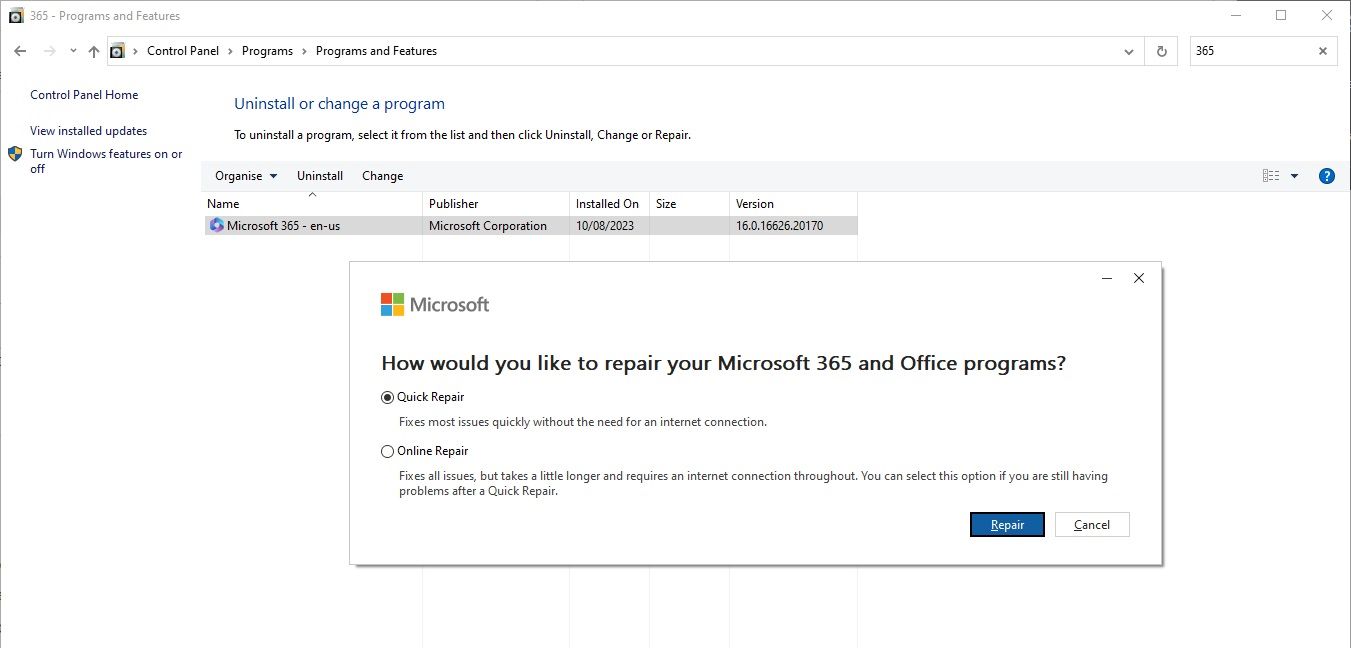
Poczekaj, aż proces się zakończy, a następnie uruchom ponownie system.
Istnieje druga opcja menu naprawy indeksu programu Outlook, wystarczy wiedzieć, gdzie ją znaleźć.
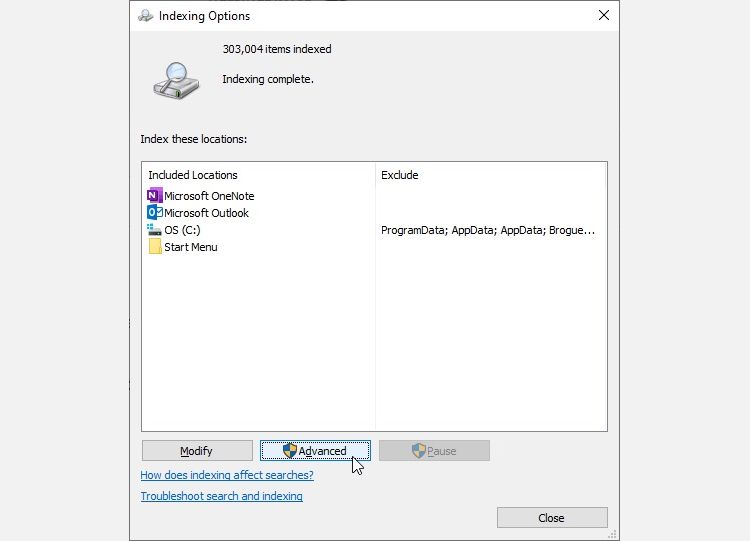
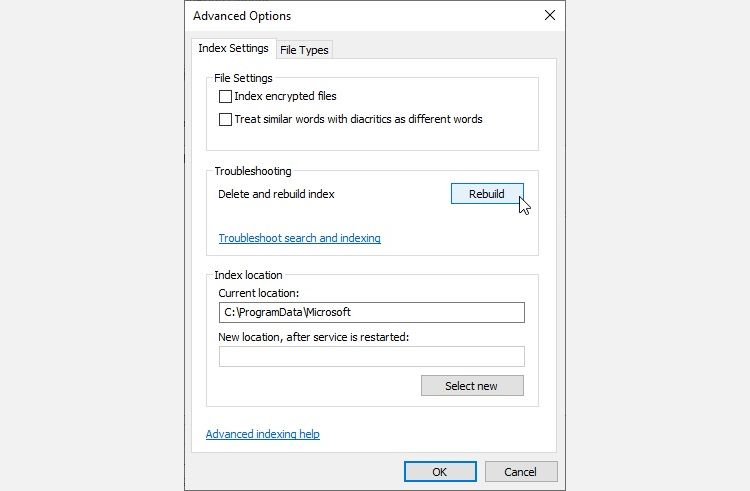
Po zakończeniu odbudowy uruchom ponownie system.
Ponadto: Sprawdź dwukrotnie stan indeksowania
Istnieje szybki sposób sprawdzenia stanu indeksowania programu Outlook.
W programie Outlook wpisz „szukaj” na pasku narzędzi Powiedz mi. Teraz wybierz Narzędzia wyszukiwania > Stan indeksowania i zobacz, ile elementów oczekuje na indeks. Nadal możesz korzystać z wyszukiwania w Outlooku, podczas gdy pozostałe elementy są indeksowane, ale napotkasz pewne pominięcia.
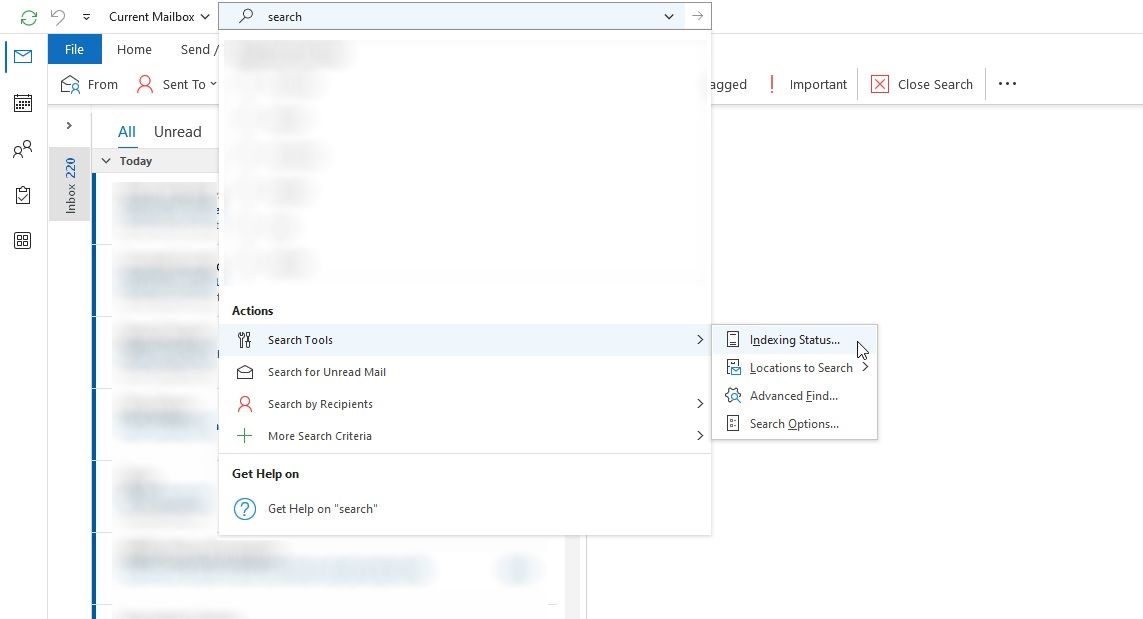
3. Sprawdź lokalizacje indeksu programu Outlook
Następnie, jeśli wyszukiwanie w programie Outlook nadal nie działa, sprawdź dwukrotnie, czy program Outlook znajduje się na liście indeksowanych lokalizacji.
Otwórz program Outlook i przejdź do Plik > Opcje > Wyszukiwanie > Opcje indeksowania. Wybierz Modyfikuj z panelu Opcje indeksowania. Upewnij się, że obok programu Microsoft Outlook znajduje się czek, a następnie naciśnij przycisk OK.
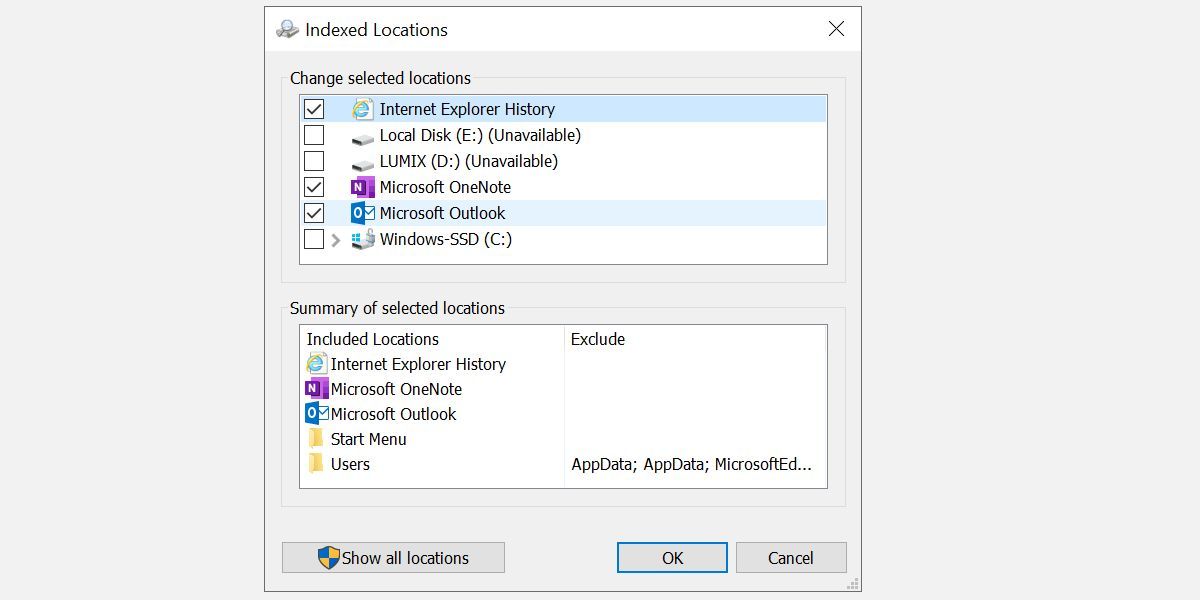
Teraz uruchom ponownie system.
4. Napraw wyszukiwanie w programie Outlook za pomocą rejestru
Możliwe jest naprawienie wyszukiwania w programie Outlook za pomocą rejestru systemu Windows.
Naciśnij Klawisz Windows + R, aby otworzyć okno dialogowe Uruchom. Następnie wpisz regedit i naciśnij klawisz Enter, aby otworzyć Edytor rejestru. Następnie naciśnij Ctrl + F, aby otworzyć menu wyszukiwania, a następnie skopiuj i wklej następujący klucz rejestru:
HKEY_LOCAL_MACHINE\SOFTWARE\Policies\Microsoft\Windows\Windows Search
Po znalezieniu wybierz panel po prawej stronie, a następnie kliknij prawym przyciskiem myszy i wybierz Nowy Dword (32-bitowy). Nazwij nowy Dword PreventIndexingOutlook i przypisz mu wartość 0.
Naciśnij OK, a następnie uruchom ponownie system.
5. Zaktualizuj pakiet Microsoft Office 2021/Microsoft 365
Kiedy ostatnio aktualizowano Twoją wersję platformy Microsoft 365? Problemy z wyszukiwaniem w programie Outlook można rozwiązać, aktualizując platformę Microsoft 365 do najnowszej wersji.
Otwórz Outlooka. Przejdź do Plik> Konto pakietu Office (tylko Konto dla innych programów pakietu Office). W obszarze Informacje o produkcie sprawdź menu rozwijane Opcje aktualizacji. Wybierz opcję Aktualizuj teraz, jeśli jest dostępna, i poczekaj, aż proces się zakończy.
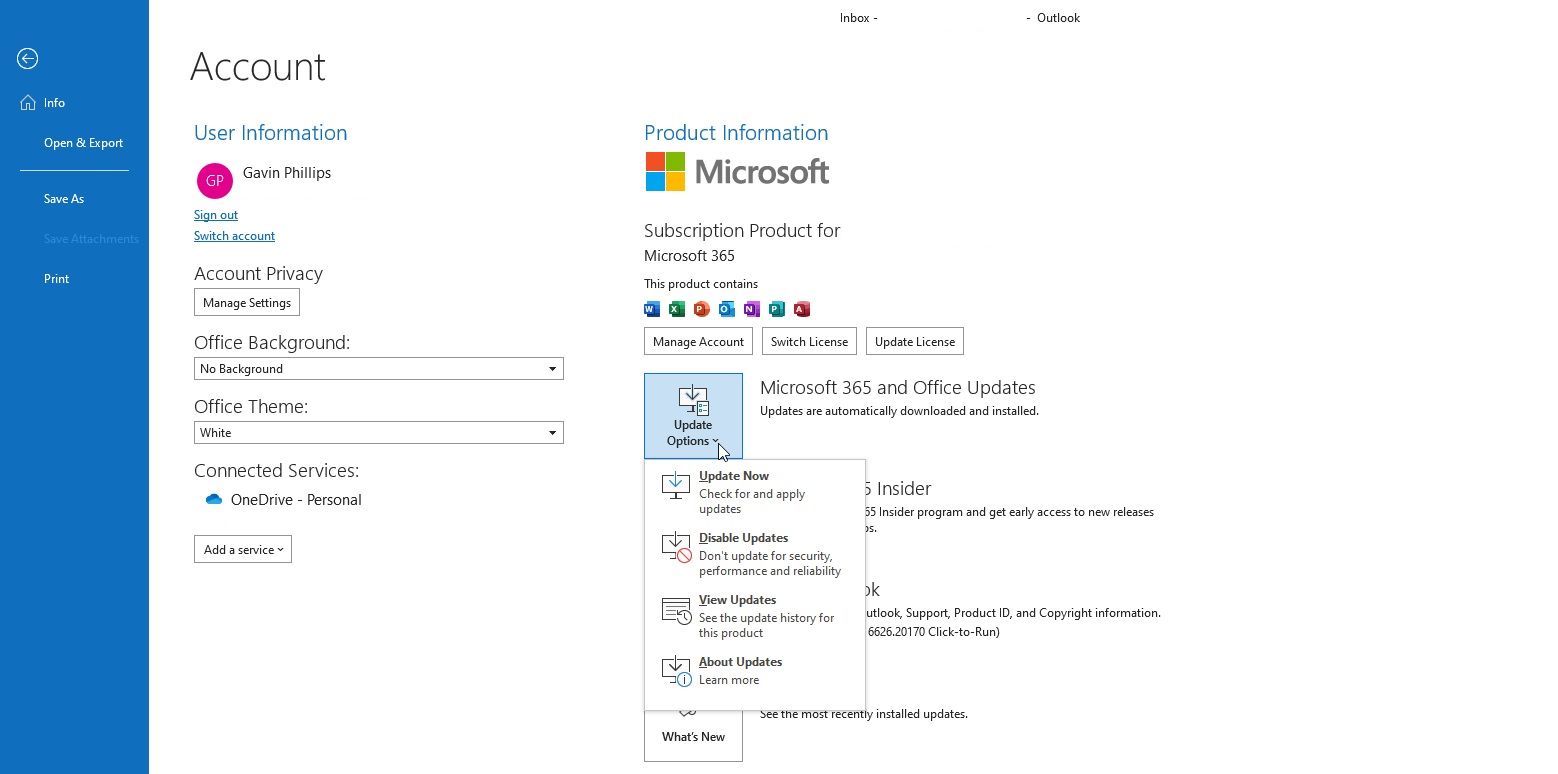
Jeśli w ogóle nie widzisz żadnych opcji aktualizacji i jest tylko przycisk Informacje, rozważ następujące kwestie:
- Czy korzystasz z licencji zbiorowej wydanej przez Twoje miejsce pracy lub podobne?
- Czy dokonałeś zmian w zasadach grupy systemu?
- Czy Twoje miejsce pracy lub podobne używa Zasad grupowych do zatrzymywania ręcznych aktualizacji?
- Czy ktoś inny zainstalował w Twoim systemie piracką wersję usługi Microsoft 365 (dawniej Microsoft Office)?
Zawsze możesz ręcznie zainstalować aktualizację pakietu Microsoft Office za pośrednictwem ich Strona pobierania aktualizacji pakietu Office.
6. Napraw plik folderów osobistych programu Outlook (.PST)
Innym sposobem naprawy wyszukiwania w programie Outlook jest naprawienie pliku folderów osobistych programu Outlook (.PST) za pomocą narzędzia do naprawy skrzynki odbiorczej. Wyszukiwanie w programie Outlook może napotkać problemy, jeśli plik folderów osobistych programu Outlook jest uszkodzony.
Najpierw musisz znaleźć narzędzie do naprawy. Jego lokalizacja zależy od wersji programu Outlook. Szukasz scanpst.exe w jednej z następujących lokalizacji:
- 32-bitowy pakiet Office 2016 i nowszy: C:\Program Files\Microsoft Office\Office16\
- 64-bitowy pakiet Office 2016 i nowszy: C:\Program Files (x86)\Microsoft Office\Office16\
- 64-bitowy Outlook 2016 i nowszy: C:\Program Files\Microsoft Office\Office16\
- Office 365 (pakiet 2016): C:\Program Files\Microsoft Office\root\office16\
- 32-bitowy pakiet Office 2013: C:\Program Files\Microsoft Office\Office15\
- 64-bitowy pakiet Office 2013: C:\Program Files (x86)\Microsoft Office\Office15\
- 64-bitowy program Outlook 2013: C:\Program Files\Microsoft Office\Office15\
- Office 365 (pakiet 2013): C:\Program Files\Microsoft Office\root\office15\
- Office 365 (2023): C:\Program Files\Microsoft Office\root\office16\
Jeśli nie masz skonfigurowanego konta e-mail POP3, ale pobierasz pocztę przy użyciu protokołu IMAP, możesz nie znaleźć pliku.
Musisz także znać lokalizację pliku PST. Outlook 2010, 2013, 2016, 2019 i użytkownicy nowszych wersji powinni znaleźć swój plik folderów osobistych pod adresem:
C:\Users\YOURUSERNAME\AppData\Local\Microsoft\Outlook
Jeśli w powyższej lokalizacji widzisz tylko plik OST, oznacza to, że do sprawdzania poczty używasz protokołu IMAP, a nie POP3.
Znalazłeś wszystko? Świetnie! Teraz kliknij prawym przyciskiem myszy scanpst.exe i wybierz Uruchom jako administrator. Kliknij Przeglądaj, a następnie skopiuj i wklej lokalizację pliku folderu osobistego w pasku adresu. Wybierz odpowiednie konto, naciśnij Otwórz, a następnie Start. Ten proces może zająć kilka minut, ale powinien rozwiązać problemy z wyszukiwaniem w Outlooku.
7. Sprawdź ustawienie zasad grupy dotyczące indeksowania programu Outlook
Ta opcja jest nieco dalekim strzałem; jeśli coś konkretnie zmieniło to ustawienie, masz inne problemy. Ale warto zbadać każdą opcję naprawy wyszukiwania w Outlooku. Niestety ta opcja jest dostępna tylko dla użytkowników Windows 10 Pro i Windows 11 Pro, ponieważ użytkownicy domowi nie mają dostępu do panelu Windows Local Group Policy Editor.
Wpisz gpedit w pasku wyszukiwania menu Start i wybierz najlepsze dopasowanie.
Teraz przejdź do Konfiguracja użytkownika > Szablony administracyjne > Wyszukiwanie. Zaznacz Domyślne wykluczone ścieżki i Zapobiegaj indeksowaniu niektórych ścieżek w celu wprowadzenia zmian dotyczących programu Microsoft Outlook.
Jeśli stan zasad jest ustawiony na Nieskonfigurowane, wiesz, że nie stąd biorą się problemy z wyszukiwaniem w programie Outlook.
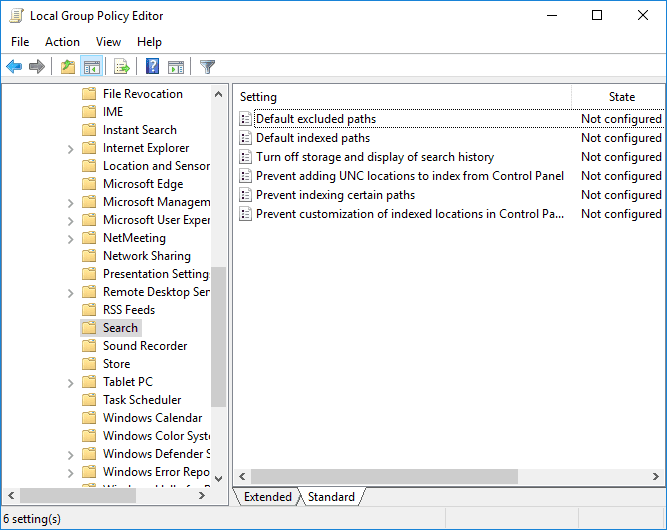
8. Ponownie zainstaluj Outlooka
W ostateczności możesz odinstalować, a następnie ponownie zainstalować program Microsoft Outlook. Oczywiście jest to czasochłonne i nie jest idealnym rozwiązaniem. Jednak niektórzy użytkownicy zgłaszają, że ta ostatnia deska ratunku ostatecznie rozwiązała problemy z wyszukiwaniem w Outlooku.
Napraw wyszukiwanie w programie Outlook, gdy się zepsuje
Te osiem poprawek powinno zająć się każdym niepowodzeniem wyszukiwania w Outlooku. Jeśli wyszukiwanie w programie Outlook nie działa, nie panikuj. Po prostu przejrzyj listę.
Z mojego doświadczenia wynika, że przebudowa i odświeżenie indeksu wyszukiwania w programie Outlook zwykle przywraca działanie. Ale jeśli nie, naprawa pliku osobistego programu Outlook to kolejna niezawodna opcja, gdy wyszukiwanie w programie Outlook nie działa.