Czy właśnie zainstalowałeś Pop_OS i nie wiesz, co robić dalej? Jeśli tak, ta lista jest stworzona z myślą o Tobie! Oto siedem kroków, które warto podjąć po zainstalowaniu Pop_OS.
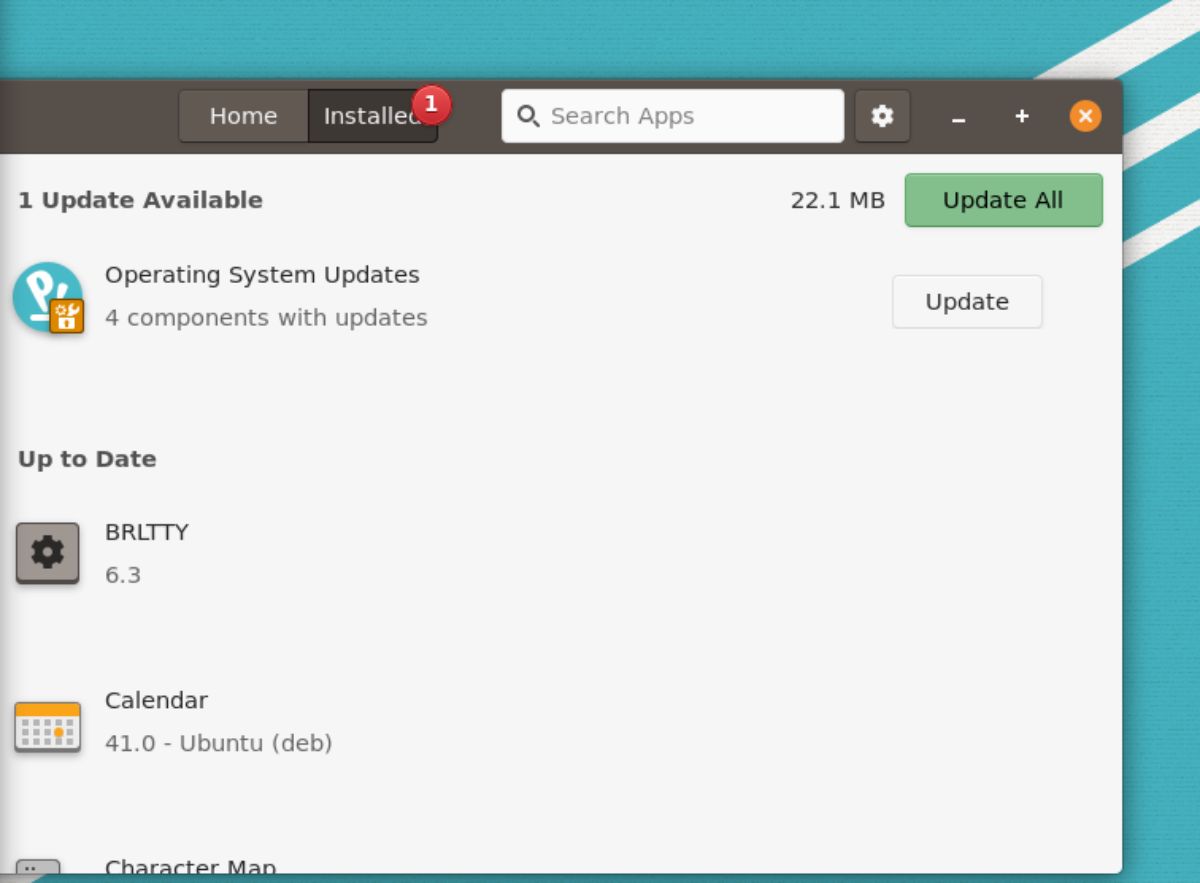
1. Zaktualizuj system
Po zainstalowaniu Pop_OS warto od razu sprawdzić, czy są dostępne aktualizacje systemowe i je zainstalować. Można to zrobić na dwa sposoby: poprzez aplikację Pop Shop lub za pomocą terminala.
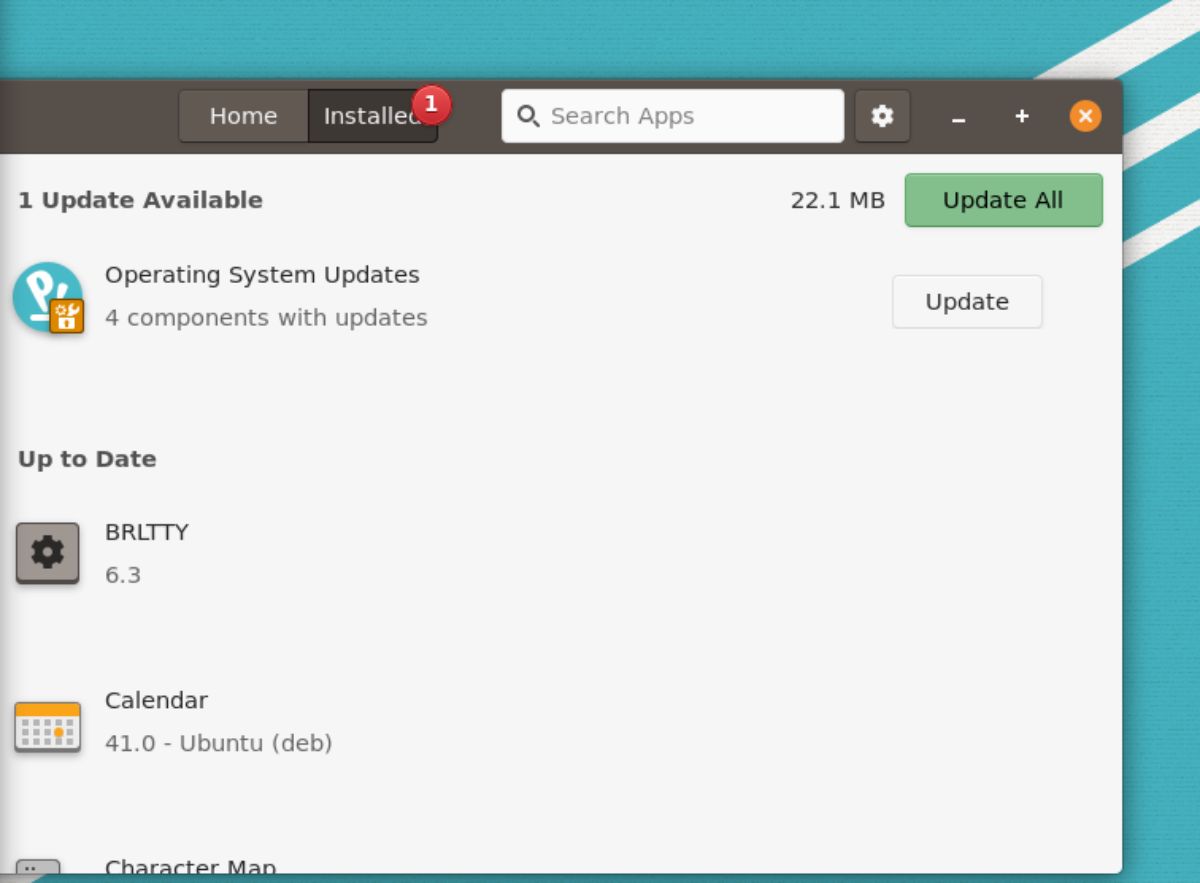
Aby sprawdzić aktualizacje za pomocą interfejsu graficznego, otwórz Pop Shop. Po jego uruchomieniu kliknij przycisk „Zainstalowane”, a następnie zapoznaj się z dostępnymi aktualizacjami systemu operacyjnego. Zainstaluj je przez aplikację Pop Shop.
Aktualizacja przez terminal
Jeśli wolisz terminal, możesz również zaktualizować Pop_OS w ten sposób. Aby to zrobić, otwórz terminal, naciskając Ctrl + Alt + T lub wyszukując „Terminal” w menu aplikacji.
W terminalu wpisz polecenie, aby zaktualizować system:
sudo apt update
Po sprawdzeniu dostępności aktualizacji, zainstaluj je za pomocą:
sudo apt upgrade -y
2. Zaktualizuj oprogramowanie układowe
Pop_OS umożliwia aktualizację oprogramowania układowego, co jest istotne, jeśli masz sprzęt wspierany przez to narzędzie. Warto przeprowadzić tę aktualizację, aby zapewnić optymalne działanie systemu.
Aby to zrobić, naciśnij klawisz Win, wpisz „Ustawienia” i otwórz odpowiednią aplikację. W ustawieniach przewiń w dół do sekcji „Oprogramowanie układowe” i kliknij ją.
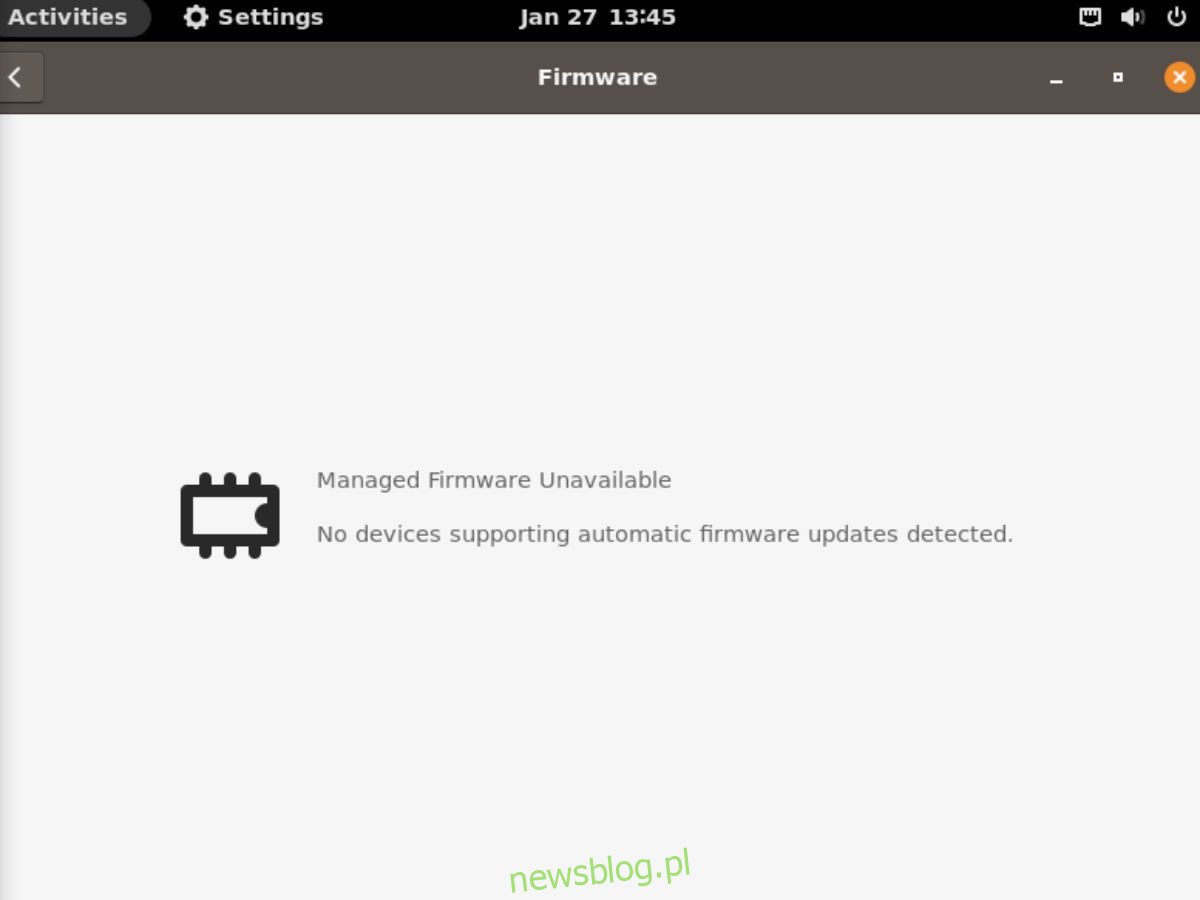
Na karcie „Oprogramowanie układowe” sprawdź dostępność aktualizacji. Zainstaluj je, jeśli są dostępne, lub zamknij okno ustawień, jeśli nie.
3. Utwórz kopię zapasową z użyciem Timeshift
Choć Pop_OS nie zawiera domyślnie aplikacji Timeshift, warto ją zainstalować, aby stworzyć kopię zapasową systemu. Dzięki temu będziesz mógł przywrócić system do wcześniejszego stanu w razie problemów.
Aby zainstalować Timeshift, wyszukaj go w Pop Shop lub w terminalu użyj polecenia:
sudo apt install timeshift
Po zainstalowaniu uruchom aplikację, wybierz „Rsync” jako typ migawki oraz określ lokalizację i poziom zrzutów.

W sekcji „Katalogi domowe użytkowników” wybierz, które foldery chcesz objąć kopią zapasową. Następnie zamknij narzędzie konfiguracyjne.
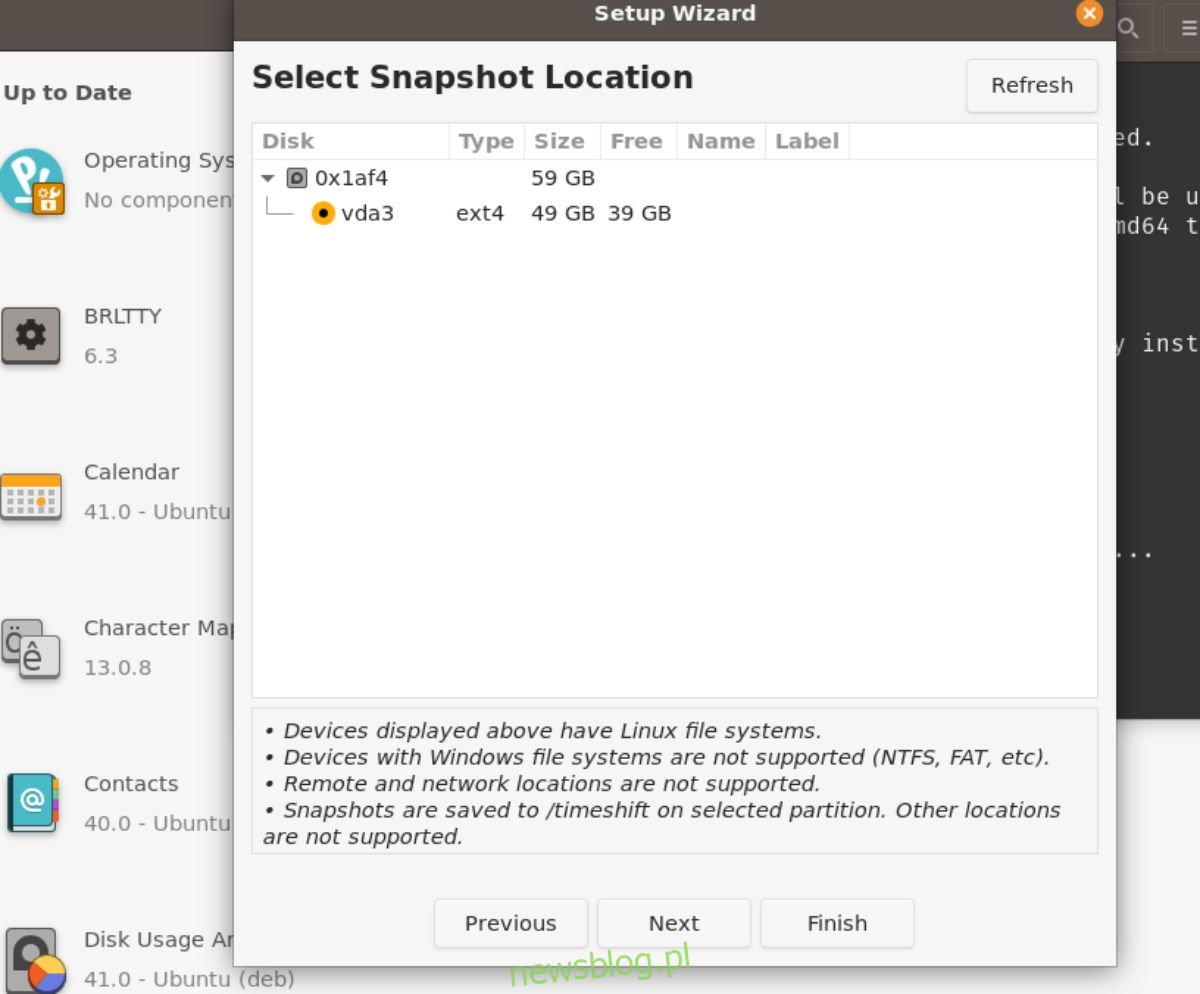
Po zakończeniu konfiguracji, kliknij „Utwórz”, aby rozpocząć proces tworzenia kopii zapasowej. Może to zająć chwilę, ale po zakończeniu Twoje dane będą bezpieczne.
4. Instalacja kodeków
Pop_OS nie zawiera wstępnie zainstalowanych kodeków, które są niezbędne do odtwarzania różnych plików audio i wideo. Zainstalowanie ich jest konieczne, jeśli chcesz korzystać z multimediów.
Aby to zrobić, otwórz terminal i uruchom następujące polecenie, aby zainstalować pakiet „ubuntu-restricted-extras”, który zawiera wszystkie potrzebne kodeki:
sudo apt install ubuntu-restricted-extras
5. Aktywacja zapory
Po zainstalowaniu Pop_OS warto również włączyć zaporę. Możesz to zrobić, otwierając Pop Shop i wyszukując „Gufw”, a następnie instalując aplikację „Konfiguracja zapory”.
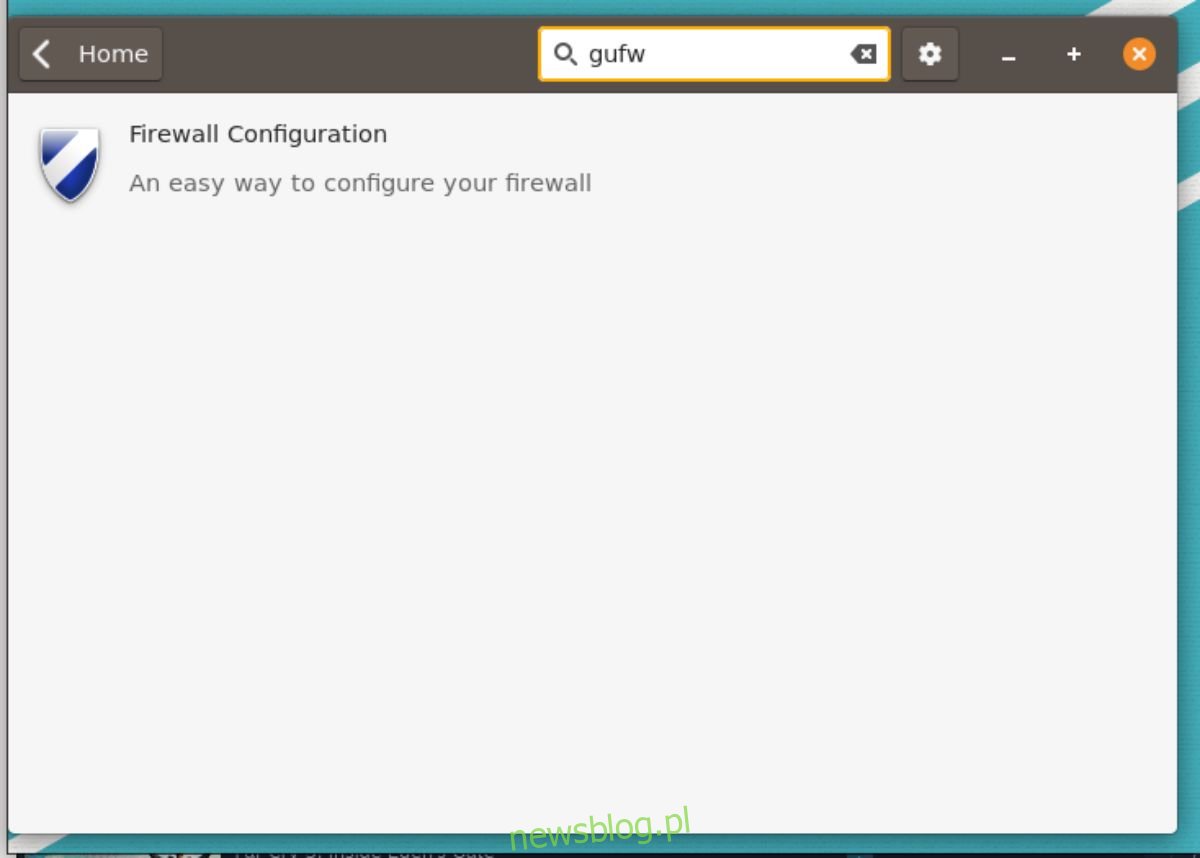
Po zainstalowaniu uruchom „Konfigurację zapory” z menu aplikacji.
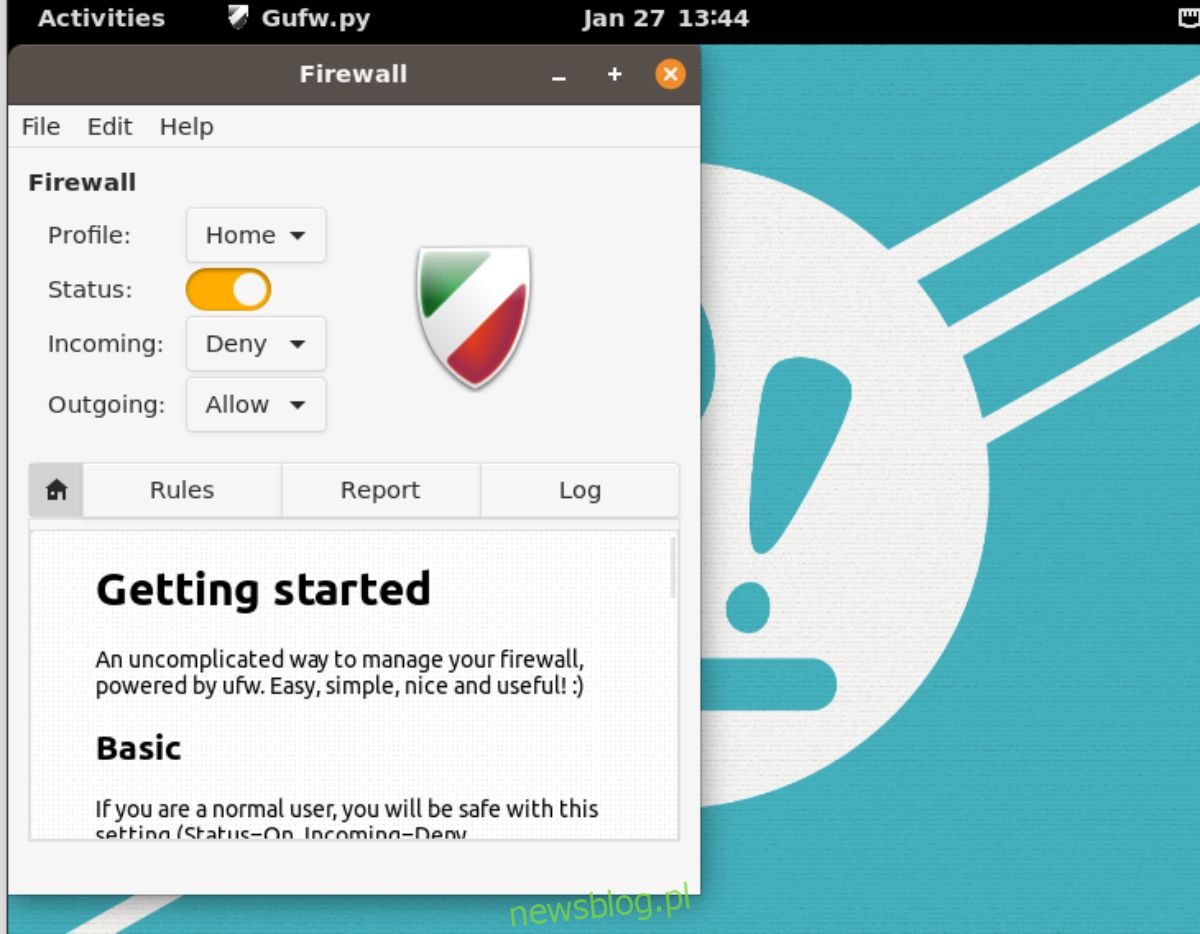
W aplikacji znajdź suwak przy opcji „Stan” i przełącz go, aby włączyć zaporę. Możesz zamknąć aplikację, ponieważ domyślne ustawienia są wystarczające dla większości użytkowników, lub dostosować zasady, jeśli masz taką potrzebę.
6. Włączenie nocnej lampki
Pop_OS korzysta z powłoki Gnome, która oferuje funkcję lampki nocnej. Ta opcja dostosowuje wyświetlacz, aby zmniejszyć obciążenie oczu w zależności od pory dnia. Warto ją włączyć, jeśli dbasz o zdrowie wzroku.
Aby to zrobić, otwórz „Ustawienia” i przejdź do sekcji „Wyświetlacze”. Znajdź opcję „Podświetlenie nocne” i kliknij ją, aby uzyskać dostęp do ustawień.
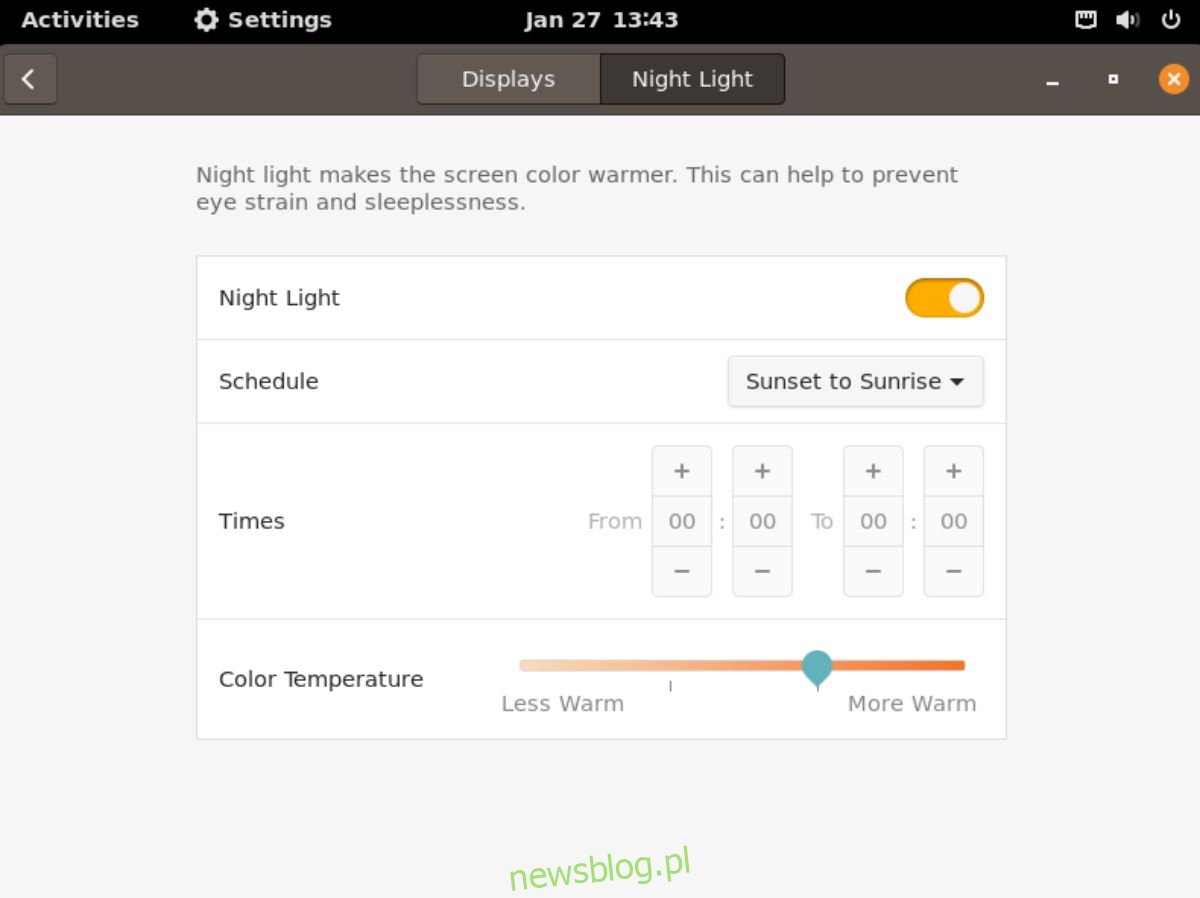
W sekcji „Światło nocne” włącz funkcję, przesuwając suwak.
7. Włącz przyciski minimalizacji i maksymalizacji
W Gnome Shell przyciski minimalizacji i maksymalizacji są domyślnie ukryte. Mimo że niektórym użytkownikom to odpowiada, wielu woli mieć je widoczne. Na szczęście ich ponowne włączenie jest proste.
Uruchom Pop Shop, wyszukaj „Gnome Tweaks” i zainstaluj tę aplikację. Po instalacji otwórz ją na swoim pulpicie.
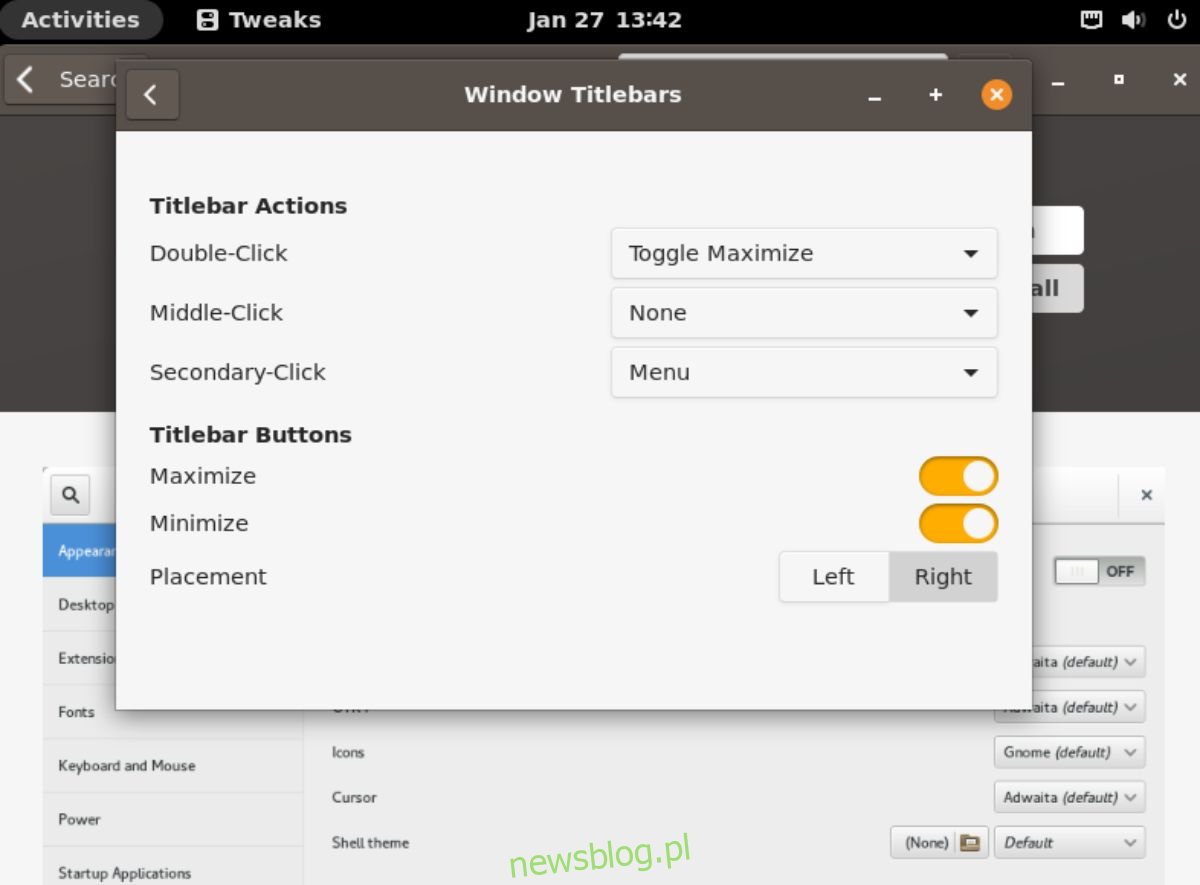
W „Gnome Tweaks” przejdź do sekcji „Paski tytułów okien” i włącz suwaki przy opcjach „Maksymalizuj” oraz „Minimalizuj”, aby przywrócić te przyciski w oknach.
Podsumowanie
W powyższym artykule przedstawiliśmy siedem kluczowych czynności do wykonania po zainstalowaniu Pop_OS. Mamy nadzieję, że te wskazówki pomogą nowym użytkownikom lepiej zapoznać się z systemem operacyjnym.
Post 7 rzeczy do zrobienia po zainstalowaniu Pop!_OS pojawił się jako pierwszy na newsblog.pl.
newsblog.pl
Maciej – redaktor, pasjonat technologii i samozwańczy pogromca błędów w systemie Windows. Zna Linuxa lepiej niż własną lodówkę, a kawa to jego główne źródło zasilania. Pisze, testuje, naprawia – i czasem nawet wyłącza i włącza ponownie. W wolnych chwilach udaje, że odpoczywa, ale i tak kończy z laptopem na kolanach.