Instalacja aplikacji na iPhone’a, pochodzących spoza systemu, odbywa się za pośrednictwem App Store. Ze względu na politykę bezpieczeństwa Apple, tzw. sideloading, czyli instalowanie aplikacji spoza oficjalnego sklepu, jest niedostępny na iPhone’ach. Podobnie sklepy z aplikacjami firm trzecich nie są dostępne w systemie iOS. W efekcie App Store pozostaje jedynym miejscem, skąd można pobrać aplikacje na iPhone’a. Zatem, gdy zniknie ikona sklepu, sytuacja może być frustrująca. Jeżeli masz problem z brakiem App Store, nie obawiaj się. Przedstawiamy 7 sposobów, które pomogą Ci przywrócić dostęp do App Store na Twoim iPhonie.
Siedem skutecznych metod na przywrócenie App Store na iPhonie (2022)
1. Znajdź App Store za pomocą wyszukiwania Spotlight
Podczas personalizowania ekranu głównego iPhone’a, mogłeś niechcący przenieść ikonę App Store do innego folderu i zapomnieć o tym. W takiej sytuacji warto skorzystać z wyszukiwarki Spotlight.
- Przeciągnij palcem w dół, zaczynając od środka ekranu, aby uruchomić wyszukiwanie Spotlight i wprowadź „App Store”.
- Jeśli ikona aplikacji pojawi się w wynikach, stuknij w nią i gotowe!
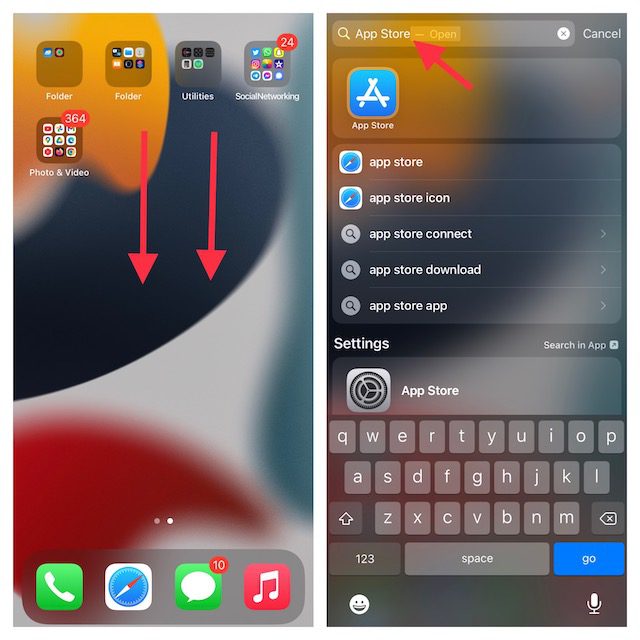
Wskazówka: Możesz też przenieść ikonę App Store z wyników wyszukiwania Spotlight z powrotem na ekran główny, aby w przyszłości mieć do niej łatwiejszy dostęp.
2. Skorzystaj z Biblioteki aplikacji, aby szybko odnaleźć App Store
Biblioteka aplikacji, wprowadzona w iOS 14, automatycznie porządkuje aplikacje w kategorie, co ułatwia ich wyszukiwanie. Zamiast przeglądać kolejne strony ekranu głównego, możesz błyskawicznie uzyskać dostęp do App Store z Biblioteki aplikacji.
- Przesuń palcem w lewo, zaczynając od prawej krawędzi, by otworzyć Bibliotekę aplikacji. Jeżeli masz dużo stron na ekranie głównym, konieczne może być kilkukrotne przesunięcie palcem. Następnie poszukaj sekcji „Narzędzia”, aby znaleźć App Store.
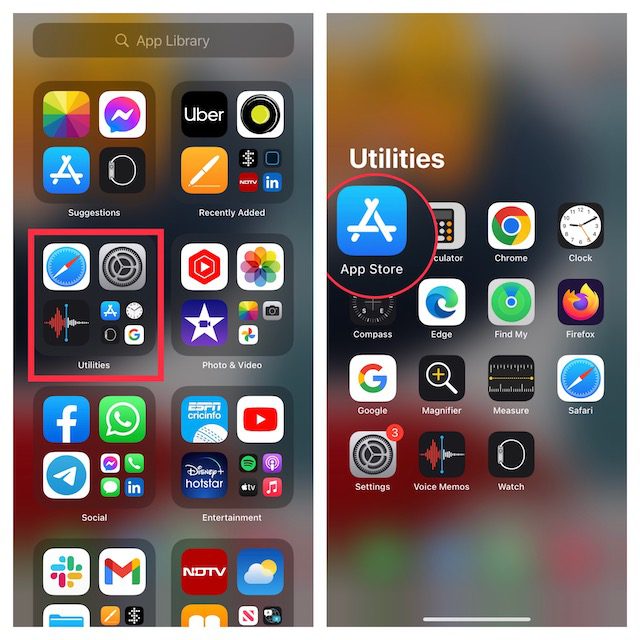
- Inną możliwością jest kliknięcie w pole wyszukiwania na górze ekranu i wpisanie „App Store”. Aplikacja powinna pojawić się natychmiast.
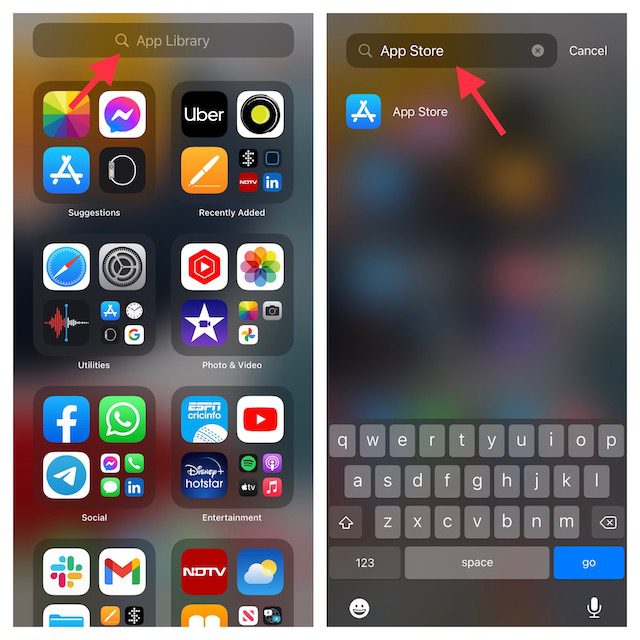
3. Sprawdź, czy App Store nie jest na ukrytej stronie ekranu głównego
Nowsze wersje systemu iOS, takie jak iOS 14 i 15, pozwalają na ukrywanie całych stron ekranu głównego. Dzięki temu możesz schować nieużywane aplikacje bez konieczności ich usuwania. Dlatego warto sprawdzić, czy przypadkiem App Store nie znajduje się na jednej z ukrytych stron.
- Przytrzymaj palec na pustym obszarze ekranu, a następnie dotknij w poziome kropki u dołu.
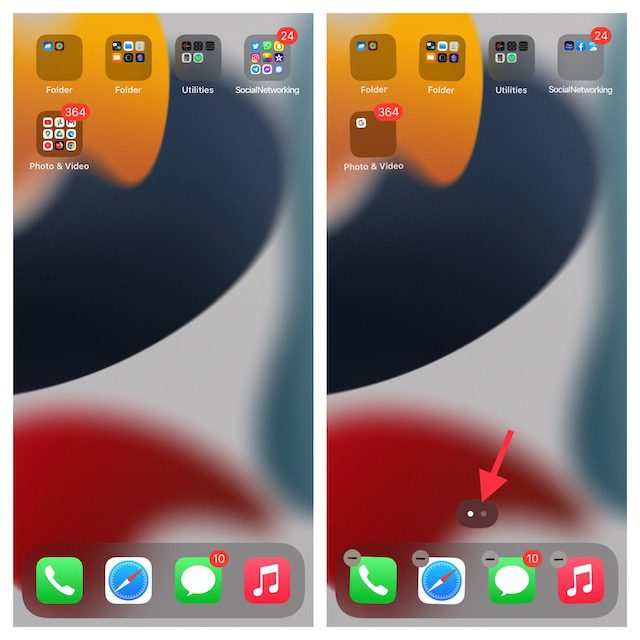
- Teraz przyjrzyj się miniaturkom stron ekranu głównego i sprawdź, czy na którejś z nich nie znajduje się ikona App Store. Jeśli ją odnajdziesz, stuknij w małe kółko pod miniaturą, aby strona znowu była widoczna. Potwierdź zmiany klikając w „Gotowe”.
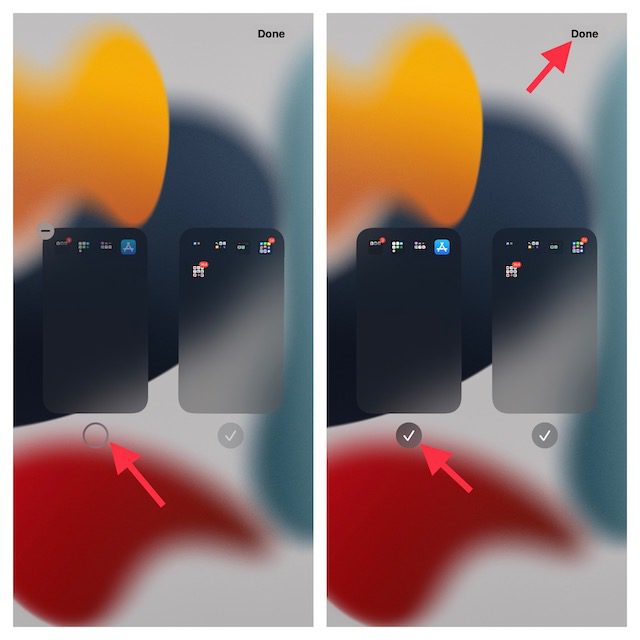
4. Upewnij się, że App Store nie jest zablokowany przez ograniczenia
Funkcja Czas przed ekranem, czyli wbudowana kontrola rodzicielska, daje możliwość ograniczenia instalowania aplikacji. Upewnij się więc, że żadne z tych ograniczeń nie blokuje App Store na Twoim urządzeniu.
- Otwórz aplikację Ustawienia i wybierz „Czas przed ekranem”.
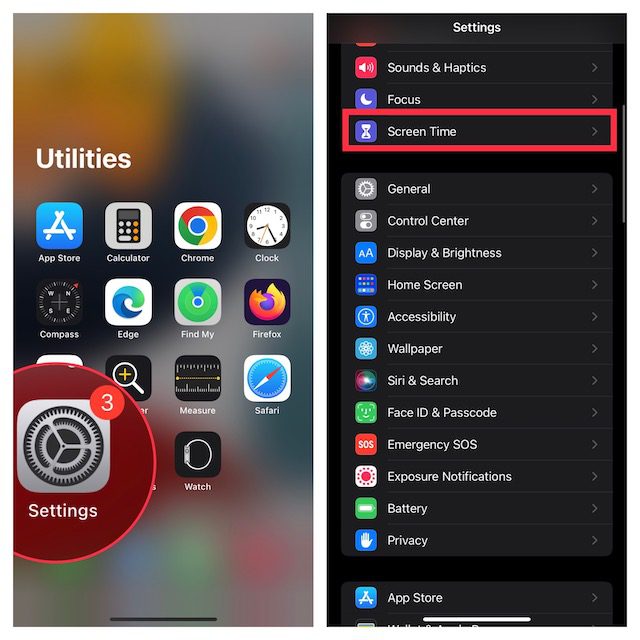
- Następnie znajdź i kliknij „Ograniczenia treści i prywatności”. Sprawdź, czy przełącznik obok „Ograniczenia treści i prywatności” jest włączony. Następnie stuknij w „Zakupy w iTunes i App Store”.
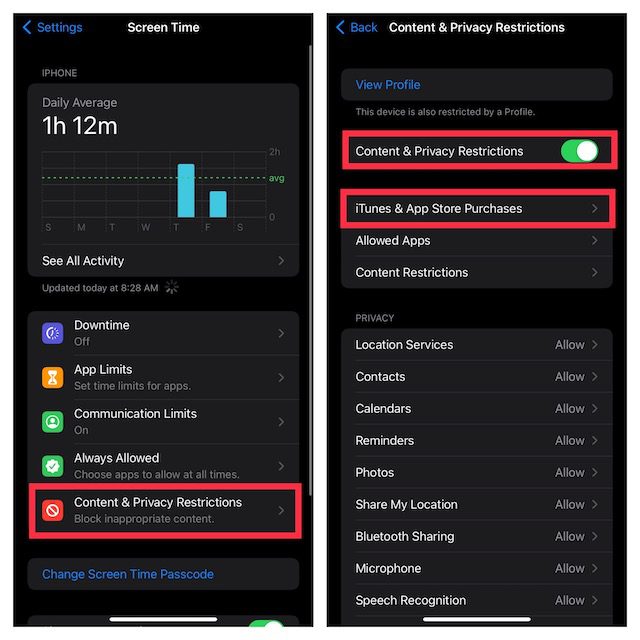
- Teraz kliknij „Instalowanie aplikacji” i wybierz „Zezwalaj”.
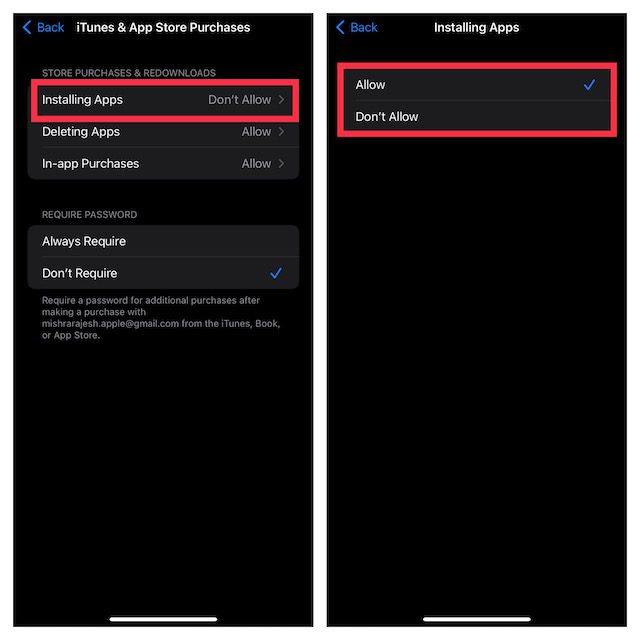
5. Zresetuj układ ekranu głównego
Kolejnym sposobem na znalezienie ukrytej ikony App Store jest zresetowanie układu ekranu głównego. Ta operacja przywróci domyślny układ ikon.
- Otwórz aplikację Ustawienia, a następnie wybierz „Ogólne”.
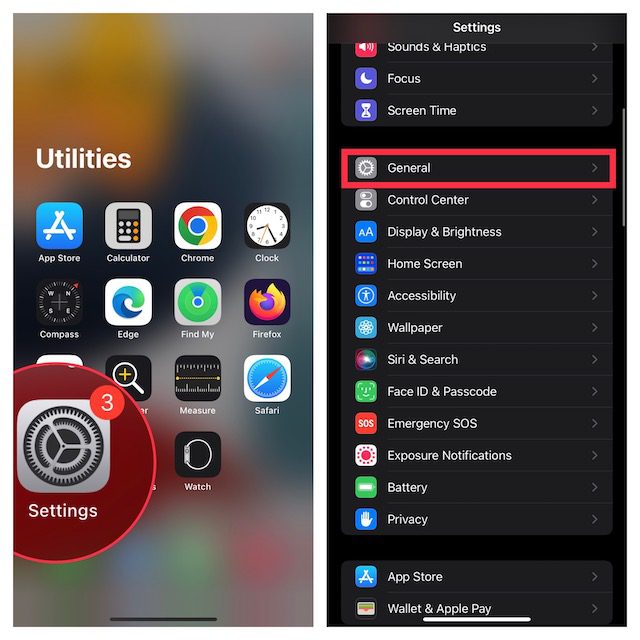
- Przewiń ekran na dół i wybierz „Przenieś lub zresetuj iPhone’a”, a następnie kliknij „Resetuj”.
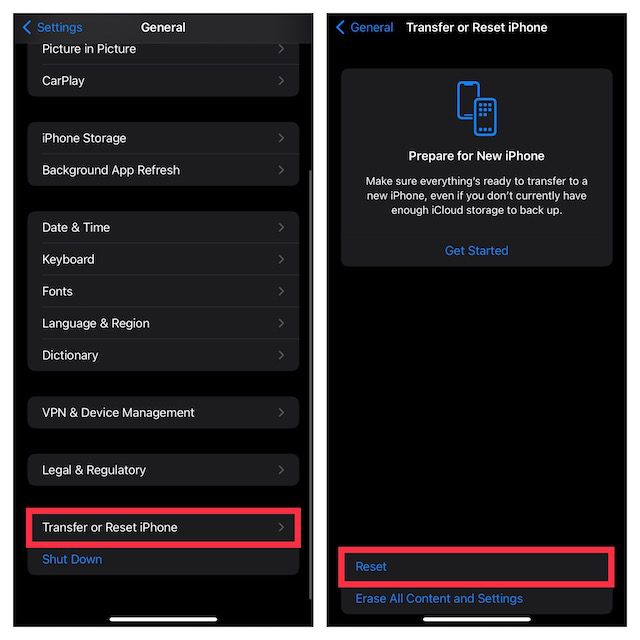
- Wybierz „Resetuj układ ekranu głównego” i potwierdź wybór, stukając w „Resetuj ekran główny”.
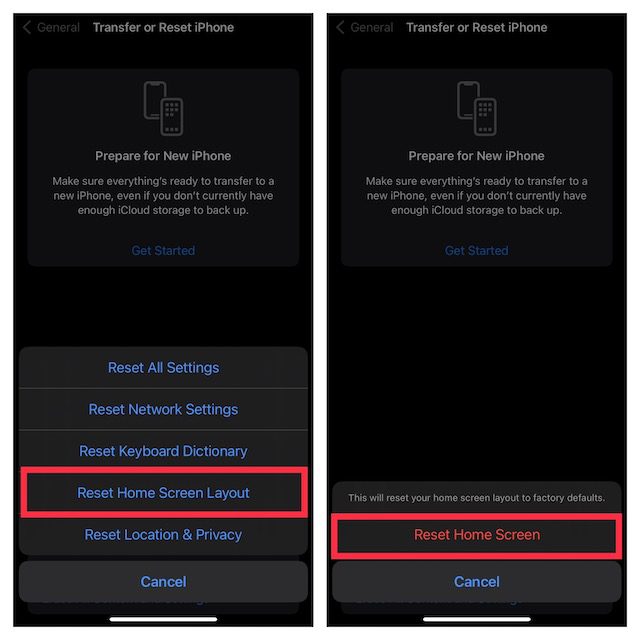
Ważne:
- W systemie iOS 14 i starszych wersjach ścieżka do tej opcji wygląda następująco: Ustawienia -> Ogólne -> Resetuj -> Resetuj układ ekranu głównego -> Resetuj ekran główny.
6. Zresetuj wszystkie ustawienia
Jeżeli poprzednie metody nie przyniosły skutku, warto spróbować zresetować wszystkie ustawienia iPhone’a.
- Otwórz aplikację Ustawienia i wybierz „Ogólne”.
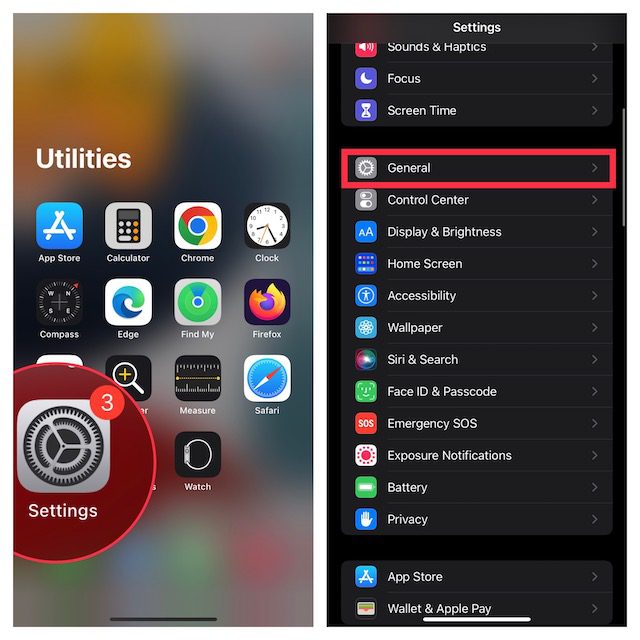
- Kliknij „Przenieś lub zresetuj iPhone’a”, a następnie „Resetuj”.
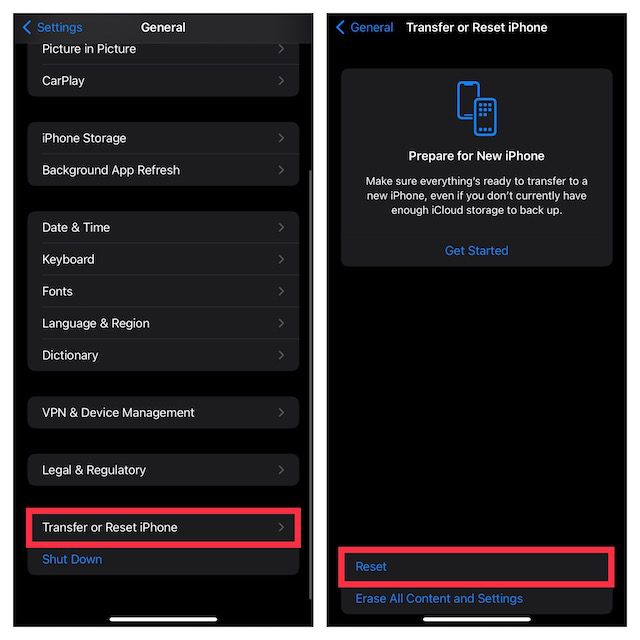
- Wybierz „Resetuj wszystkie ustawienia” i potwierdź operację.
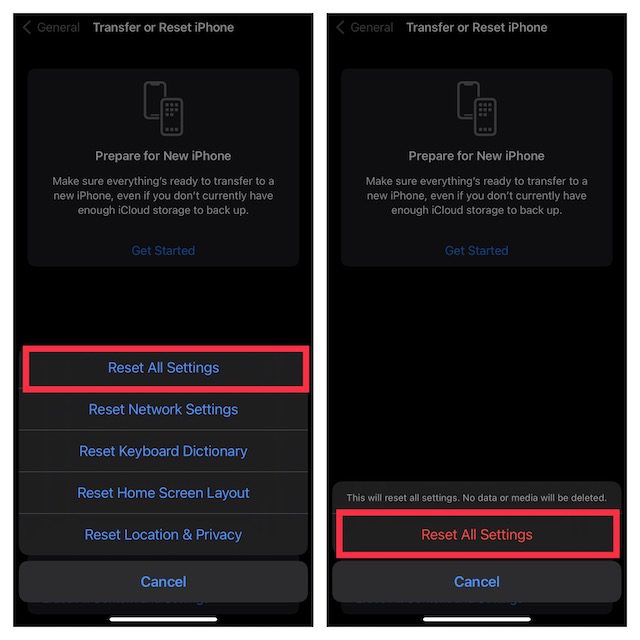
Ważne:
- W systemie iOS 14 i starszych wersjach ścieżka do tej opcji wygląda następująco: Ustawienia -> Ogólne -> Resetuj -> Resetuj wszystkie ustawienia -> Resetuj wszystkie ustawienia.
7. Zaktualizuj oprogramowanie iPhone’a lub iPada
Jeżeli wciąż nie udało Ci się odzyskać App Store, zaktualizuj oprogramowanie urządzenia. Problem może być spowodowany błędem systemu operacyjnego. Aktualizacja do najnowszej wersji iOS powinna rozwiązać problem.
- Otwórz aplikację Ustawienia i wybierz „Ogólne”.
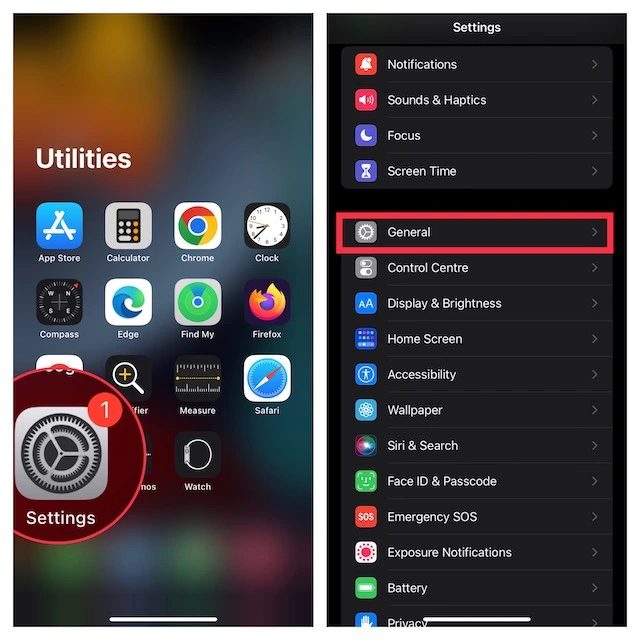
- Kliknij „Uaktualnienia” i pobierz oraz zainstaluj najnowszą dostępną wersję systemu iOS/iPadOS.
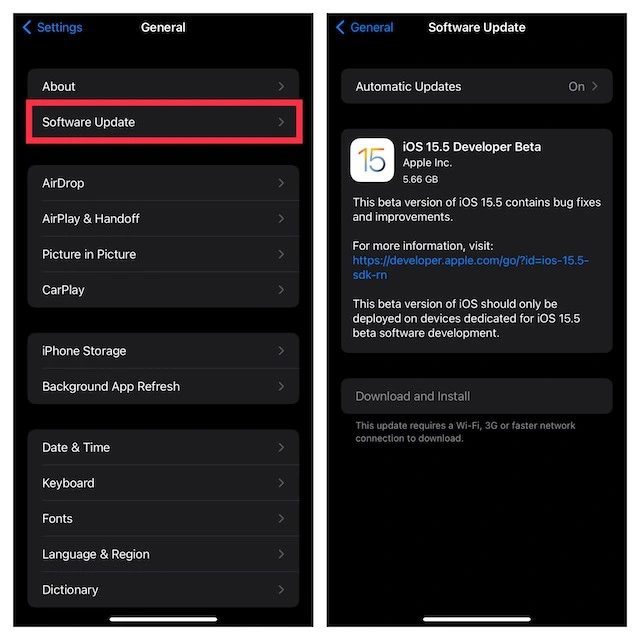
Przywróć App Store na swojego iPhone’a z łatwością
Mamy nadzieję, że sklep App Store jest już dostępny na Twoim urządzeniu. Z osobistego doświadczenia wynika, że za większość problemów związanych z brakiem aplikacji odpowiadają pomieszane ustawienia lub nieuporządkowany układ ikon. Poprawa tych kwestii zazwyczaj rozwiązuje problem. Która z przedstawionych metod okazała się pomocna w Twoim przypadku? Podziel się swoją opinią w komentarzu.
newsblog.pl
Maciej – redaktor, pasjonat technologii i samozwańczy pogromca błędów w systemie Windows. Zna Linuxa lepiej niż własną lodówkę, a kawa to jego główne źródło zasilania. Pisze, testuje, naprawia – i czasem nawet wyłącza i włącza ponownie. W wolnych chwilach udaje, że odpoczywa, ale i tak kończy z laptopem na kolanach.