Miej na uwadze aktualne informacje, aby sprawnie rozwiązać problem z internetowym odtwarzaczem Spotify, który nie chce działać.
Osobiście jestem wielkim fanem aplikacji dostępnych online. Ich zaletą jest to, że nie wymagają instalacji i działają na różnych platformach.
Co więcej, nie obciążają naszych urządzeń i pozwalają nam korzystać z nich zamiast natywnych aplikacji.
Jednym z takich rozwiązań jest właśnie internetowy odtwarzacz Spotify. W tym artykule dowiesz się, jak przywrócić jego pełną funkcjonalność.
Jeśli jeszcze z niego nie korzystałeś, wypróbuj go na stronie open.spotify.com.
Ta wersja online ma niemal wszystkie funkcje, które oferuje aplikacja instalowana na komputerze. Brakuje jej jedynie kilku opcji, takich jak możliwość pobierania utworów.
Mimo wszystko, jest to wygodna i mobilna alternatywa, ceniona przez wielu. Przejdźmy więc do omówienia rozwiązań, które pomogą Ci wrócić na właściwe tory.
Spotify Web Player nie działa: Podstawowe kroki naprawcze
Zanim przejdziesz do zaawansowanych metod, wypróbuj następujące:
- Sprawdź połączenie z internetem: To może wydawać się oczywiste, ale warto to zweryfikować. Uruchom inną stronę internetową lub spróbuj innej przeglądarki, aby upewnić się, że internet działa poprawnie.
- Uruchom ponownie przeglądarkę: W wielu przypadkach ponowne uruchomienie przeglądarki rozwiązuje problem z odtwarzaczem internetowym Spotify.
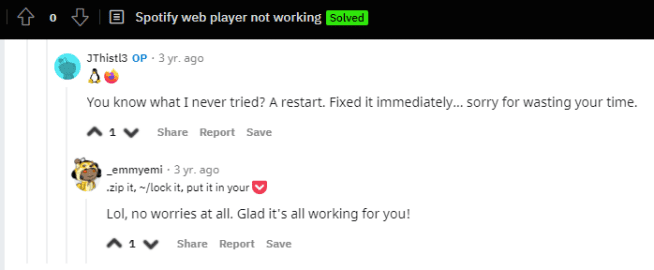
- Zakończ sesje na innych urządzeniach: Wyloguj się ze Spotify na innych urządzeniach i sprawdź, czy to rozwiąże problem.
- Użyj trybu incognito: Tryb incognito eliminuje wiele potencjalnych konfliktów. Jeśli odtwarzacz działa w tym trybie, przyczyną mogą być rozszerzenia przeglądarki. Wyłączaj je pojedynczo, aby zidentyfikować to, które powoduje problem.
- Zweryfikuj dostęp do sieci: Niektóre sieci prywatne mogą blokować dostęp do niektórych stron. Skontaktuj się z administratorem sieci, jeśli podejrzewasz, że to jest przyczyną.
Jeśli powyższe wskazówki nie pomogły, przejdź do kolejnych rozwiązań z listy.
Kompatybilność z przeglądarką
Choć odtwarzacz internetowy może działać w różnych przeglądarkach, warto sprawdzić, które z nich są oficjalnie wspierane przez Spotify. Jeśli Twoja przeglądarka nie znajduje się na liście, spróbuj użyć innej.
Wyczyść pamięć podręczną i pliki cookie
Gdy wchodzisz na stronę internetową, w tle zachodzi wiele procesów. Niektóre dane są zapisywane w przeglądarce, nawet po opuszczeniu witryny.
Niektóre z tych plików są niezbędne do prawidłowego działania strony. Jednakże, pozostałe mogą powodować problemy, na przykład z nieprawidłowym działaniem odtwarzacza internetowego Spotify.
Proces czyszczenia pamięci podręcznej i plików cookie różni się w zależności od przeglądarki i systemu operacyjnego.
Skorzystaj z poniższych instrukcji, dopasowanych do Twojej przeglądarki: Chrome, Firefox, Opera, Edge. Jeśli Twojej przeglądarki nie ma na liście, znajdź odpowiednie instrukcje online.
Możesz też skorzystać z narzędzi do czyszczenia przeglądarki, takich jak Avast Cleanup, które oferują uproszczony proces.
Włącz odtwarzanie chronionych treści
Użytkownicy przeglądarki Chrome (oraz opartych na niej, takich jak Brave) powinni zastosować to rozwiązanie, jeśli wyświetla się komunikat: „Odtwarzanie chronionych treści nie jest włączone”.
Procedura włączenia tej opcji różni się w zależności od platformy: komputer lub Android.
Na komputerze wpisz chrome://settings/content/protectedcontent w pasku adresu Chrome i włącz opcję: „Witryny mogą odtwarzać chronioną zawartość”.
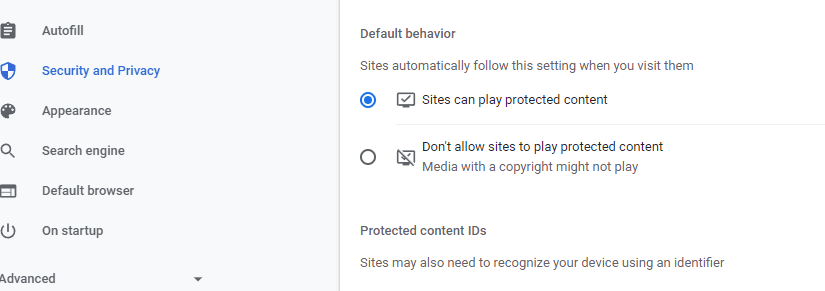
Użytkownicy Firefoksa powinni upewnić się, że mają włączoną opcję odtwarzania treści chronionych za pomocą DRM.
W tym celu przejdź do ustawień Firefoksa (lub wpisz about:preferences w pasku adresu) i wyszukaj „DRM”. Upewnij się, że ta opcja jest włączona.
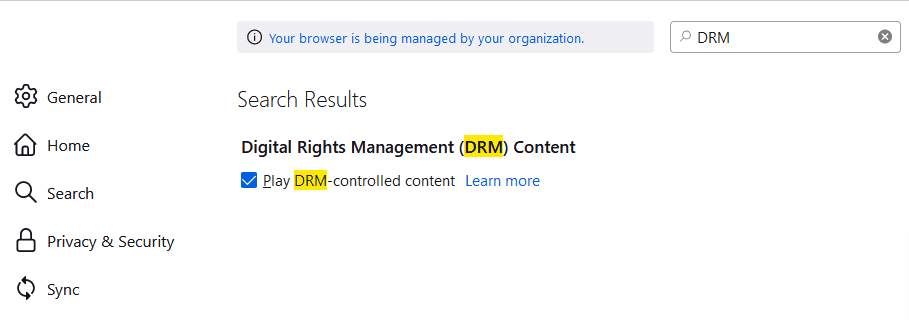
Użytkownicy przeglądarki Edge mogą wpisać edge://settings/content/protectedContent?search=media w pasku adresu, aby sprawdzić, czy witryny mogą odtwarzać chronioną zawartość.
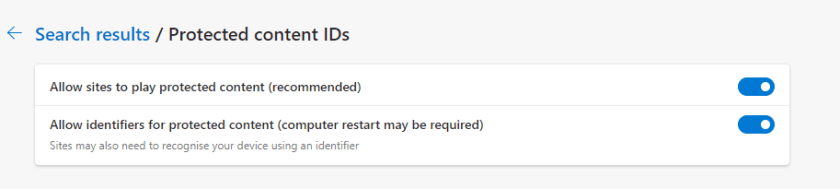
Pamiętaj, że sposób włączania odtwarzania chronionych treści zależy od przeglądarki, której używasz.
Wyczyść pamięć podręczną DNS
Każdy system operacyjny przechowuje informacje o odwiedzanych stronach internetowych w pamięci podręcznej. Ma to na celu przyspieszenie ładowania tych stron przy kolejnej wizycie.
Jednak czasem może to powodować problemy z wyświetlaniem treści. Spróbuj wyczyścić pamięć podręczną DNS, jeśli inne metody nie przyniosły efektu. Jest to bezpieczne działanie, które zresetuje ustawienia połączenia internetowego.

Zresetuj ustawienia przeglądarki
Ta opcja przywróci domyślne ustawienia przeglądarki, zachowując historię przeglądania.
Sposób resetowania ustawień różni się w zależności od przeglądarki. W Chrome wpisz chrome://settings/reset w pasku adresu. Następnie kliknij opcję „Przywróć ustawienia do wartości domyślnych”.
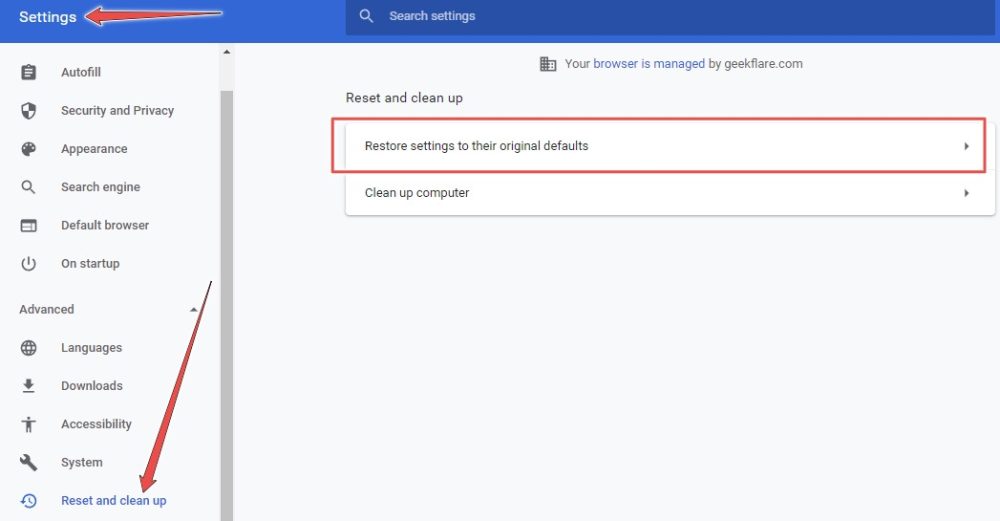
Potwierdź resetowanie ustawień i sprawdź, czy odtwarzacz internetowy Spotify znów działa.
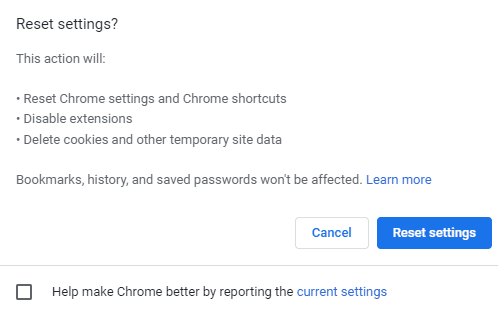
Podobnie możesz zresetować ustawienia innych przeglądarek, takich jak Firefox i Edge:
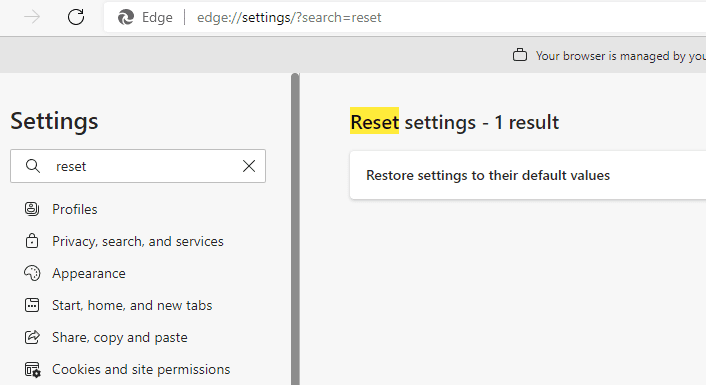
Pakiet funkcji multimedialnych
Ta opcja dotyczy użytkowników systemu Windows 10 w wersji N. Zainstaluj pakiet funkcji multimedialnych z Centrum pobierania Microsoft. Dzięki temu system zyska wymagane funkcje odtwarzania multimediów.
Wyczyść dane przeglądania
To ostateczne rozwiązanie. Wyczyść wszystkie dane przeglądania, a jeśli to nie pomoże, odinstaluj i ponownie zainstaluj przeglądarkę.
Podsumowanie
Mam nadzieję, że teraz możesz bez problemów korzystać z internetowego odtwarzacza Spotify.
Jeśli problem nadal występuje, spróbuj skontaktować się z pomocą techniczną Spotify lub zainstaluj aplikację Spotify na swoje urządzenie.
Zachęcamy również do zapoznania się z naszym zestawieniem najlepszych programów do pobierania muzyki MP3 i filmów z YouTube.
Czy artykuł był dla Ciebie pomocny? Podziel się nim ze znajomymi!
newsblog.pl
Maciej – redaktor, pasjonat technologii i samozwańczy pogromca błędów w systemie Windows. Zna Linuxa lepiej niż własną lodówkę, a kawa to jego główne źródło zasilania. Pisze, testuje, naprawia – i czasem nawet wyłącza i włącza ponownie. W wolnych chwilach udaje, że odpoczywa, ale i tak kończy z laptopem na kolanach.