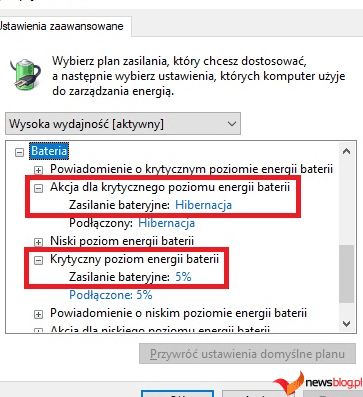Podczas gdy większość producentów z dumą przechwala się, że w przypadku laptopów zapewnia żywotność baterii ponad 10 godzin, rzeczywistość często jest inna. Jeśli więc nie zabierasz ze sobą ładowarki, gdziekolwiek zabierasz komputer, potrzebujesz sprytnych sposobów na wydłużenie żywotności baterii.
Na szczęście w przypadku systemu Windows możliwości są pozornie nieograniczone. Przyjrzyjmy się im więc jeden po drugim.
Spis treści:
1. Wyłącz Bluetooth, Wi-Fi i lokalizację
Jeśli musisz zadowolić się słabą baterią systemu Windows, w Twoim najlepszym interesie będzie zmniejszenie ilości skanowania i wysyłania danych, nawet jeśli będzie to tylko tymczasowe.
Chociaż usługi lokalizacyjne Bluetooth, Wi-Fi i GPS są niezbędne dla większości współczesnych użytkowników, nie jest tajemnicą, że pochłaniają one również mnóstwo zasobów. Jeśli jest to włączone, korzystają z urządzeń nadawczych i odbiorczych kluczowych dla komunikacji.
Dlatego wyłączenie tych funkcji może być dobrym pomysłem, jeśli pracujesz ze słabą baterią. Wyłącz więc Bluetooth i Wi-Fi. A przy tym wyłącz także usługi lokalizacyjne. Niemal natychmiast zauważysz spadek zużycia energii, choćby niewielki.
2. Zmniejsz jasność ekranu
Jasny ekran doskonale nadaje się do czytania tekstu, oglądania świetnych filmów i nie tylko. Ale może to być również niezwykle problematyczne w przypadku laptopów, ponieważ im wyższa jasność, tym większe będzie zużycie energii komputera lub baterii.
Przypomina to sytuację, w której używanie w domu mocnego światła lub żarówki powoduje wyższy rachunek za prąd.
Dlatego też, gdy brakuje Ci baterii lub prądu, najlepszym rozwiązaniem będzie na razie zmniejszenie jasności ekranu laptopa do czasu, aż będzie można go ponownie naładować.
3. Przestań wielozadaniowo
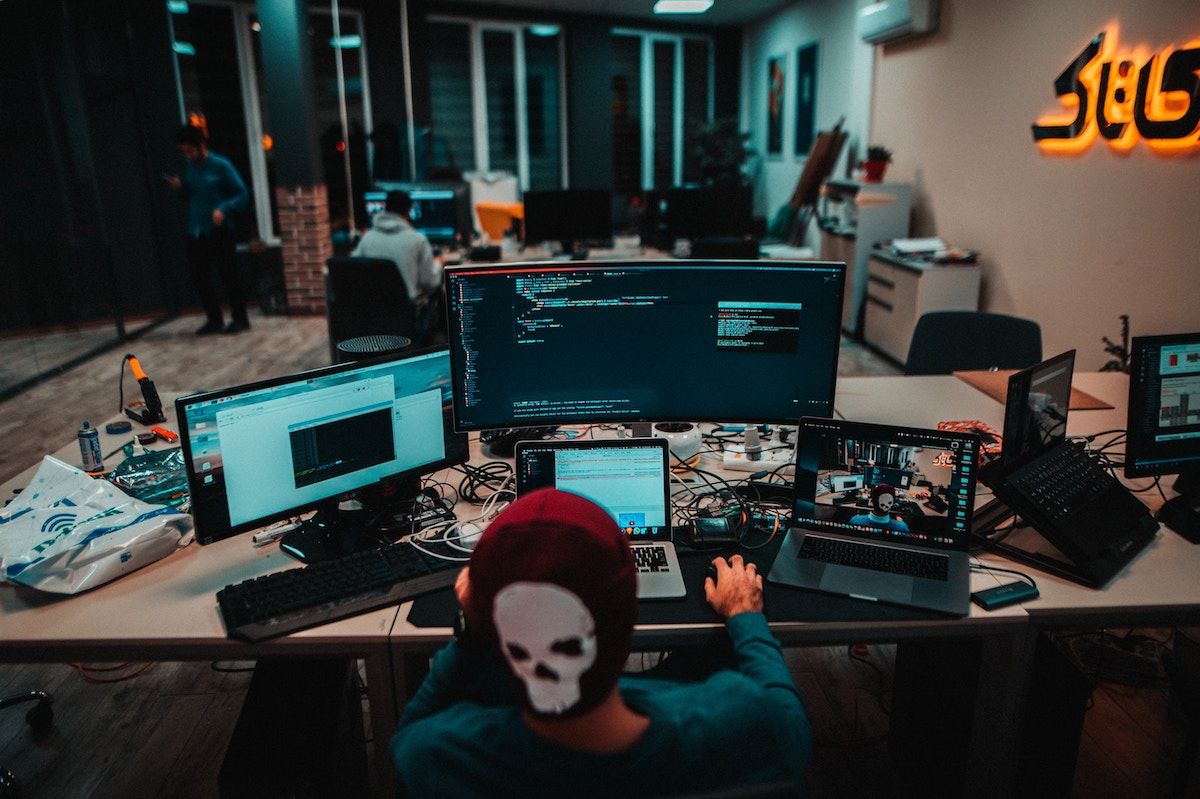
Oprócz tego, że wielozadaniowość całkowicie rujnuje Twoją uwagę, zdrowie psychiczne i wydajność w pracy, wielozadaniowość nie jest również korzystna dla zasobów laptopa – staje się to podwójnie prawdziwe, gdy masz problemy z niskimi zasobami baterii.
Tak więc, gdy w zasięgu wzroku nadal nie ma ładowarki ani odpowiedniego źródła zasilania, zamknij wszystkie zadania wykonywane za ekranem i zajmij się jedną rzeczą na raz. W ten sposób zaoszczędzisz dużo dodatkowego czasu pracy baterii.
4. Wyłącz wszelkie niechciane lub niepotrzebne procesy w tle
Jeśli przestałeś wykonywać wiele zadań jednocześnie, to świetnie. Jednak to nie wystarczy.
Oprócz zwykłej wielozadaniowości system Windows ma wiele procesów w tle, które zajmują zasoby systemowe. Jak każda inna aplikacja lub program, wszystkie zużywają część baterii lub energii komputera.
Chociaż niektóre z tych procesów mogą być konieczne, zalecamy wyłączenie tylu procesów, ile tylko możesz, do czasu podłączenia ładowarki do komputera. Jeśli nie masz pewności, jak to zrobić, sprawdź, jak naprawić zbyt wiele procesów działających w tle na komputerze z systemem Windows, aby uzyskać więcej informacji.
Z wyjątkiem krytycznych procesów systemowych, zamknij jak najwięcej aplikacji innych firm. Aby zidentyfikować proces systemowy, postępuj zgodnie z prostą, przybliżoną zasadą: jeśli wygląda na złożony, jest to proces krytyczny i dlatego należy go unikać.
Wyłączając bezsensowne procesy w tle, zaoszczędzisz mnóstwo czasu pracy na baterii.
4. Użyj trybu oszczędzania baterii systemu Windows
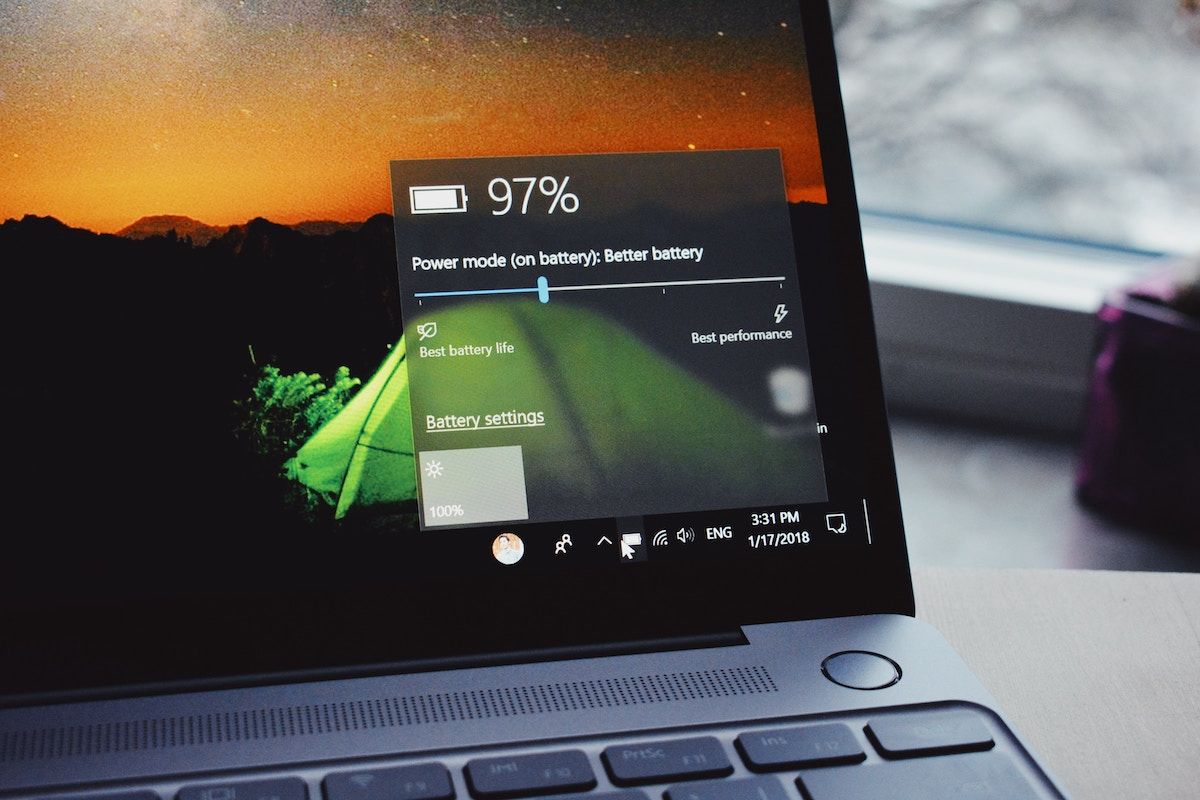
Nie musisz hakować wszystkich rozwiązań w systemie Windows. Firma Microsoft udostępnia własne, wbudowane narzędzie pomagające oszczędzać baterię, zwane trybem oszczędzania baterii, co nie jest zaskoczeniem.
Mówiąc najprościej, oszczędzanie baterii to tryb działania systemu Windows, w którym laptop wyłącza programy pochłaniające nadmierną ilość pamięci — dotyczy to takich rzeczy, jak aktualizacje na żywo, nieaktywne aplikacje itp.
Istnieje wiele sposobów włączania oszczędzania baterii w systemie Windows. Zapoznaj się więc z połączonym przewodnikiem i wybierz metodę, która najbardziej Ci odpowiada.
5. Zmień plan zasilania na Zrównoważony
W zależności od tego, czego oczekujesz — niesamowitej wydajności, dłuższej żywotności baterii lub czegoś zupełnie niezwiązanego — możesz dostosować plan zasilania w systemie Windows i uzyskać pożądany rezultat.
Ponieważ masz niski poziom naładowania baterii, zalecamy dostosowanie planu zasilania, aby jak najlepiej wykorzystać tę sytuację. Oto jak możesz zacząć:
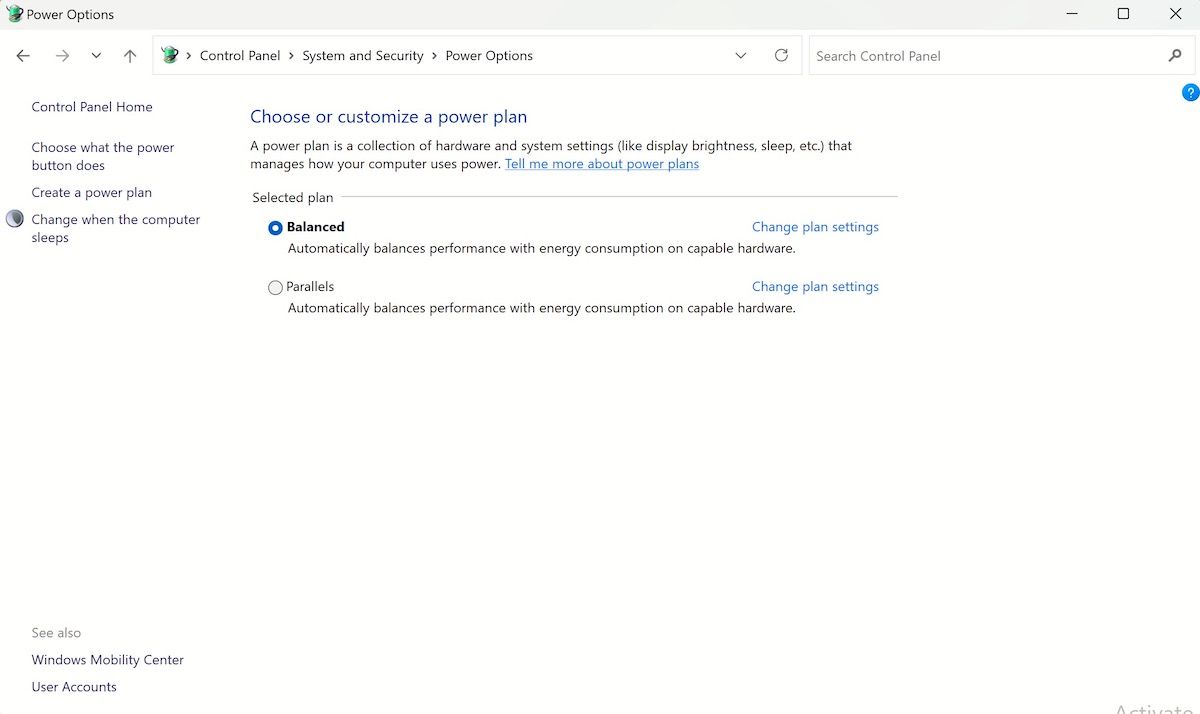
Wykonaj powyższe kroki, a system Windows natychmiast przejdzie w tryb zrównoważonego zasilania. Zrób to, a uzyskasz długą żywotność baterii.
6. Użyj hibernacji zamiast uśpienia
W większości przypadków, gdy zostawiasz laptopa włączonego przez dłuższy czas, system Windows automatycznie przechodzi w tryb uśpienia. Jednak pomogłoby, gdybyś miał coś powyżej, gdy żonglujesz sprawami przy niskim poziomie naładowania baterii. Tryb hibernacji jest do tego idealny.
Podczas gdy tryb uśpienia zapisuje pliki i dokumenty w pamięci RAM, tryb hibernacji działa inaczej, przenosząc rzeczy bezpośrednio na dysk twardy. Dlatego zużycie energii w trybie hibernacji jest stosunkowo mniejsze.
Upewnij się, że w systemie Windows włączyłeś funkcję Hibernacja. W przeciwnym razie nie będziesz mógł go właściwie używać.
7. Dostosuj ustawienia wyświetlacza lub grafiki
Im lepszy wyświetlacz lub grafika w komputerze, tym większa przyjemność z jego użytkowania. Ten intensywny wyświetlacz wiąże się jednak z pewnym kompromisem: większym zużyciem energii.
Ponieważ zależy Ci na czasie pracy baterii, zalecamy zmniejszenie ustawień wyświetlania, co stanowi kolejny możliwy hack. Oto jak możesz zacząć:
Zmniejsz częstotliwość odświeżania
Wysoka częstotliwość odświeżania poprawia jakość obrazu laptopa, zmniejszając migotanie — kosztem zwiększonego zużycia energii.
Zalecamy niższą częstotliwość odświeżania, gdy utkniesz z niskim stanem baterii. Oto jak:
Częstotliwość odświeżania zmieni się zaraz po wykonaniu powyższych kroków.
Jak powiedzieliśmy powyżej, chociaż zauważysz natychmiastowy spadek jakości wyświetlacza, możesz spodziewać się wydłużenia żywotności baterii.
Zmniejsz jakość odtwarzania wideo
Jeśli pracujesz nad filmami przy niskim poziomie naładowania baterii, przestań i zajmij się czymś innym. Jeśli jednak z jakiegoś powodu nie możesz tego zrobić, zalecamy maksymalne obniżenie jakości odtwarzania wideo.
Oto jak:
Nastąpi widoczny spadek jakości wideo. Ale w zamian kupisz znaczną żywotność baterii dla swojego systemu Windows.
Kilka sprytnych wskazówek, jak uruchomić laptopa na słabszej baterii
Uruchamianie systemu Windows przy niskim poziomie naładowania baterii z pewnością nie jest rozwiązaniem dla osób o słabych nerwach. Tutaj doszło do złego zarządzania zasobami, tam zabrakło baterii i możesz szybko stracić pracę z powodu nagłego wyłączenia.
Chociaż nic nie przebije pełnego naładowania baterii w celu uzyskania najlepszej wydajności, powyższe wskazówki są wystarczająco dobre, aby zapewnić Ci dłuższy czas pracy.