Przeniesienie swojej pracy poza dom lub biuro, na przykład do kawiarni, może znacząco wpłynąć na wzrost efektywności. Czasami takie rozwiązanie staje się nawet koniecznością, gdy nasze standardowe stanowisko pracy jest niedostępne.
Jednak praca w miejscach otwartych niesie ze sobą potencjalne zagrożenia dla naszej prywatności. W takich lokalizacjach osoby postronne mogą próbować podglądać informacje wyświetlane na ekranie Twojego MacBooka. W takich warunkach nie można pozwolić sobie na te same ryzyka, co w bardziej prywatnym otoczeniu.
Przygotowaliśmy zestaw ważnych kroków, które warto podjąć, aby zwiększyć bezpieczeństwo swoich danych podczas pracy w miejscach publicznych.
1. Zabezpiecz swój komputer hasłem i unikaj podpowiedzi
Niektórzy użytkownicy, zwłaszcza ci, którzy korzystają z urządzenia tylko w bezpiecznym środowisku, mogą uważać hasła za zbędne. Jeśli jednak zamierzasz pracować z MacBookiem w miejscach publicznych, gorąco zalecamy ustawienie silnego hasła.
Możesz to zrobić przechodząc do: Preferencje systemowe > Touch ID i hasło. W sekcji Hasło wybierz opcję Ustaw i wprowadź nowe, trudne do odgadnięcia hasło. Zrezygnuj z dodawania podpowiedzi, ponieważ osoba znająca o Tobie podstawowe informacje może wykorzystać je, by odgadnąć hasło.
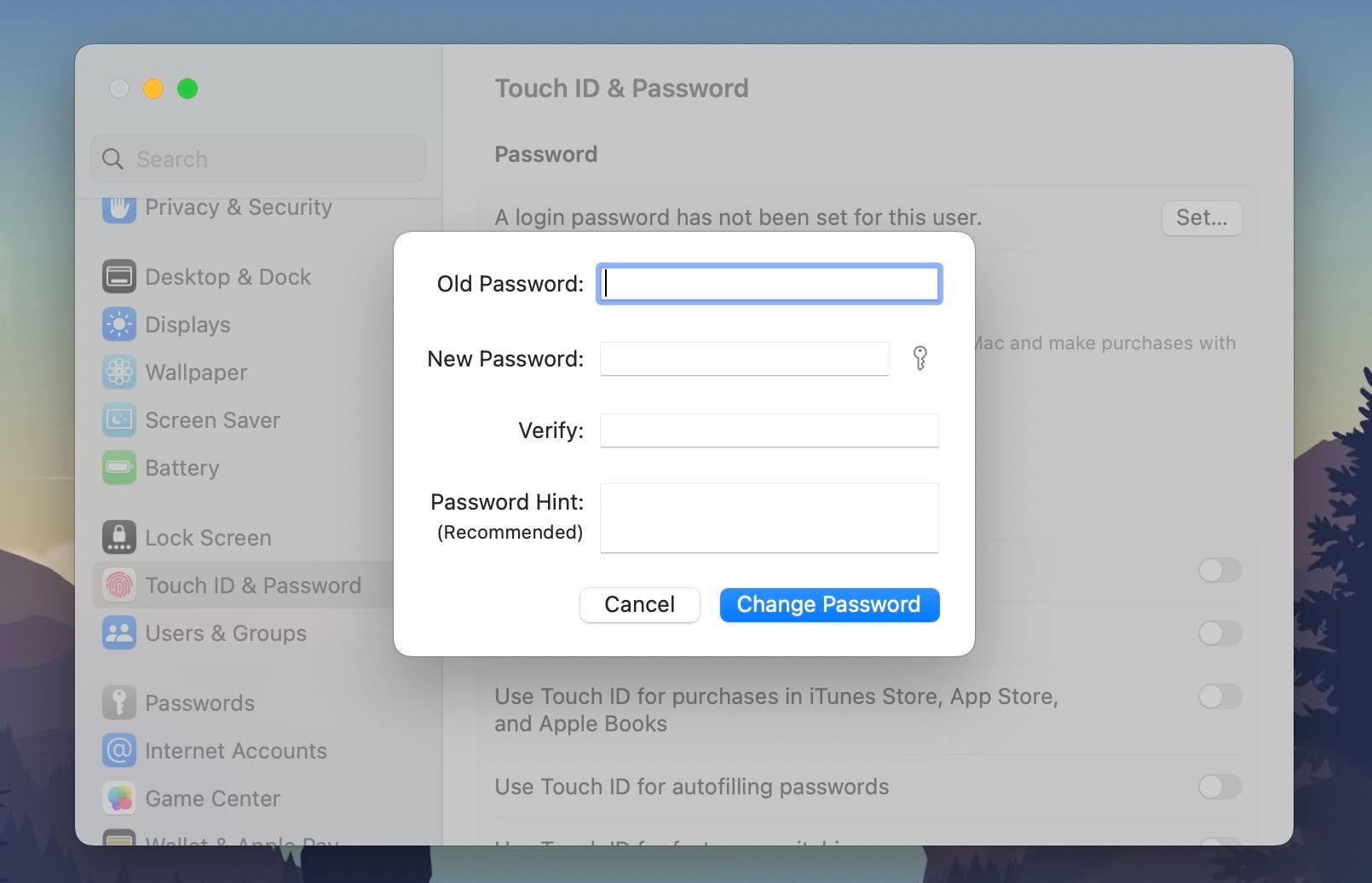
Jeśli hasła wydają ci się kłopotliwe, rozważ konfigurację Touch ID na swoim MacBooku, o ile jest taka możliwość. Dzięki temu możesz logować się do systemu bez konieczności wpisywania czegokolwiek.
2. Włącz automatyczne blokowanie komputera przy braku aktywności
Miejsca publiczne, w których często pracujemy, oferują zazwyczaj również dostęp do napojów i jedzenia. Może więc zdarzyć się sytuacja, gdy będziesz musiał na chwilę opuścić swój MacBook, na przykład by skorzystać z toalety. Oznacza to, że przez pewien czas Twój komputer pozostanie bez opieki.
Niezależnie od powodu, powinieneś ustawić automatyczne blokowanie MacBooka po okresie braku aktywności. Oto jak to skonfigurować:
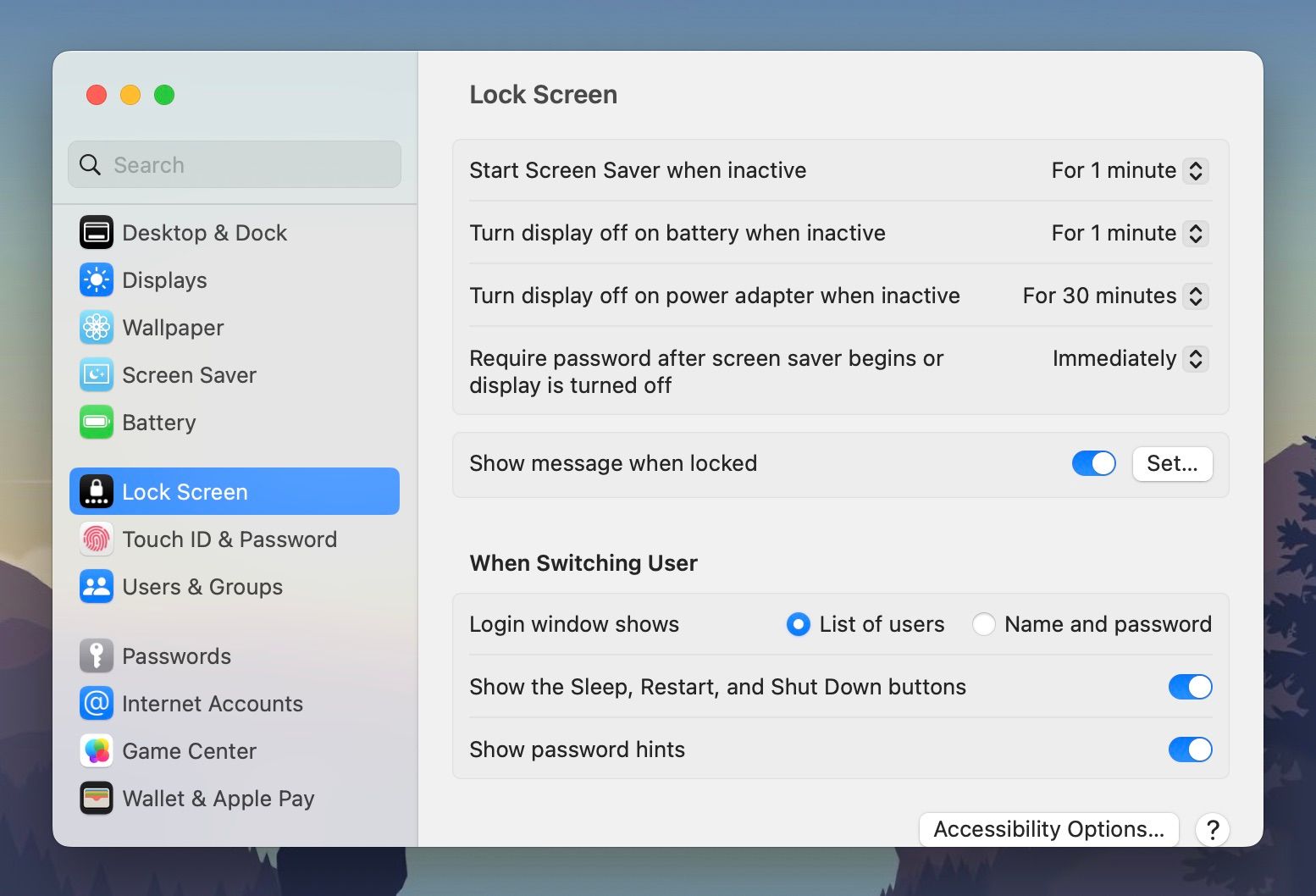
Dzięki tym ustawieniom MacBook automatycznie zablokuje się po minucie bezczynności.
Zawsze warto również ręcznie zablokować komputer przy użyciu Touch ID lub przycisku zasilania, gdy tylko wiesz, że odejdziesz od niego na chwilę. Automatyczne blokowanie to rozwiązanie awaryjne na wypadek, gdybyś zapomniał zablokować komputer przed odejściem.
3. Używaj przyciemnionego ekranu lub filtra prywatności
Jeśli na MacBooku wykonujesz zadania o charakterze poufnym i nie chcesz, aby osoby siedzące obok lub za Tobą mogły zobaczyć zawartość ekranu, spróbuj ustawić jego jasność na minimalnym poziomie. Możesz również zainwestować w filtr prywatności na ekran.
Jasność ekranu można obniżyć, używając klawisza F1 na klawiaturze lub suwaka na pasku Touch Bar. Jeśli minimalna jasność wydaje się nadal zbyt duża, można użyć specjalnej aplikacji, która jeszcze bardziej przyciemni ekran MacBooka.
Filtr prywatności na ekran ograniczy kąty widzenia, z jakich zawartość ekranu jest widoczna, co znacznie zmniejszy jasność i odwzorowanie kolorów.
4. Aktywuj szyfrowanie FileVault
Jedną z korzyści z ustawienia hasła na komputerze Mac jest możliwość włączenia FileVault. Jest to technologia szyfrowania od Apple, która szyfruje wszystkie dane na dysku twardym po zablokowaniu komputera. Pliki są odszyfrowywane w locie, dopiero po ponownym odblokowaniu.
Praca w miejscach publicznych naraża Twój komputer na potencjalne ataki ze strony osób, które mogą próbować uzyskać fizyczny dostęp do urządzenia lub sondować sieć. FileVault uniemożliwia dostęp do Twoich plików w przypadku próby nieautoryzowanego dostępu poprzez hakowanie oprogramowania lub sprzętu.
Aby włączyć FileVault, przejdź do: Preferencje systemowe > Prywatność i ochrona. Następnie przewiń w dół i kliknij Włącz obok FileVault.
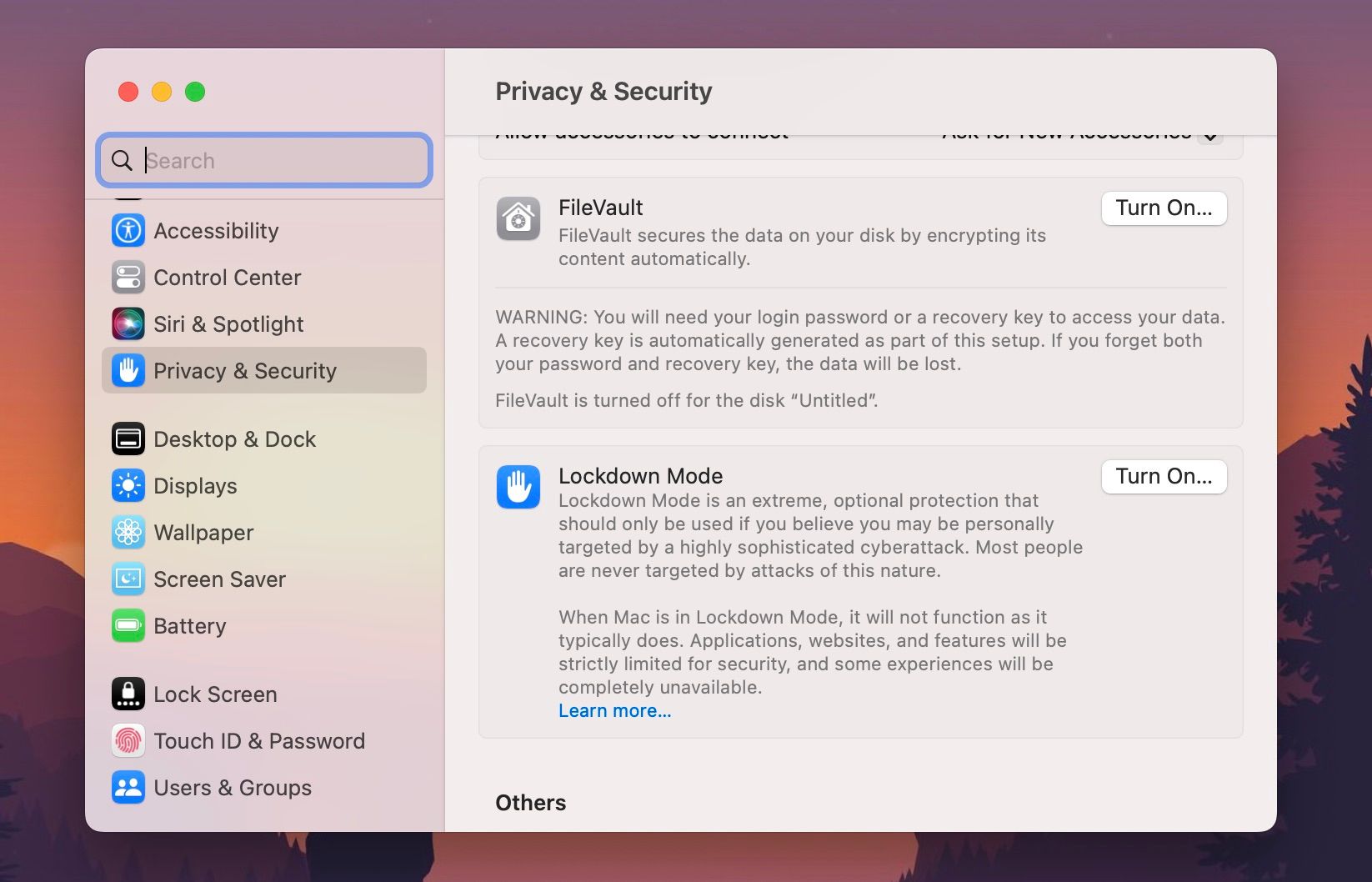
5. Zainstaluj VPN i program antywirusowy
Zapewnij sobie dodatkową warstwę ochrony podczas korzystania z publicznych sieci Wi-Fi, korzystając z VPN i programu antywirusowego. VPN zamaskuje Twój adres IP poprzez szyfrowanie ruchu internetowego, a program antywirusowy będzie proaktywnie chronił Cię przed złośliwym oprogramowaniem.
Nie musisz wydawać na to dużych sum pieniędzy. Zapoznaj się z dostępnymi darmowymi opcjami VPN dla systemu macOS oraz listą najlepszych darmowych programów antywirusowych dla komputerów Mac.
6. Regularnie twórz kopie zapasowe i aktualizuj system macOS
Osoby, które nie korzystają z sieci publicznych, mogą pozwolić sobie na opóźnianie aktualizacji. Użytkownicy pracujący w miejscach publicznych powinni regularnie aktualizować swój system operacyjny. Apple stale wypuszcza poprawki bezpieczeństwa dla macOS, a hakerzy działający w publicznych sieciach mogą wykorzystywać znane luki bezpieczeństwa.
Włącz automatyczne aktualizacje, przechodząc do: Preferencje systemowe > Ogólne > Uaktualnienia. Kliknij ikonę informacji (i) obok opcji Aktualizacje automatyczne i włącz wszystkie dostępne opcje.
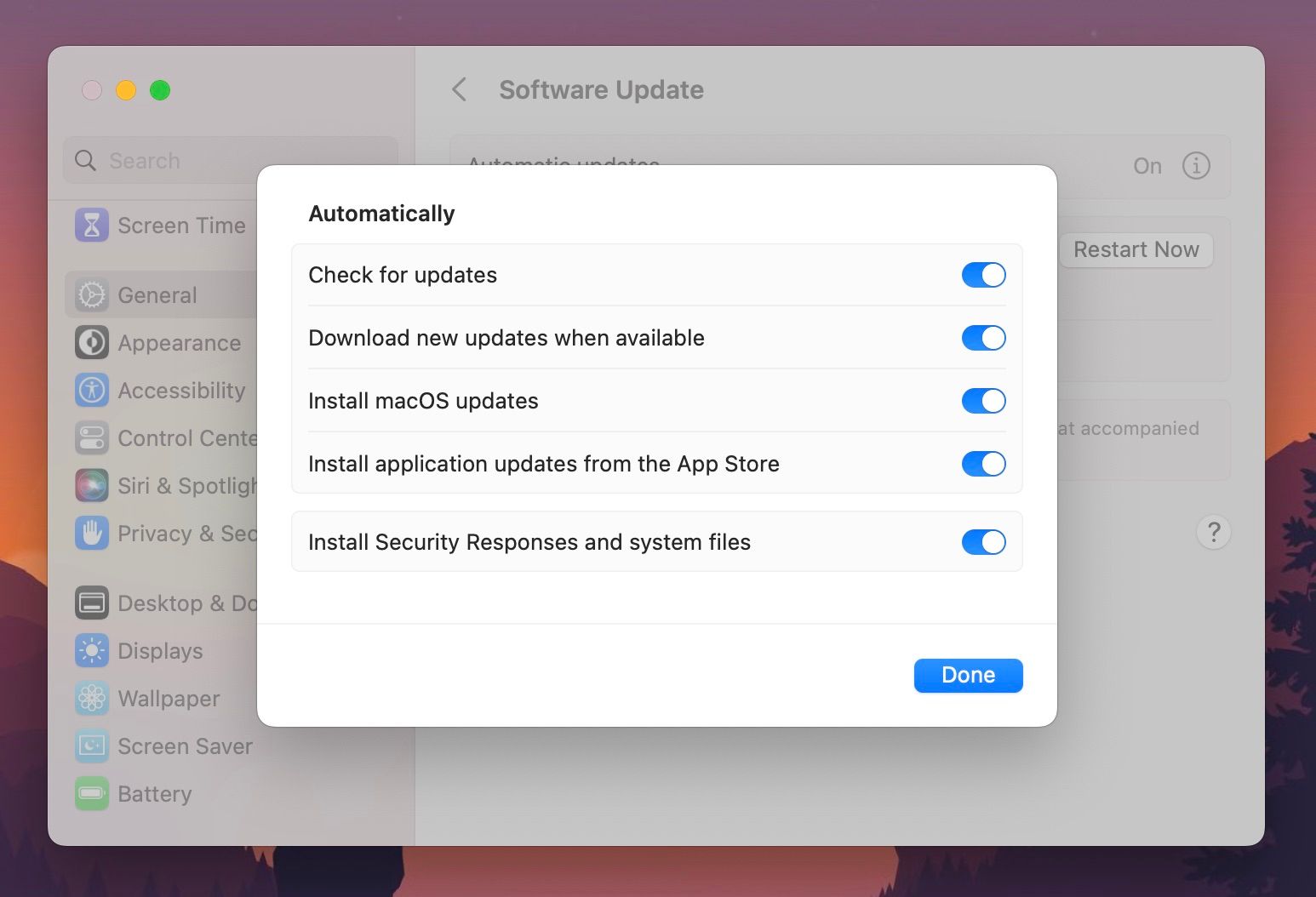
Powinieneś również regularnie tworzyć kopie zapasowe swojego MacBooka, aby w przypadku konieczności zresetowania go nie stracić ważnych danych.
7. Wyłącz automatyczne połączenia z Wi-Fi
Twój Mac automatycznie łączy się z dostępnymi sieciami Wi-Fi, jeśli w pobliżu nie ma żadnych znanych sieci. Może to narazić Cię na podłączenie do publicznych sieci o niskim poziomie bezpieczeństwa, ponieważ często nie wymagają one hasła.
Przejdź do: Preferencje systemowe > Wi-Fi i włącz opcję Pytaj o dołączenie do sieci. Dzięki temu za każdym razem, gdy komputer będzie chciał połączyć się z nieznaną siecią, zobaczysz powiadomienie z pytaniem o zgodę. Możesz wtedy odmówić połączenia lub je zatwierdzić.
8. Wyłącz Bluetooth, jeśli nie jest potrzebny
Bluetooth może stanowić poważne zagrożenie dla bezpieczeństwa, zwłaszcza jeśli Twój MacBook jest wykrywalny. Zachęcamy do zapoznania się z naszym przewodnikiem na temat potencjalnych zagrożeń związanych z Bluetooth.
System macOS ma włączony Bluetooth, ponieważ wykorzystywany jest do funkcji takich jak AirDrop i AirPods. Przed wyjściem z domu powinieneś jednak świadomie przejść do Centrum sterowania (ikony przełączników w prawym górnym rogu paska menu), kliknąć Bluetooth i go wyłączyć. Włączaj go tylko wtedy, gdy faktycznie go potrzebujesz, i unikaj łączenia się z nieznanymi urządzeniami.
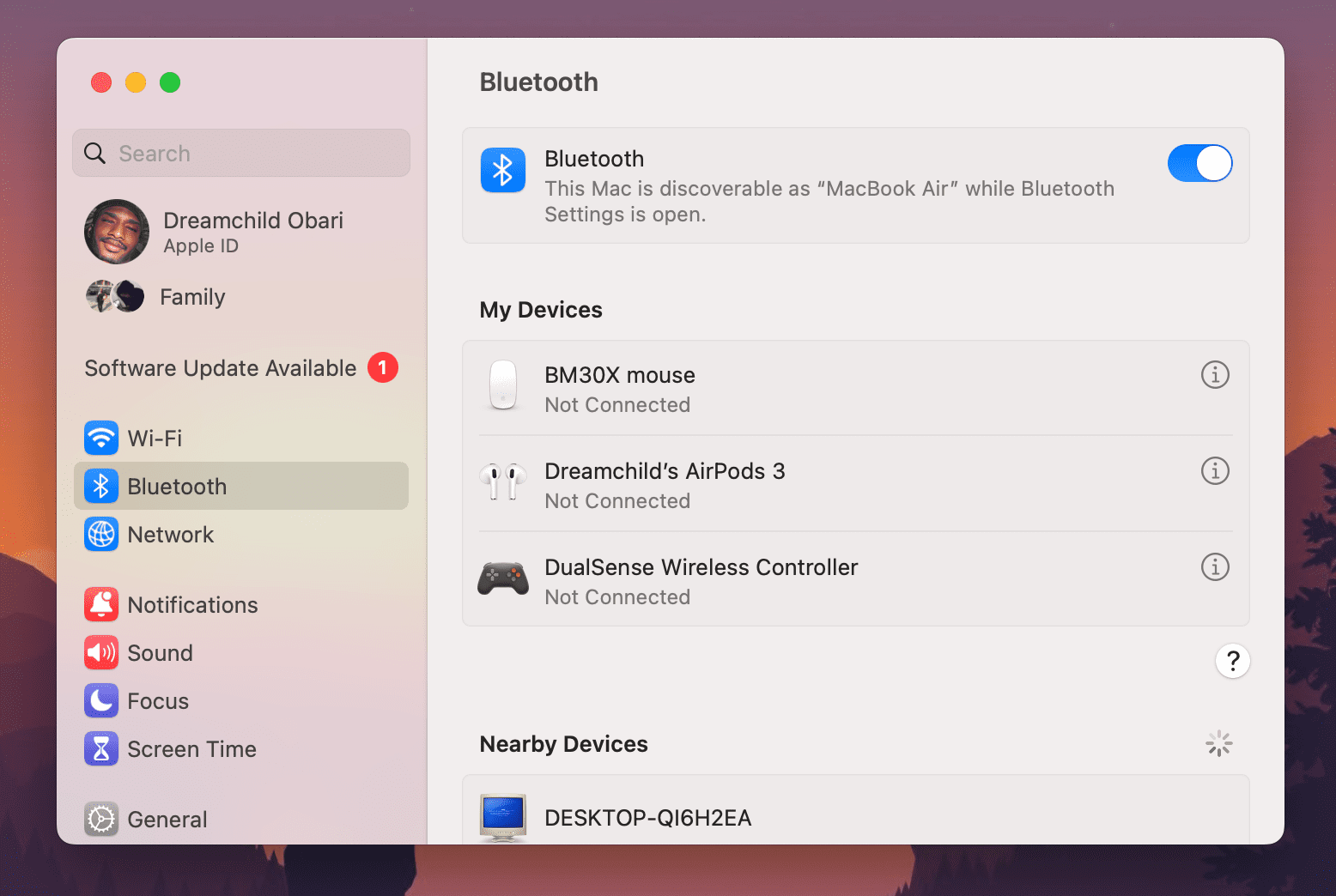
Twój Mac pozostaje widoczny dla innych urządzeń, gdy jesteś w sekcji Bluetooth w Preferencjach systemowych. Upewnij się, że nie zostawiasz tej sekcji otwartej. W ten sposób unikniesz niepotrzebnego ryzyka.
Unikaj pracy nad poufnymi zadaniami w miejscach publicznych
Pomimo że przedstawione porady znacząco zwiększają bezpieczeństwo pracy w miejscach publicznych, stanowczo odradzamy wykonywanie w nich zadań o charakterze szczególnie poufnym. Jeśli to, co robisz na MacBooku, nie powinno być widoczne dla innych, powinieneś pracować w miejscu, gdzie nikt nie będzie mógł zobaczyć Twojego ekranu ani uzyskać dostępu do Twoich danych. Wybierz do tego bezpieczną przestrzeń roboczą.
newsblog.pl
Maciej – redaktor, pasjonat technologii i samozwańczy pogromca błędów w systemie Windows. Zna Linuxa lepiej niż własną lodówkę, a kawa to jego główne źródło zasilania. Pisze, testuje, naprawia – i czasem nawet wyłącza i włącza ponownie. W wolnych chwilach udaje, że odpoczywa, ale i tak kończy z laptopem na kolanach.