Przejście z ekranu logowania do pełnej funkcjonalności na komputerze Mac może zająć więcej czasu niż zimny rozruch systemu macOS, ale nie musi tak być. Oto kilka wskazówek, które pomogą Ci przygotować komputer Mac do szybkiego użycia.
Wykorzystaj tryb uśpienia zamiast wyłączania
Wyłączanie komputera i przechodzenie w tryb uśpienia to dwie różne operacje. Zamykanie systemu kończy wszystkie aktywne procesy, w tym system operacyjny, a następnie odłącza zasilanie. Po ponownym uruchomieniu komputer musi załadować wszystko do pamięci RAM, a macOS również potrzebuje czasu na ponowne uruchomienie. Dodatkowo wszelkie aplikacje uruchamiane podczas rozruchu muszą być wczytane ponownie.
Tryb uśpienia jest znacznie szybszy. Na komputerach stacjonarnych, takich jak iMac czy Mac Pro, pamięć RAM pozostaje włączona, podczas gdy inne komponenty są wyłączane w celu oszczędności energii. Kiedy wrócisz do pracy, komputer szybko się budzi, ponieważ wszystkie dane w pamięci są dostępne.
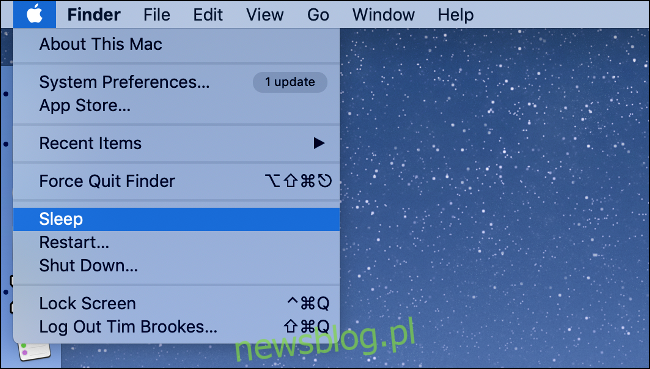
W przypadku laptopów proces uśpienia ma dodatkowe zabezpieczenie. Zawartość pamięci RAM jest kopiowana na dysk rozruchowy, co oznacza, że w przypadku przerwy w zasilaniu można odzyskać dane po wznowieniu pracy. Aby uśpić Maca, kliknij logo Apple i wybierz „Uśpij” lub skonfiguruj automatyczne przechodzenie w tryb uśpienia w Preferencjach systemowych w sekcji „Oszczędzanie energii”.
Czy używasz MacBooka? Pozostań zasilany
Jak wspomniano wcześniej, odłączenie zasilania skutkuje utratą danych w pamięci RAM. To oznacza, że powrót do poprzedniego stanu zajmie więcej czasu, ponieważ komputer będzie musiał załadować dane z dysku. W przypadku starszych modeli, zwłaszcza tych z niewielką ilością wolnego miejsca, czas ten może być znacznie dłuższy. Dlatego warto trzymać MacBooka podłączonego do zasilania, gdy to możliwe.
Usuń zbędne elementy autostartu
Jeśli musisz ponownie uruchomić lub zamknąć komputer Mac, a czas przejścia z ekranu logowania do pulpitu jest zbyt długi, warto usunąć zbędne elementy startowe, które mogą spowalniać system. Aby to zrobić, przejdź do Preferencji systemowych, a następnie do sekcji „Użytkownicy i grupy”. Po zaznaczeniu swojego konta kliknij zakładkę „Elementy logowania” i usuń aplikacje, które nie są Ci potrzebne, klikając przycisk minus (-).
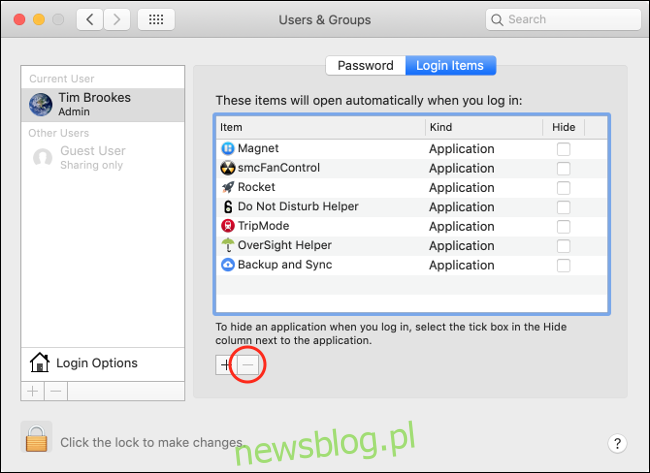
Możesz także zaznaczyć opcję „Ukryj” dla aplikacji, które chcesz uruchamiać w tle, aby nie przeszkadzały Ci. Dodatkowo istnieją systemowe elementy startowe, które uruchamiają się automatycznie przy każdym logowaniu. Możesz je znaleźć, otwierając nowe okno Findera, klikając „Idź” i wybierając „Idź do folderu”, a następnie wpisując (lub wklejając): /Macintosh HD/Library/StartupItems/.
Folder ten może być pusty, ale możesz usunąć z niego wszystko, co nie jest Ci potrzebne przy starcie komputera.
Zachowaj odpowiednią ilość wolnego miejsca
macOS potrzebuje przestrzeni do prawidłowego działania. W przypadku wykonywania rutynowych zadań, takich jak instalowanie aktualizacji systemowych czy kopiowanie danych z pamięci RAM na dysk, może być potrzebne więcej miejsca, niż posiadasz. Gdy sytuacja ta występuje, wydajność systemu może znacznie się obniżyć.
Nie ma ustalonej liczby gigabajtów, które należy zachować, ale dobrym punktem odniesienia jest około 10% całkowitej pojemności dysku. Jeśli zaczynasz otrzymywać powiadomienia o małej ilości miejsca, warto zastanowić się nad usunięciem niepotrzebnych plików.
Wyłącz opcję „Otwórz ponownie okna” przy zamykaniu
Podczas ponownego uruchamiania lub zamykania Maca masz możliwość ponownego otwarcia okien przy logowaniu. Choć jest to przydatna funkcja, wiele osób może z niej zrezygnować. Jeśli zamykasz swoje aplikacje w sposób prawidłowy, nie powinieneś obawiać się utraty danych. Na przykład, jeśli zamkniesz Safari z wieloma otwartymi kartami, ale zdecydujesz się nie otwierać ich ponownie, wszystkie karty pozostaną nienaruszone, a Ty będziesz musiał jedynie ręcznie uruchomić Safari po powrocie na pulpit.
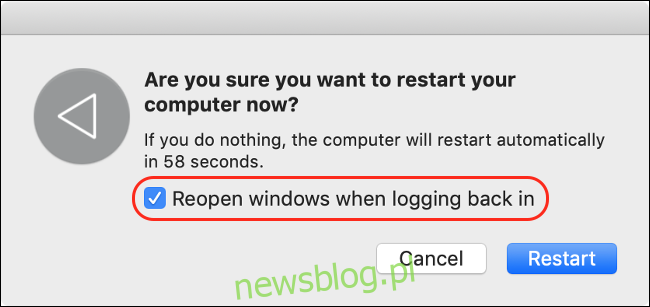
Jeśli nie chcesz, aby wszystkie aplikacje ponownie się otwierały, możesz wyłączyć tę opcję w Preferencjach systemowych, w sekcji „Użytkownicy i grupy” -> „Opcje logowania”. Wystarczy kliknąć kłódkę i wprowadzić hasło administratora, aby wprowadzić zmiany.
Reinstalacja macOS
Jeśli nie aktualizowałeś systemu macOS od dłuższego czasu, możesz być zaskoczony, jak szybko można zainstalować system od nowa. Usunięcie oprogramowania innych firm pozwoli Ci zacząć od czystej karty, co jest świetnym sposobem na pozbycie się przestarzałych rozszerzeń i aplikacji. Przede wszystkim zrób kopię zapasową swoich danych za pomocą Time Machine i zapisz, które aplikacje musisz ponownie pobrać po reinstalacji. Następnie uruchom komputer w trybie odzyskiwania i dokonaj reinstalacji systemu macOS.

Po zakończeniu reinstalacji możesz przywrócić swoje pliki z kopii zapasowej Time Machine.
Czy nadal korzystasz z tradycyjnego dysku twardego? Przesiądź się na SSD
Jeżeli Twój Mac jest starszy, może być wyposażony w tradycyjny dysk twardy. Aby to sprawdzić, kliknij w menu Apple, a następnie wybierz „Informacje o tym Macu”. Sprawdź zakładkę „Pamięć” i poszukaj opcji „Pamięć flash” pod pojemnością dysku. Jeśli nie widzisz „Pamięci flash”, Twój Mac prawdopodobnie ma starszy dysk.
Aby to potwierdzić, przejdź do zakładki „Przegląd” i wybierz „Raport systemowy”. Następnie wybierz dysk rozruchowy w sekcji „SATA/SATA Express” i sprawdź, co znajduje się w polu „Typ medium”.
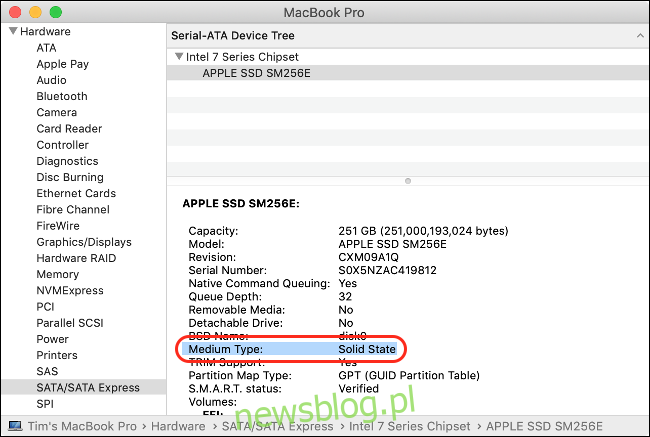
Jeśli nie widzisz „Solid State”, oznacza to, że Twój komputer korzysta z tradycyjnego dysku twardego. Wymiana na dysk SSD może znacząco przyspieszyć czas uruchamiania oraz czas ładowania aplikacji i przesyłania plików.
Na koniec: rozważ automatyczne logowanie
Aby przyspieszyć czas od naciśnięcia przycisku zasilania do momentu, gdy możesz korzystać z Maca, rozważ włączenie automatycznego logowania. Jeśli jesteś jedynym użytkownikiem swojego komputera, możesz ustawić tę opcję w Preferencjach systemowych, w sekcji „Użytkownicy i grupy” -> „Opcje logowania”.
Jednak jeśli korzystasz z szyfrowania FileVault, ta opcja nie będzie dostępna. Najpierw musisz wyłączyć FileVault w Preferencjach systemowych w sekcji „Bezpieczeństwo i prywatność”, co nie jest zalecane, zwłaszcza w przypadku MacBooka, który często zabierasz ze sobą. Jeśli Twój komputer znajduje się w bezpiecznym miejscu i nie obawiasz się, że ktoś go użyje, automatyczne logowanie może być dla Ciebie odpowiednim rozwiązaniem.
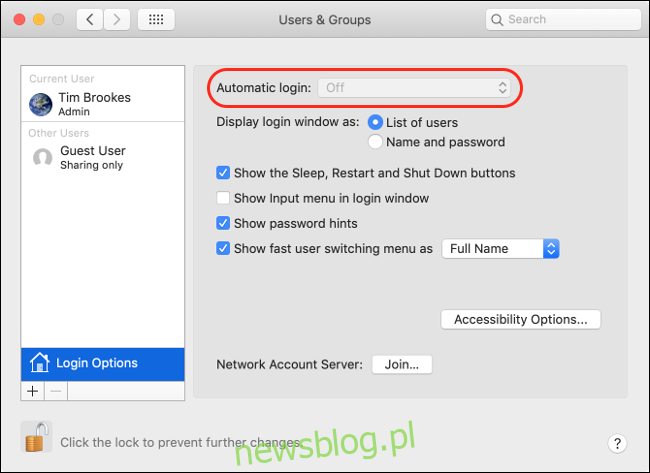
Jednak warto pamiętać, że brak wymogu hasła do logowania stwarza ryzyko, że ktokolwiek może uruchomić Twój komputer i uzyskać dostęp do Twoich plików, historii przeglądania oraz innych danych. Bezpieczniejszym rozwiązaniem może być włączenie automatycznego logowania przy użyciu Apple Watch, co wymaga Twojej obecności fizycznej, aby komputer mógł Cię zalogować automatycznie.
newsblog.pl
Maciej – redaktor, pasjonat technologii i samozwańczy pogromca błędów w systemie Windows. Zna Linuxa lepiej niż własną lodówkę, a kawa to jego główne źródło zasilania. Pisze, testuje, naprawia – i czasem nawet wyłącza i włącza ponownie. W wolnych chwilach udaje, że odpoczywa, ale i tak kończy z laptopem na kolanach.