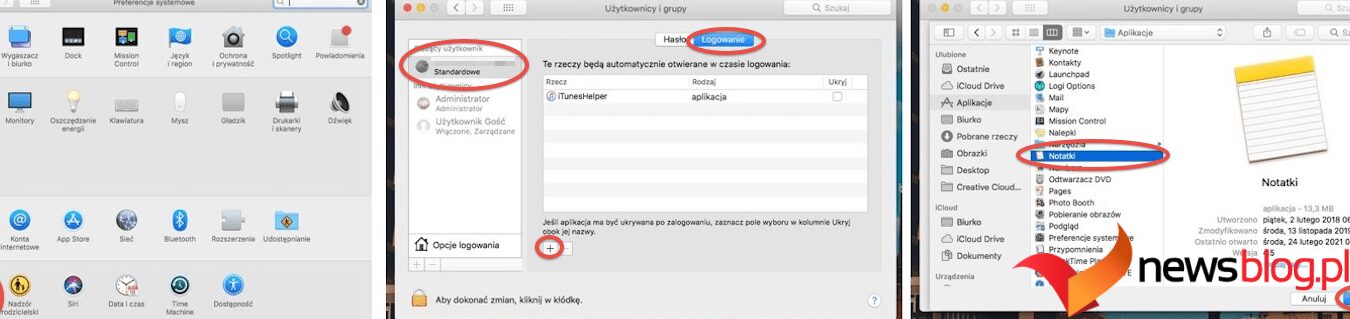Po każdym włączeniu komputera Mac w tle automatycznie uruchamiają się różne aplikacje i usługi. Te aplikacje startowe dla systemu macOS, często nazywane elementami logowania, mogą być przydatne. Na przykład Adobe Creative Cloud, Steam i Dropbox instalują aplikacje startowe działające tylko w tle, aby wykonywać podstawowe zadania dla tych aplikacji.
Jednak posiadanie zbyt wielu elementów logowania może wydłużyć czas uruchamiania komputera Mac i zmniejszyć jego wydajność. Aplikacje startowe również mogą być złośliwe, dlatego ich usunięcie może mieć kluczowe znaczenie dla utrzymania dobrego stanu komputera Mac.
Poniżej pokażemy Ci, jak zarządzać startowymi aplikacjami i wyłapywać złośliwe aplikacje na komputerze Mac.
Spis treści:
Jak dodać aplikacje startowe na komputerze Mac
Jeśli na co dzień masz do czynienia z określonymi aplikacjami, możesz zaoszczędzić jedno lub dwa kliknięcia, uruchamiając je automatycznie przy każdym logowaniu do systemu macOS.
Kliknij menu Apple i wybierz Ustawienia systemowe z listy rozwijanej. Następnie wybierz Ogólne na pasku bocznym i wybierz Elementy logowania po prawej stronie.
Aby dodać nowy element logowania, kliknij przycisk Dodaj (+) znajdujący się pod listą aplikacji startowych, wybierz aplikację z folderu Aplikacje i kliknij Otwórz. Możesz powtórzyć ten krok, aby dodać więcej aplikacji do listy elementów logowania.
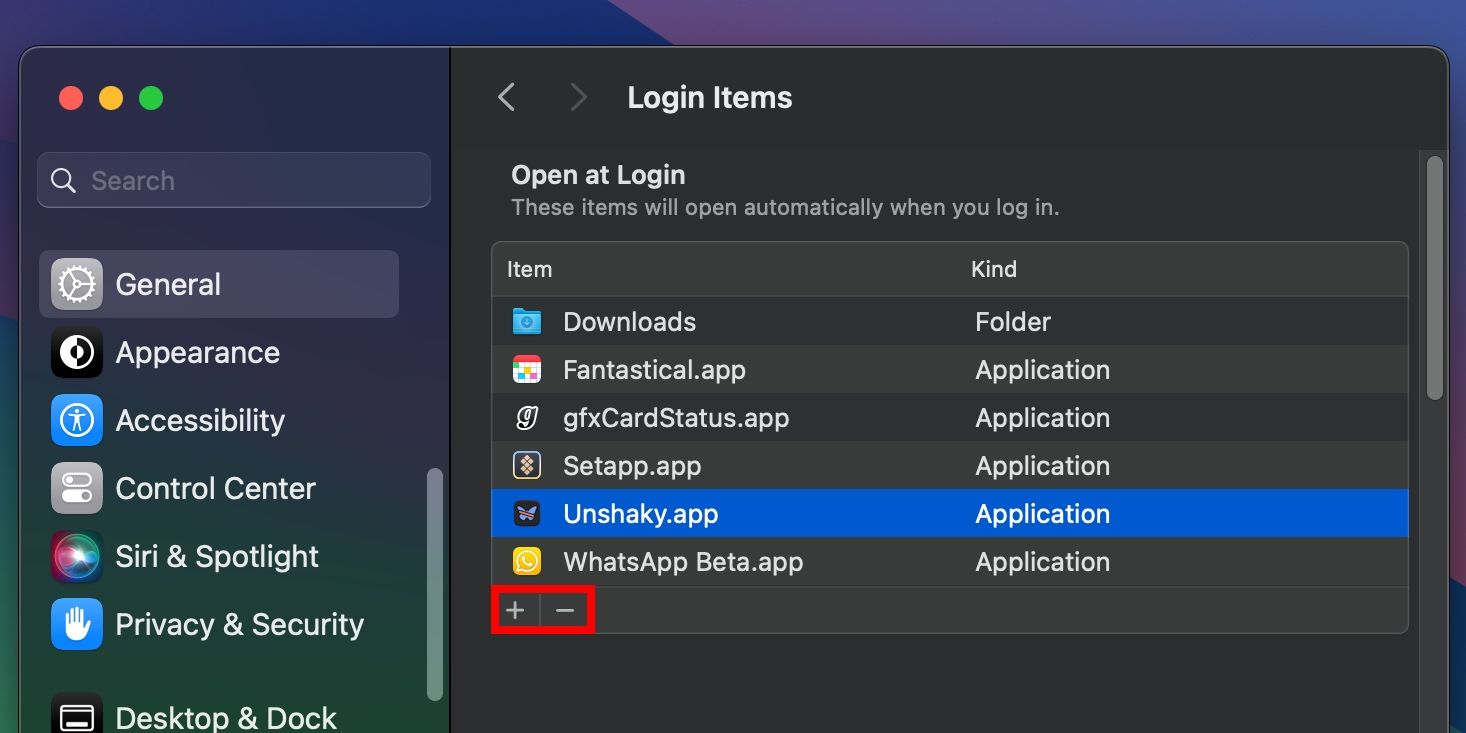
Dzięki uprawnieniom administratora możesz zarządzać elementami startowymi także dla innego konta użytkownika. Aby dowiedzieć się więcej, przeczytaj nasz pełny przewodnik na temat zarządzanie wieloma kontami użytkowników na komputerze Mac.
Usuń lub wyłącz aplikacje startowe na komputerze Mac
Jeśli Twój Mac uruchamia się powoli, oznacza to, że powinieneś usunąć niektóre programy startowe Maca. Przejdź do Ustawień systemowych > Ogólne > Elementy logowania, przeskanuj listę aplikacji startowych w obszarze Otwórz przy logowaniu, wybierz aplikację, którą chcesz usunąć, i kliknij przycisk Usuń (-). Następnie uruchom ponownie komputer Mac, aby sprawdzić, czy czas uruchamiania uległ poprawie.
Alternatywnie możesz wyłączyć uruchamianie aplikacji podczas uruchamiania za pomocą Docka. Kliknij aplikację z klawiszem Control i najedź kursorem na Opcje. Następnie odznacz opcję Otwórz przy logowaniu.
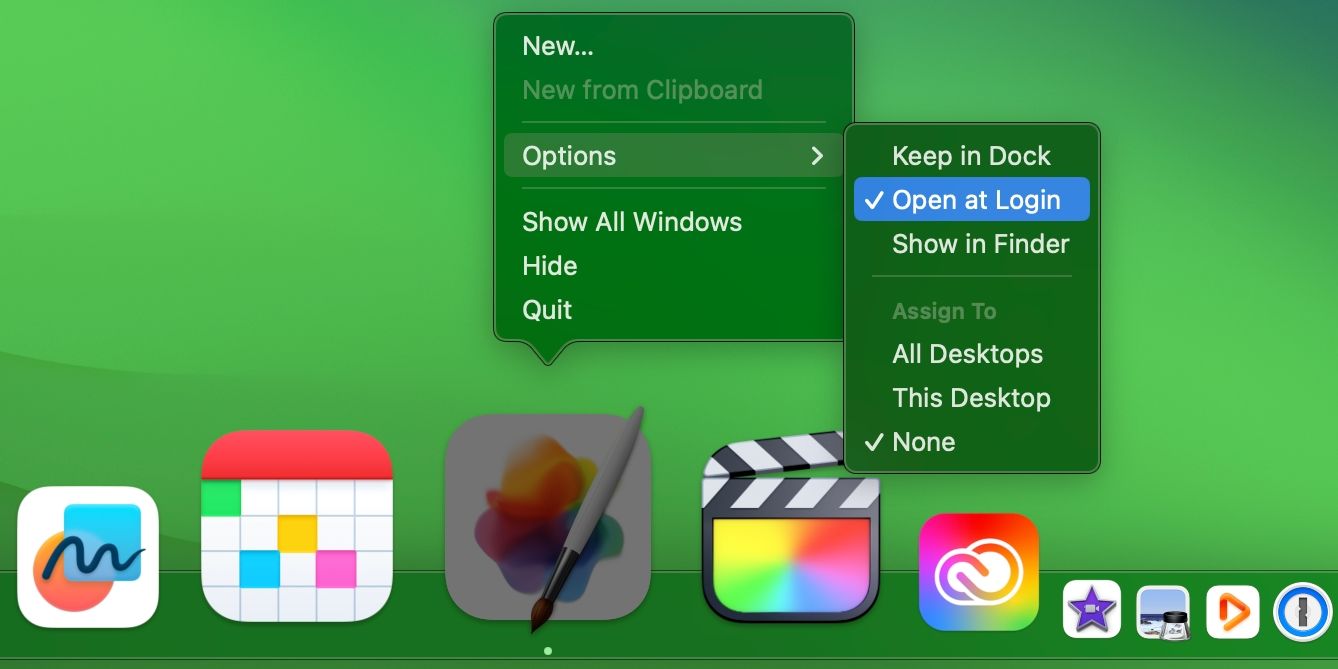
Ponieważ programiści czasami ustawiają swoje aplikacje tak, aby uruchamiały się po zalogowaniu bez Twojej wyraźnej zgody, warto regularnie przeglądać aplikacje startowe zoptymalizuj wydajność swojego komputera Mac. Pamiętaj, że usuwanie źle działających elementów logowania to jeden z typowych sposobów rozwiązywania problemów z uruchamianiem na komputerze Mac.
Tymczasowo wyłącz aplikacje startowe na komputerze Mac
Możesz tymczasowo uniemożliwić uruchamianie aplikacji startowych automatycznie po zalogowaniu. Jest to przydatne, gdy chcesz się szybko zalogować lub rozwiązać problemy z komputerem Mac w celu rozwiązania problemów z uruchamianiem.
Aby to zrobić, gdy zobaczysz okno logowania, naciśnij i przytrzymaj klawisz Shift podczas logowania. Zwolnij klawisz Shift, gdy zobaczysz Dock.
Jeśli jednak nie widzisz okna logowania, uruchom ponownie komputer Mac, a następnie naciśnij i przytrzymaj klawisz Shift, gdy zobaczysz pasek postępu. Następnie zwolnij klawisz Shift po wyświetleniu pulpitu.
Elementy logowania załadują się normalnie przy następnym uruchomieniu komputera Mac.
Opóźnij uruchamianie aplikacji startowych na komputerze Mac
Czy na komputerze Mac pozostało kilka niezbędnych elementów startowych, nawet po wyczyszczeniu wszystkiego? Można je wyłączyć, ale ręczne uruchamianie każdej aplikacji byłoby męczące. Zamiast tego, jak wskazali użytkownicy na Redditstworzymy prostą automatyzację w aplikacji Skróty, która uruchomi aplikację startową z opóźnieniem, a następnie ustawimy ją tak, aby otwierała się przy starcie systemu.
Wyczyść wszystkie elementy logowania w Ustawieniach systemu, a następnie uruchom aplikację Skróty na komputerze Mac.
Wybierz opcję Plik > Nowy skrót z paska menu, aby utworzyć nową automatyzację, a następnie kliknij opcję Nazwa skrótu w tytule okna i nadaj nazwę swojej automatyzacji. Następnie użyj pola wyszukiwania w bibliotece akcji po prawej stronie, aby znaleźć akcję Czekaj, a następnie kliknij dwukrotnie Czekaj w obszarze Skrypty w wynikach wyszukiwania, aby dodać tę akcję do swojej automatyzacji.
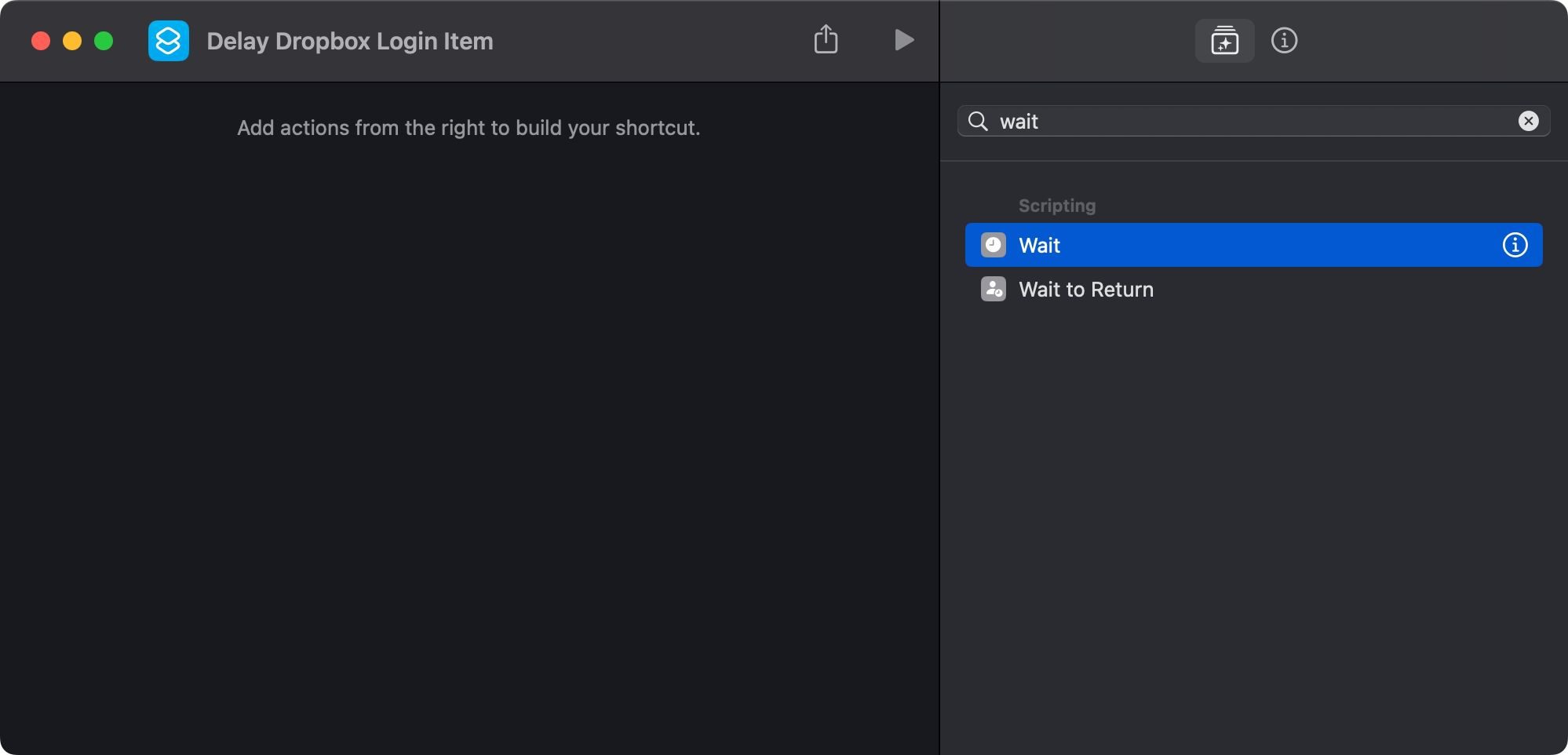
Jeśli nie widzisz biblioteki akcji, wybierz Widok > Pokaż bibliotekę akcji lub naciśnij Opcja + Command + 1 na klawiaturze.
W głównym widoku po lewej stronie kliknij 1 sekundę obok opcji Czekaj na akcję, którą właśnie dodaliśmy i wprowadź opóźnienie w sekundach. Chcemy, aby Dropbox uruchamiał się z 30-sekundowym opóźnieniem, więc wprowadzimy 30.
Kliknij ponownie pole wyszukiwania w bibliotece akcji, wpisz Otwórz aplikację i kliknij dwukrotnie akcję Otwórz aplikację poniżej opcji Skrypty. Po dodaniu akcji kliknij opcję Aplikacja obok opcji Otwórz po lewej stronie, wpisz nazwę aplikacji w polu wyszukiwania i wybierz ją z wyników.
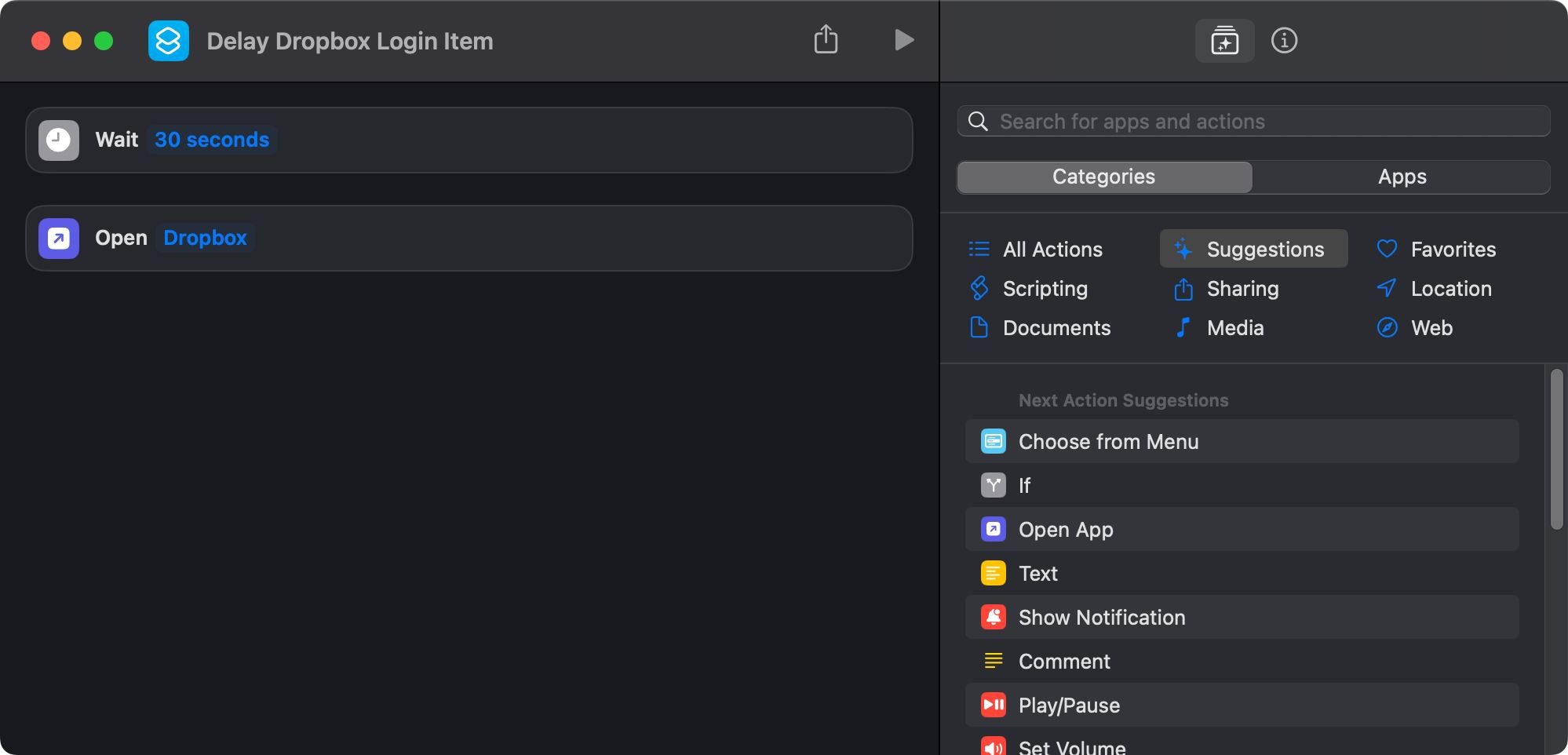
Pomyślnie utworzyliśmy nasz skrót! Następnym krokiem jest przekształcenie go w aplikację, którą macOS może uruchomić przy uruchomieniu, więc wybierz z paska menu Plik > Dodaj do Docku. Możesz teraz zamknąć aplikację Skróty. Teraz kliknij z klawiszem Control ikonę skrótu w Docku, najedź kursorem na Opcje i wybierz Pokaż w Finderze.
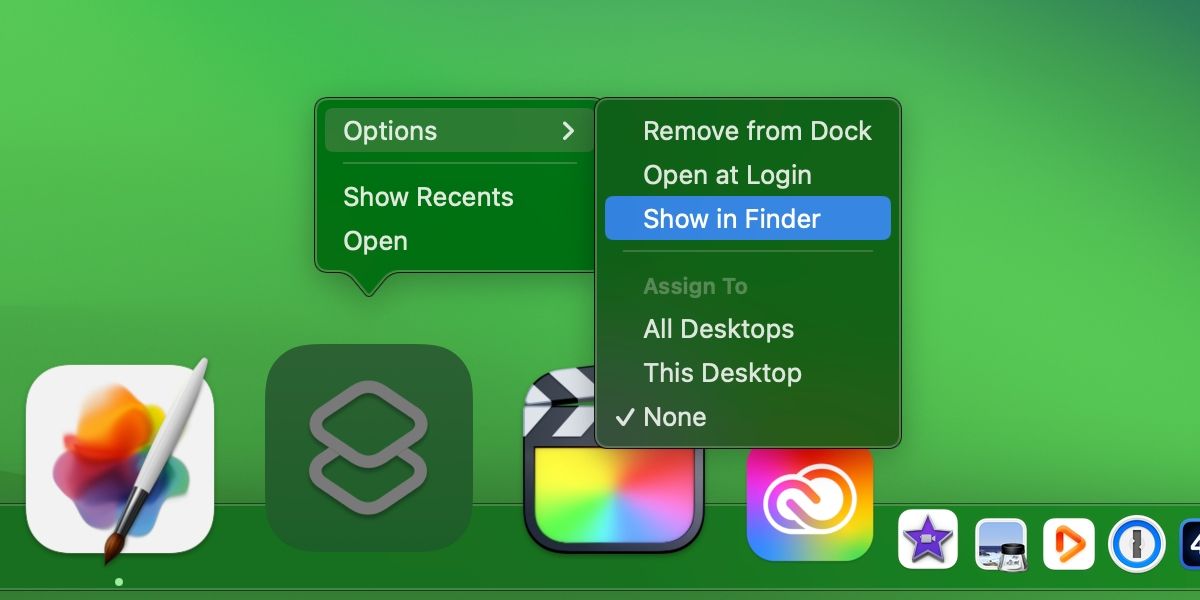
Powinieneś zobaczyć folder Aplikacje na swoim koncie użytkownika macOS (nie mylić z globalnym folderem Aplikacje), zawierający listę naszej automatyzacji jako aplikacji.
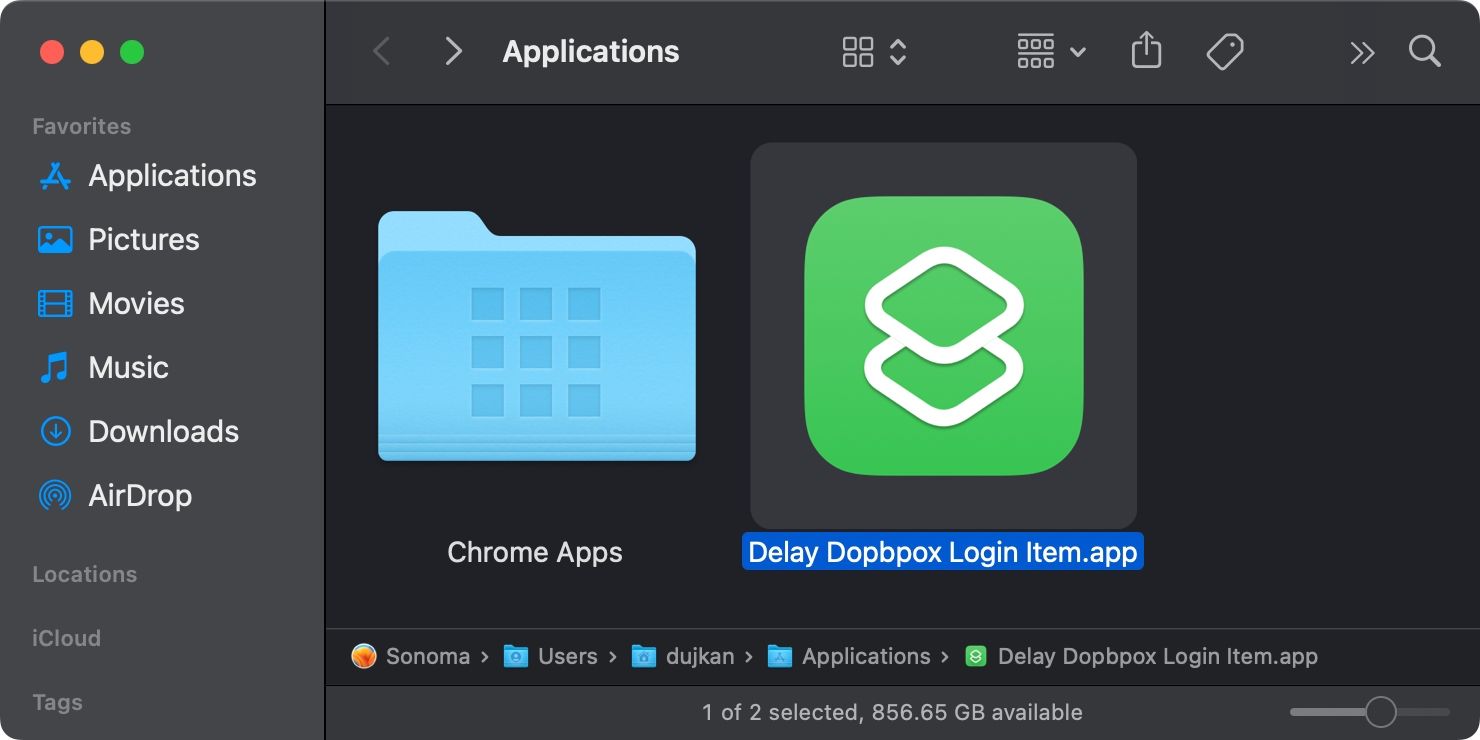
Na koniec przejdź do Ustawienia systemu > Ogólne > Elementy logowania, a następnie przeciągnij naszą automatyzację z Findera na opróżnioną listę elementów logowania.
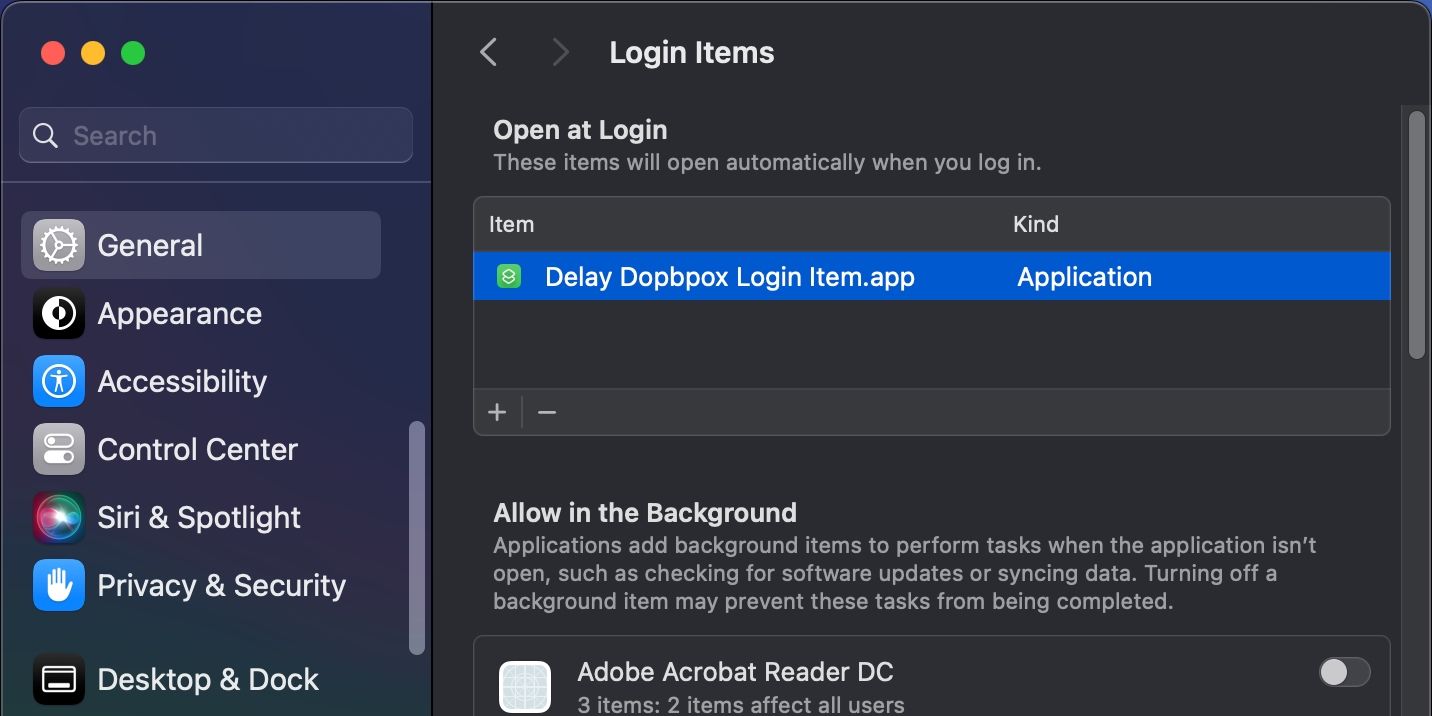
Powtórz powyższe kroki dla innych aplikacji startowych. Przy następnym uruchomieniu systemu macOS automatycznie uruchomi skrót, który z kolei uruchomi aplikacje startowe z ustawionym niestandardowym opóźnieniem.
Możesz oczywiście dodać więcej aplikacji do skrótu, aby opóźnić uruchomienie wielu elementów logowania.
Wyłapuj złośliwe elementy logowania na komputerze Mac
Niezależnie od tego, czy jest to złośliwe rozszerzenie przeglądarki, które umieszcza reklamy w wynikach wyszukiwania, czy też złośliwe oprogramowanie, którego celem jest kradzież danych, głównym celem każdego złośliwego elementu startowego jest działanie w tle podczas każdej sesji systemu macOS. „Trwałość” to technika, dzięki której złośliwe oprogramowanie gwarantuje, że zostanie wykonane przez system operacyjny podczas uruchamiania.
Jeśli uważasz, że w Twoim systemie znajduje się złośliwe oprogramowanie, możesz sprawdzić elementy logowania i usunąć wszystkie wymienione tam nieznane aplikacje. Ale napastnicy są sprytni. Nie chcą, abyś widział jakąkolwiek aplikację budzącą podejrzenia, więc zamiast tego mogą ją ukryć. Niestety Apple nie ujawnia tych ukrytych komponentów w interfejsie macOS.
Nawet jeśli usuniesz złośliwe aplikacje z elementów logowania, to nie wystarczy, ponieważ ukryte procesy LaunchDaemons i LaunchAgents mogą je przetrzymywać. Obydwa podlegają launchd (główny proces nadrzędny odpowiedzialny za zarządzanie wszystkimi pozostałymi procesami), ale nie są dostępne poprzez typowy interfejs macOS.
Zdecydowanie zalecamy, aby dowiedzieć się więcej o tych procesach w tle, korzystając z naszego przewodnika LaunchDaemons i LaunchAgents oraz ich znaczenie w systemie macOS.
Sprawdź swój komputer Mac pod kątem podejrzanych elementów
Każdy użytkownik komputera Mac ma następujące foldery LaunchAgents:
- /Library/LaunchAgents (dla wszystkich kont użytkowników)
- ~/Library/LaunchAgents (dla określonego konta użytkownika)
- /System/Library/LaunchAgents (zarządzany przez macOS od OS X 10.11)

W przypadku folderów LaunchDaemons:
- /System/Library/LaunchDaemons (dla natywnych procesów macOS)
- /Library/LaunchDaemons (dla zainstalowanych aplikacji innych firm)

Z wyjątkiem folderów systemowych, na te foldery należy zwrócić szczególną uwagę. Pliki PLIST w tych folderach to kod, który instruuje system macOS, jak je wykonać. Usuń pliki PLIST wszystkich aplikacji, które wcześniej odinstalowałeś lub czegokolwiek, co wydaje się podejrzane.
Przejmij kontrolę nad programami startowymi swojego komputera Mac dzięki CleanMyMac
Aplikacje innych firm umożliwiające dostrojenie komputera Mac, takie jak CleanMyMac X firmy MacPaw, umożliwiają także zarządzanie elementami logowania i uruchamianie agentów. Możesz korzystać ze wszystkich funkcji CleanMyMac bez ograniczeń podczas 7-dniowego okresu próbnego, a następnie po prostu anulować subskrypcję, jeśli nie chcesz kupować aplikacji.
Pobierz CleanMyMac X z pliku Sklep z aplikacjamiotwórz aplikację i kliknij Skanuj.
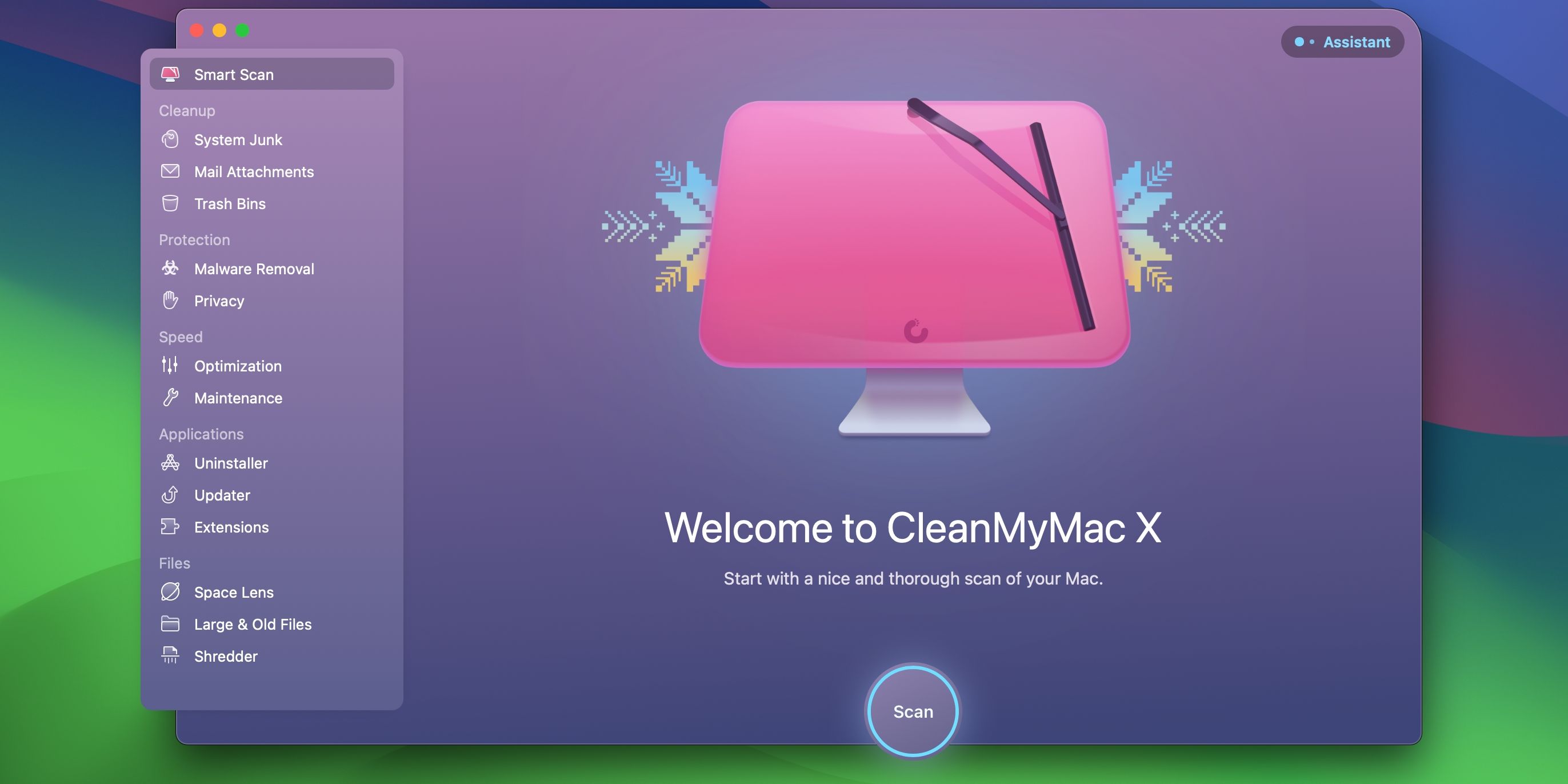
Po zakończeniu skanowania wybierz opcję Uruchom, a następnie Rozpocznij bezpłatną wersję próbną.
Po aktywowaniu okresu próbnego wybierz opcję Optymalizacja w obszarze Szybkość na pasku bocznym, a następnie naciśnij opcję Wyświetl elementy i wybierz opcję Elementy logowania po prawej stronie. Zaznacz pola obok aplikacji startowych wymienionych w obszarze Elementy logowania, które chcesz usunąć, i kliknij przycisk Usuń na dole.
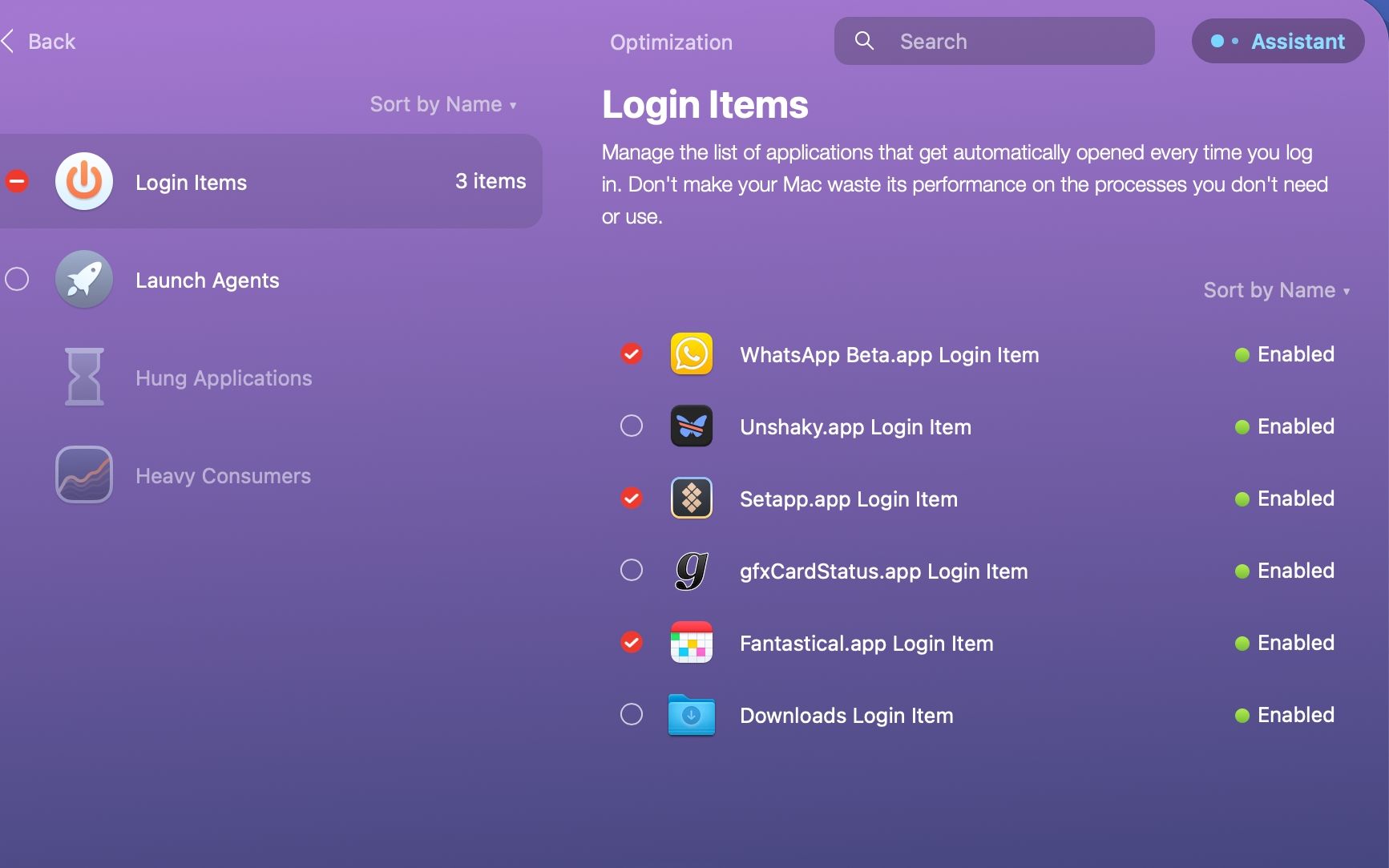
Spowoduje to, że CleanMyMac usunie elementy, zapobiegając automatycznemu ładowaniu wybranych aplikacji po zalogowaniu się na komputerze Mac.
Możesz także kliknąć zielone i szare kropki, aby tymczasowo wyłączyć lub włączyć określony element tła.
Aby usunąć lub wyłączyć agenty uruchamiania na komputerze Mac, wybierz opcję Uruchom agenty poniżej Elementy logowania, zaznacz elementy, które chcesz odinstalować z systemu, i naciśnij Usuń.
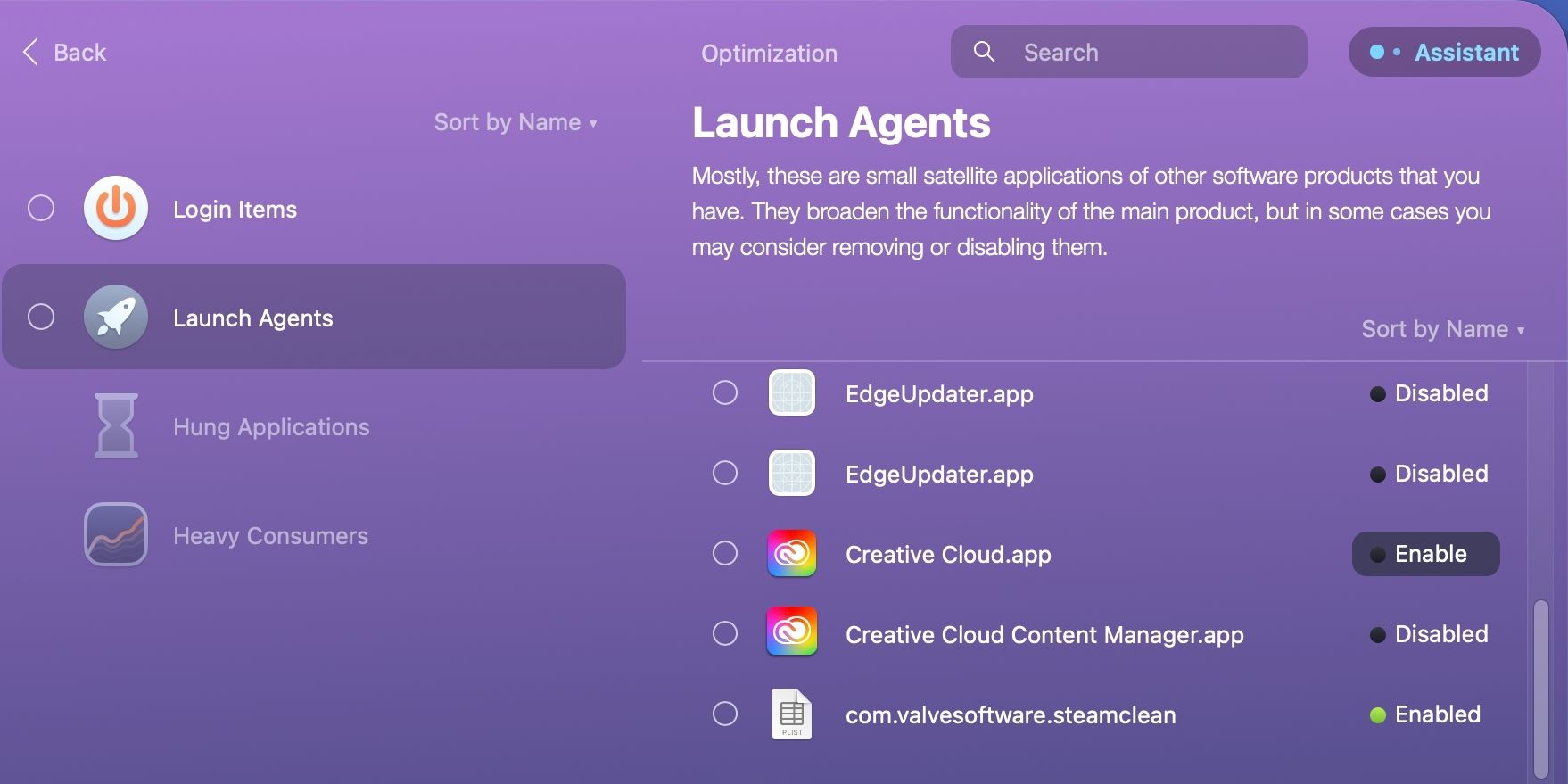
CleanMyMac X jest wyposażony w mnóstwo funkcji umożliwiających identyfikację i pozbycie się śmieci na komputerze Mac. Aplikacja umożliwia także identyfikowanie i sortowanie dużych plików, usuwanie złośliwego oprogramowania, wykonywanie różnych zadań konserwacyjnych i optymalizacyjnych oraz wiele więcej.
Sprawdź opcje rozruchu i tryby uruchamiania systemu macOS
Dzięki elementom logowania w systemie macOS możesz zarządzać aplikacjami startowymi za pomocą kilku kliknięć. Niestety złośliwe aplikacje mogą wykorzystywać ukryte komponenty do wpływania na zdrowie komputera Mac. Pokazaliśmy Ci, gdzie szukać ukrytych przedmiotów oraz jak je identyfikować i usuwać.
Aby ręcznie rozwiązać problemy z uruchamianiem, zapoznaj się ze wszystkimi opcjami uruchamiania, takimi jak tryb awaryjny i tryb odzyskiwania systemu macOS. Te tryby uruchamiania i odpowiadające im kombinacje klawiszy pozwalają przerwać normalny proces uruchamiania i zmienić sposób działania systemu macOS po zalogowaniu.