System operacyjny Windows, podobnie jak inne platformy, nie jest wolny od problemów. Wraz z pojawieniem się Windows 10 i jego innowacyjnych funkcji, pojawiły się także nowe wyzwania dla użytkowników.
Osobiście, po aktualizacji z Windows 7 do Windows 10, zaskoczyło mnie, ile nowych problemów musiałem rozwiązać. Jeśli również dokonałeś aktualizacji lub zainstalowałeś nową kopię systemu Windows 10, powinieneś przygotować się na potencjalne niedogodności, które mogą wpłynąć na komfort Twojej pracy.
Chociaż niektóre z tych trudności można zażegnać przy pomocy automatycznych narzędzi diagnostycznych, wiele z nich wymaga ręcznej interwencji. W tym artykule przedstawiam listę typowych problemów w systemie Windows 10 oraz wskazówki, jak sobie z nimi poradzić.
#1. Ograniczenie zużycia danych w tle
Jedną z pierwszych rzeczy, które zauważyłem po przejściu na Windows 10, był nieoczekiwany wzrost zużycia danych. Korzystając z mobilnego hotspotu, system zaczął wykorzystywać moje limitowane dane w sposób, który był bardzo odczuwalny.
Windows 10 jest ciągle rozwijany i aktualizowany częściej niż jego poprzednie wersje. Te aktualizacje bywają naprawdę obszerne. Ponadto, liczne nowe funkcje i aplikacje działają w tle, aby dostarczać aktualizacje na bieżąco, co generuje dodatkowe zużycie danych.
Jeśli korzystasz z sieci o limitowanej przepustowości danych lub chcesz zapobiec wykorzystywaniu danych w tle, co mogłoby wpłynąć na działanie Twoich aplikacji i gier na pierwszym planie, warto ustawić połączenie jako taryfowe.
W przypadku połączenia taryfowego Windows będzie pobierał wyłącznie priorytetowe aktualizacje, a aplikacje będą wykorzystywać dane tylko wtedy, gdy są aktywne na pierwszym planie. Więcej informacji na ten temat znajdziesz w sekcji często zadawanych pytań dotyczących połączeń taryfowych.
Aby ustawić połączenie jako taryfowe, wykonaj następujące kroki:
Przejdź do Ustawień z menu Start i wybierz „Sieć i Internet”.
Następnie w lewym panelu kliknij „Wi-Fi” i wybierz swoją sieć.
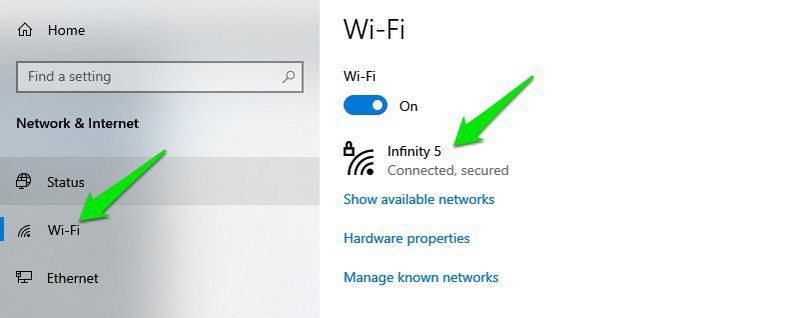
Teraz włącz przełącznik pod opcją „Ustaw jako połączenie taryfowe”.
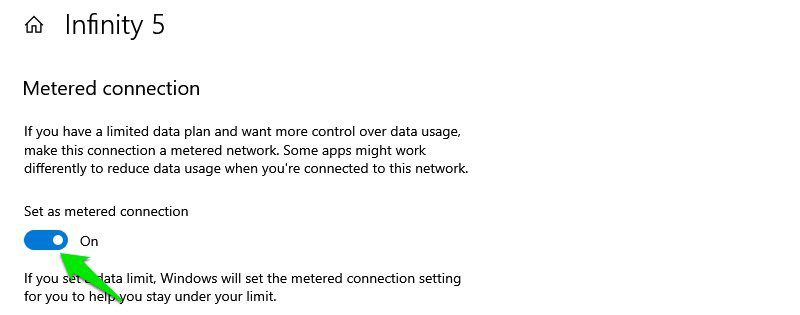
Gotowe! Windows będzie teraz traktował to połączenie jako taryfowe, ograniczając zużycie danych w tle. Jeśli połączysz się z inną siecią, musisz powtórzyć te kroki.
#2. Kontrola nad powiadomieniami
Przy domyślnych ustawieniach, Windows 10 potrafi generować po kilka nowych powiadomień za każdym razem, gdy uruchamiasz komputer. Wiele z nich jest niepotrzebnych, a nawet irytujących, szczególnie jeśli nie korzystasz z usług, o których informują.
Jeśli nadmiar powiadomień w Windows 10 Ci przeszkadza, możesz wyłączyć wysyłanie powiadomień przez aplikacje.
Aby to zrobić, otwórz centrum powiadomień i kliknij „Zarządzaj powiadomieniami” na górze.

Jeśli, podobnie jak ja, nie chcesz otrzymywać żadnych powiadomień, po prostu wyłącz przełącznik pod opcją „Otrzymuj powiadomienia od aplikacji i innych nadawców”. Spowoduje to wyłączenie wszystkich powiadomień.

Jeśli chcesz zablokować powiadomienia tylko z wybranych aplikacji, przewiń listę i wyłącz przełączniki obok aplikacji/funkcji, od których nie chcesz otrzymywać powiadomień. Lista obejmuje zarówno aplikacje systemowe, jak i te zainstalowane przez użytkownika.

#3. Dostęp do trybu awaryjnego
Tryb awaryjny jest niezbędny do rozwiązania wielu problemów, takich jak kłopoty ze sterownikami, uszkodzone pliki, infekcje wirusowe itp. Niestety, znane metody uruchamiania trybu awaryjnego nie działają w Windows 10.
Szczególnie użytkownicy, którzy dokonali aktualizacji z Windows 7, mogą być zaskoczeni, że tradycyjne „szaleńcze” naciskanie klawisza F8 podczas uruchamiania systemu nie spowoduje przejścia do trybu awaryjnego. W rzeczywistości istnieje kilka sposobów, aby to osiągnąć w Windows 10, ale opiszę ten najprostszy.
Będąc w systemie Windows 10, przejdź do opcji zasilania z menu Start. Przytrzymaj klawisz Shift i kliknij „Uruchom ponownie”.
Spowoduje to ponowne uruchomienie komputera i przejście do środowiska odzyskiwania systemu Windows. Wybierz „Rozwiązywanie problemów” -> „Opcje zaawansowane” -> „Ustawienia uruchamiania” -> „Uruchom ponownie”.

Komputer uruchomi się ponownie, a następnie możesz użyć klawiszy numerycznych, aby wybrać odpowiedni tryb awaryjny.
#4. Wyłączenie optymalizacji dostarczania
Windows 10 korzysta z funkcji Optymalizacji dostarczania aktualizacji systemu Windows (WUDO) do dystrybucji aktualizacji. Jest to system peer-to-peer, gdzie Windows może przesyłać pobrane już aktualizacje z Twojego komputera na inne komputery w Internecie lub tej samej sieci. Microsoft wprowadził to rozwiązanie, aby oszczędzić przepustowość, wykorzystując sieć użytkowników zamiast własnych serwerów.
Oznacza to jednak, że Twoja sieć może być wykorzystywana w tle, co może wpływać na działanie gier i aplikacji, z których korzystasz. Warto wyłączyć tę funkcję, jeśli masz problemy z siecią, takie jak niska prędkość pobierania lub wysoki ping.
Przejdź do Ustawień systemu Windows 10 i kliknij „Aktualizacja i zabezpieczenia”.

Następnie w lewym panelu kliknij „Optymalizacja dostarczania” i wyłącz przełącznik pod opcją „Zezwalaj na pobieranie z innych komputerów”.

Spowoduje to całkowite wyłączenie Optymalizacji dostarczania. Jeśli jednak chcesz korzystać z tej funkcji do aktualizacji komputerów podłączonych do Twojej sieci, możesz wybrać opcję „Komputery w mojej sieci lokalnej”.
#5. Ukrycie paska wyszukiwania
W poprzednich wersjach systemu Windows pasek wyszukiwania znajdował się w menu Start lub na ekranie startowym. W Windows 10, pasek wyszukiwania (w dodatku duży) umieszczony jest na pasku zadań. Dla niektórych użytkowników może to być problematyczne, szczególnie jeśli lubią mieć przypięte ikony aplikacji na pasku zadań.
Na szczęście, możesz ukryć lub zmienić pole wyszukiwania na ikonę, aby pasek zadań wyglądał schludniej. Wystarczy kliknąć prawym przyciskiem myszy na pasku zadań, najechać kursorem na „Wyszukiwanie”, a następnie wybrać „Ukryte” lub „Pokaż ikonę wyszukiwania”, aby pozbyć się dużego pola wyszukiwania.

#6. Wyłączanie aplikacji działających w tle
Windows 10 ma wiele wbudowanych aplikacji, które działają w tle, zużywając zasoby systemu, nawet gdy z nich nie korzystasz. Wyłączenie ich to dobry sposób na poprawę wydajności komputera.
Aby to zrobić, wykonaj następujące kroki:
Otwórz Ustawienia z menu Start i kliknij „Prywatność”.

W lewym panelu wybierz „Aplikacje działające w tle”. Otworzy się lista wszystkich aplikacji działających w tle.
Wyłącz te, których nie chcesz uruchamiać w tle. Uważaj jednak, aby nie wyłączyć aplikacji, które muszą działać w tle, aby zapewnić prawidłowe funkcjonowanie, np. aplikacji Alarm, jeśli z niej korzystasz.

#7. Opcja hibernacji niedostępna w menu zasilania
Na rzecz funkcji Szybkiego uruchamiania, Windows 10 usunął opcję hibernacji z menu zasilania. Aby móc hibernować komputer w systemie Windows 10, musisz ją ponownie włączyć.
Oto, jak to zrobić:
Musisz otworzyć opcje zasilania. Najłatwiej to zrobić za pomocą polecenia Uruchom. Naciśnij klawisze Windows + R, wpisz „powercfg.cpl” i naciśnij Enter.

W lewym panelu kliknij „Wybierz działanie przycisków zasilania”.

Na następnej stronie kliknij „Zmień ustawienia, które są obecnie niedostępne”.

Zaznacz pole wyboru obok opcji „Hibernacja” i zapisz zmiany.

Opcja hibernacji powinna być teraz dostępna w menu zasilania.
#8. Problemy z instalacją lub aktualizacją aplikacji ze sklepu Microsoft Store
Często spotykanym problemem w systemie Windows 10 jest sytuacja, gdy aplikacje ze sklepu Microsoft Store przestają się aktualizować lub w ogóle nie chcą się zainstalować. Na szczęście, w większości przypadków można to naprawić za pomocą wbudowanego narzędzia do rozwiązywania problemów. Zobaczmy, jak z niego skorzystać.
W ustawieniach systemu Windows 10 kliknij „Aktualizacja i zabezpieczenia”.

Następnie w lewym panelu przejdź do sekcji „Rozwiązywanie problemów” i kliknij „Dodatkowe narzędzie do rozwiązywania problemów”.

Przewiń w dół i kliknij „Uruchom narzędzie do rozwiązywania problemów” przy „Windows Store Apps”.

Narzędzie automatycznie zdiagnozuje i naprawi wykryte problemy.
Jeśli to nie pomoże, możesz także zresetować aplikację Microsoft Store.
#9. Naprawa brakujących plików DLL
Brakujące pliki DLL to częsty błąd we wszystkich wersjach systemu Windows, w tym w Windows 10. Pliki DLL to współdzielone biblioteki, z których mogą korzystać aplikacje. Jeśli na komputerze brakuje pliku DLL potrzebnego do uruchomienia danej aplikacji, ta aplikacja nie będzie działać.
Istnieje wiele sposobów rozwiązania tego problemu, ale jeden, który zawsze u mnie działa, to ręczne pobranie pliku DLL i umieszczenie go w folderze aplikacji. Jest to bardzo proste, zobacz jak to zrobić.
Odwiedź stronę DLL‑files.com i wyszukaj nazwę brakującego pliku DLL (sprawdź opis błędu). Pobierz plik i umieść go w katalogu aplikacji, która wywołuje błąd. Powinno to rozwiązać problem. Jeśli masz problemy z instalacją, zapoznaj się z instrukcją instalacji biblioteki DLL.
Dwa bonusowe rozwiązania 😎
Chciałbym podzielić się dwoma dodatkowymi rozwiązaniami, które w rzeczywistości nie są problemami, ale często pojawiają się na forach.
Aktywacja Windows 10 za pomocą klucza Windows 7, 8 lub 8.1
Wraz z premierą Windows 10, Microsoft umożliwił użytkownikom Windows 7 i 8 bezpłatną aktualizację do Windows 10. Ta oferta miała obowiązywać przez dwa lata. Wielu uważa, że oferta wygasła, ponieważ Microsoft nie wydał oficjalnego komunikatu w tej sprawie.
Jednak nadal można zaktualizować komputer z Windows 7 lub 8 do Windows 10, instalując system Windows 10, a następnie aktywując go za pomocą klucza produktu z poprzedniej wersji. Sam w zeszłym tygodniu zaktualizowałem stary komputer z Windows 7 do Windows 10, używając klucza produktu zapisanego na obudowie procesora.
Nie wiem, jak długo ta opcja będzie dostępna, ale obecnie działa.
Pominięcie ekranu blokady w Windows 10
Ekran blokady jest ważny dla bezpieczeństwa komputera. Jeśli jednak z jakiegoś powodu chcesz go usunąć i mieć bezpośredni dostęp do komputera, jest to możliwe. W przeszłości można było to zrobić w ustawieniach systemu Windows, ale teraz trzeba edytować rejestr.
Na szczęście, możesz skorzystać z narzędzia Autologon, aby automatycznie wprowadzić zmiany w rejestrze. Musisz tylko podać swoje hasło logowania, a narzędzie skonfiguruje rejestr tak, aby logował Cię automatycznie po uruchomieniu komputera.
Podsumowanie
Przedstawiłem najczęściej spotykane problemy z systemem Windows 10, z którymi sam się borykałem i o których często pytają użytkownicy na forach. Wiele z opisanych tutaj rozwiązań pomoże Ci także zoptymalizować działanie systemu Windows. Warto zastosować je od razu, zamiast czekać, aż negatywnie wpłyną na pracę Twojego komputera. Dotyczy to na przykład wyłączenia aplikacji działających w tle lub ustawienia połączenia jako taryfowe.
newsblog.pl
Maciej – redaktor, pasjonat technologii i samozwańczy pogromca błędów w systemie Windows. Zna Linuxa lepiej niż własną lodówkę, a kawa to jego główne źródło zasilania. Pisze, testuje, naprawia – i czasem nawet wyłącza i włącza ponownie. W wolnych chwilach udaje, że odpoczywa, ale i tak kończy z laptopem na kolanach.