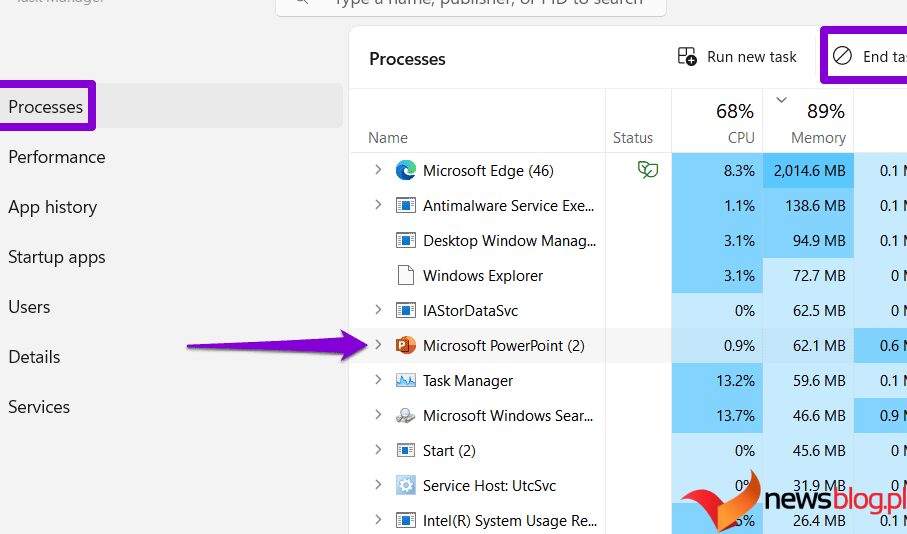Wydruk w programie PowerPoint nie wychodzi prawidłowo? Niezależnie od tego, czy jest zniekształcony, rozmazany czy nie pasuje do tego, co widzisz na ekranie, nie musisz marnować cennego czasu ani papieru.
Omówimy kilka prostych poprawek, które powinny sprawić, że program Microsoft PowerPoint będzie poprawnie drukował na komputerze z systemem Windows 10 lub 11.
Spis treści:
1. Skonfiguruj opcje drukowania w programie PowerPoint
Podobnie jak inne aplikacje pakietu Office, Microsoft PowerPoint oferuje szereg opcji dostosowywania procesu drukowania. Można na przykład użyć tych opcji, aby skonfigurować program PowerPoint do drukowania wstawionych obiektów, takich jak wykresy programu Excel lub dokumenty programu Word, w rozdzielczości drukarki.
Możesz też skonfigurować program PowerPoint tak, aby konwertował czcionki TrueType na grafikę, zapewniając, że drukowany tekst będzie wyglądał dokładnie tak, jak na ekranie.
Aby skonfigurować opcje drukowania w programie PowerPoint:
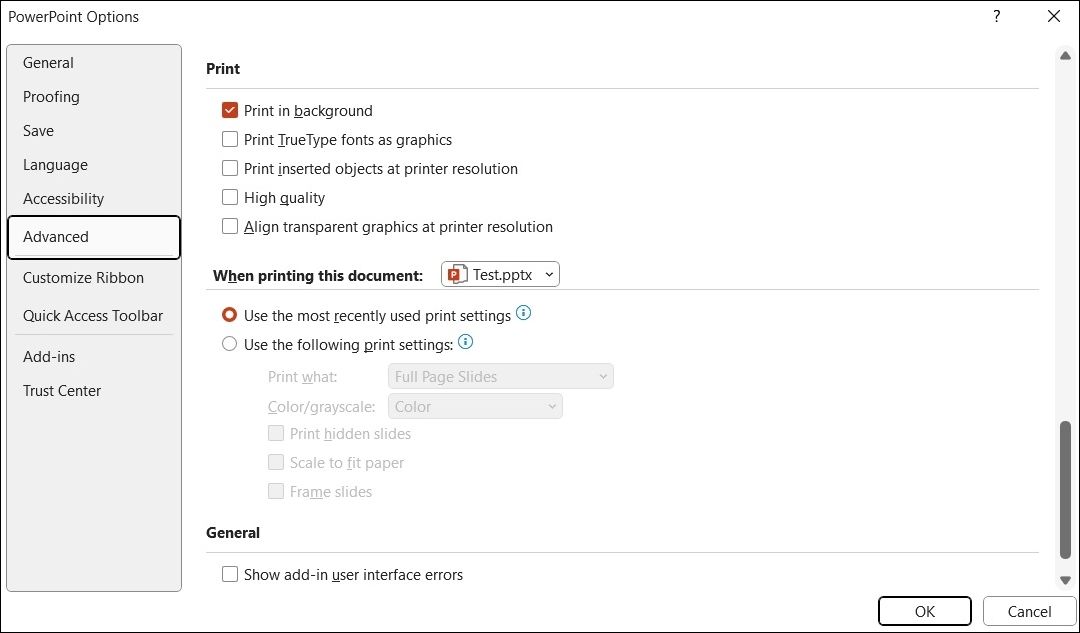
Po skonfigurowaniu powyższych opcji w programie PowerPoint wydruki powinny wyglądać zgodnie z zamierzeniami.
2. Zmodyfikuj układ wydruku
Okno dialogowe Drukuj w programie Microsoft PowerPoint udostępnia różnorodne opcje umożliwiające uzyskanie żądanego wydruku. Musisz przejrzeć te opcje i upewnić się, że są odpowiednio skonfigurowane.
Otwórz prezentację programu PowerPoint i naciśnij Ctrl + P, aby uzyskać dostęp do okna dialogowego Drukuj. Wybierz preferowany układ wydruku. Na przykład, jeśli chcesz wydrukować prezentację z notatkami, musisz wybrać układ stron notatek. Dodatkowo, jeśli wydrukowane slajdy programu PowerPoint zostaną obcięte, wybierz opcję Skaluj, aby zmieścić się na papierze.
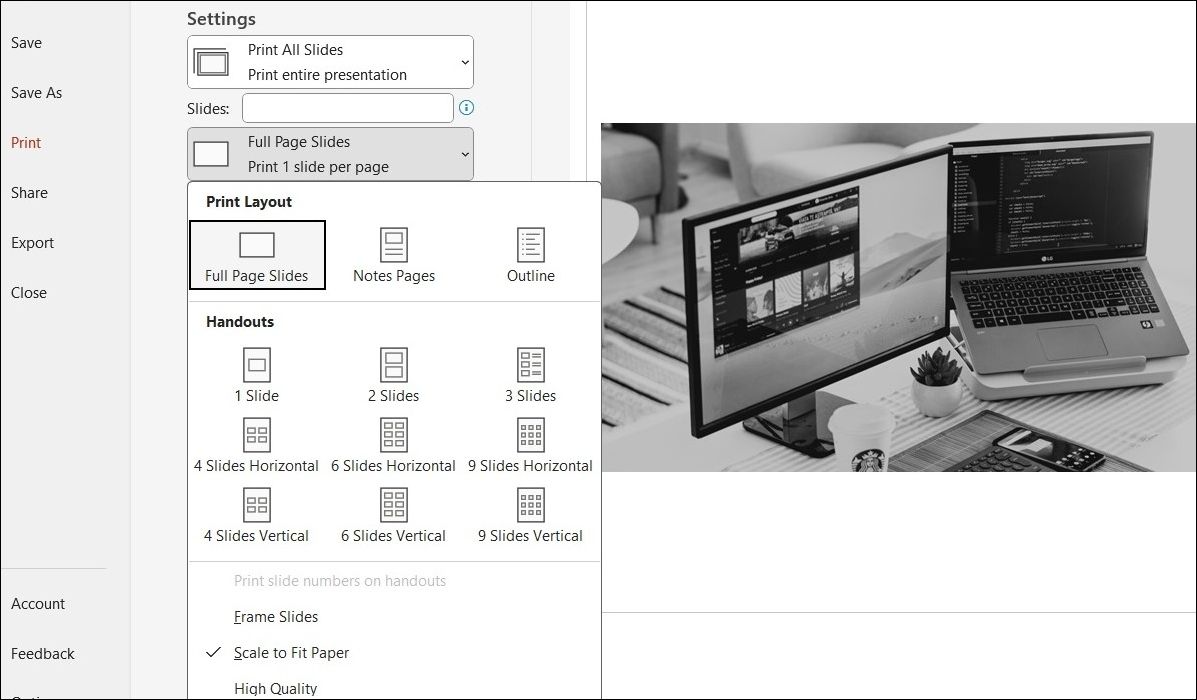
Po wybraniu preferowanych opcji wydrukuj stronę testową i sprawdź, czy program PowerPoint drukuje poprawnie.
3. Wydrukuj prezentację w innych formatach
Inną rzeczą, którą możesz zrobić, to zapisać prezentację programu PowerPoint w formacie PDF, a następnie spróbować ją wydrukować. Jest to raczej obejście, z którego możesz skorzystać, jeśli się spieszysz i nie masz czasu, aby dowiedzieć się, co jest przyczyną problemu.
Aby zapisać plik programu PowerPoint jako plik PDF:
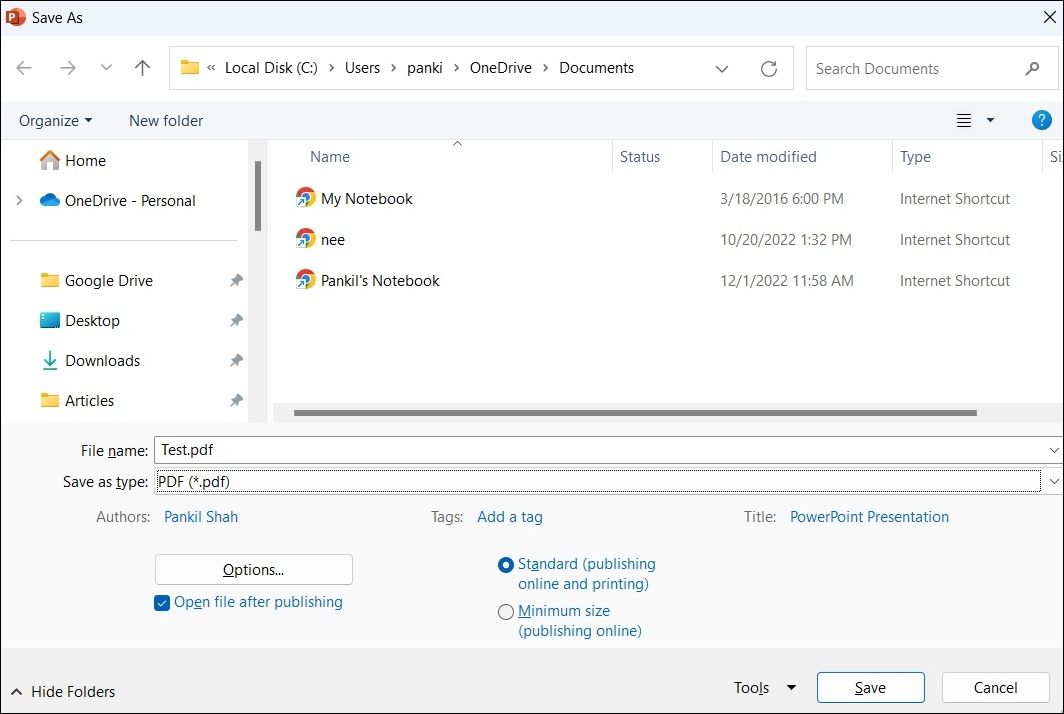
Po zapisaniu prezentacji w formacie PDF otwórz ją i sprawdź, czy zostanie wydrukowana poprawnie.
4. Otwórz program PowerPoint w trybie awaryjnym
Uruchomienie programu PowerPoint w trybie awaryjnym umożliwia uruchomienie programu bez ingerencji jakichkolwiek dodatków. Może to pomóc w ustaleniu, czy wadliwy dodatek powoduje problemy z procesem drukowania programu PowerPoint.
Aby uruchomić program Microsoft PowerPoint w trybie awaryjnym, naciśnij Win + R, aby otworzyć narzędzie Uruchom. Wpisz PowerPnt /safe w polu tekstowym i naciśnij Enter.
Następnie spróbuj wydrukować slajd i sprawdź, czy drukuje się poprawnie. Jeśli tak, oznacza to, że za problemy z drukowaniem odpowiada jeden z dodatków. Aby to zidentyfikować, musisz wyłączyć wszystkie dodatki, a następnie włączyć je pojedynczo. Oto kroki w tym samym celu.
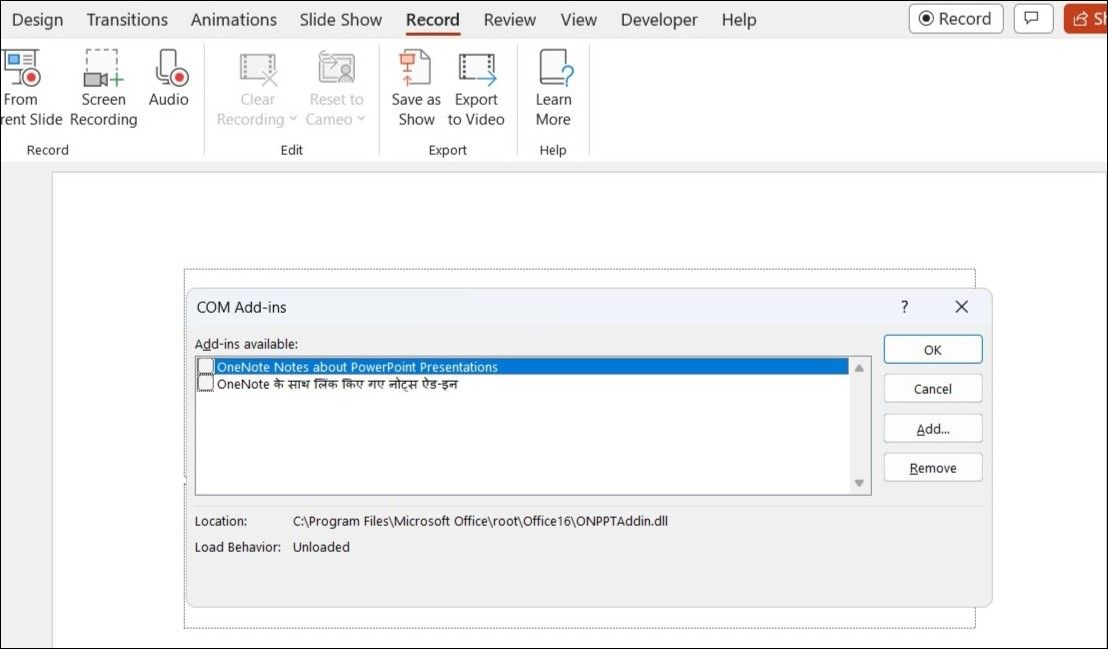
Po wykonaniu powyższych kroków uruchom ponownie program PowerPoint, a następnie włączaj dodatki pojedynczo. Po włączeniu każdego dodatku konieczne będzie wydrukowanie slajdu testowego, aż problem wystąpi ponownie. Po znalezieniu wadliwego dodatku rozważ jego usunięcie.
5. Napraw swój plik PowerPoint
Jeśli program PowerPoint nie drukuje tylko określonej prezentacji, może być uszkodzony. Aby naprawić prezentację, możesz skorzystać z wbudowanej opcji naprawy plików w programie PowerPoint. Aby to zrobić, wykonaj następujące kroki:
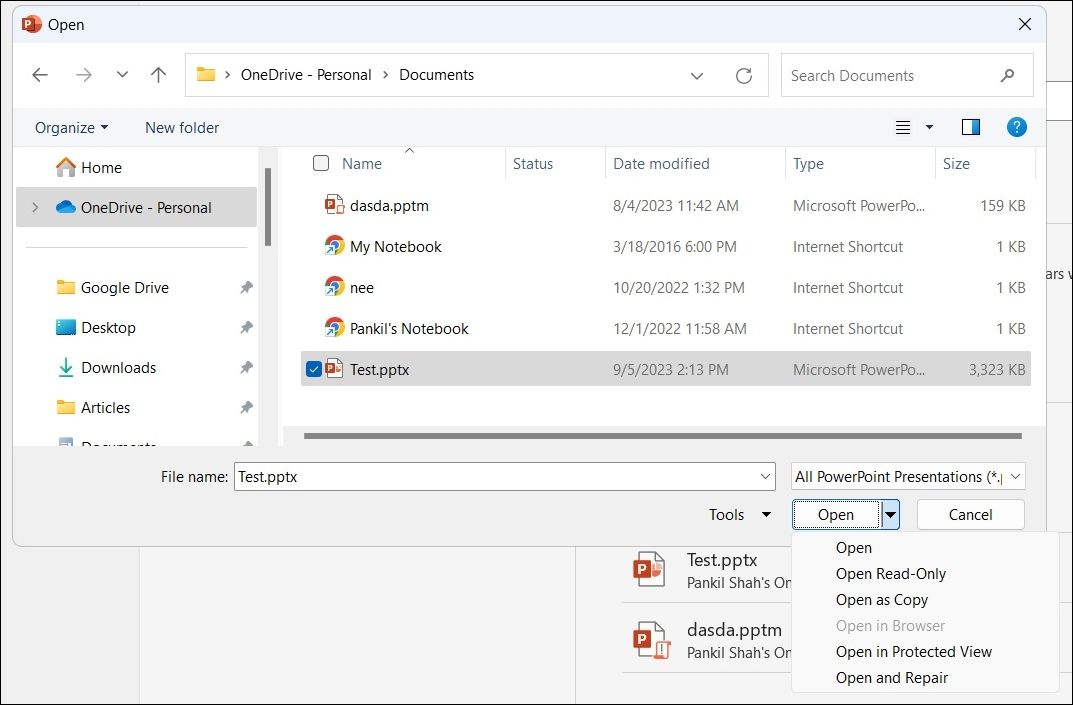
Program PowerPoint otworzy prezentację po jej naprawieniu. Następnie powinno być możliwe wydrukowanie go bez żadnych problemów.
6. Uruchom narzędzie do rozwiązywania problemów z drukarką
Wbudowane narzędzia do rozwiązywania problemów na komputerze z systemem Windows 10 lub 11 mogą być pomocne, gdy programy takie jak PowerPoint nie drukują poprawnie lub wcale. W takim przypadku możesz uruchomić narzędzie do rozwiązywania problemów z drukarką, aby sprawdzić, czy znajdzie i rozwiąże problem.
Aby uruchomić narzędzie do rozwiązywania problemów z drukarką w systemie Windows:
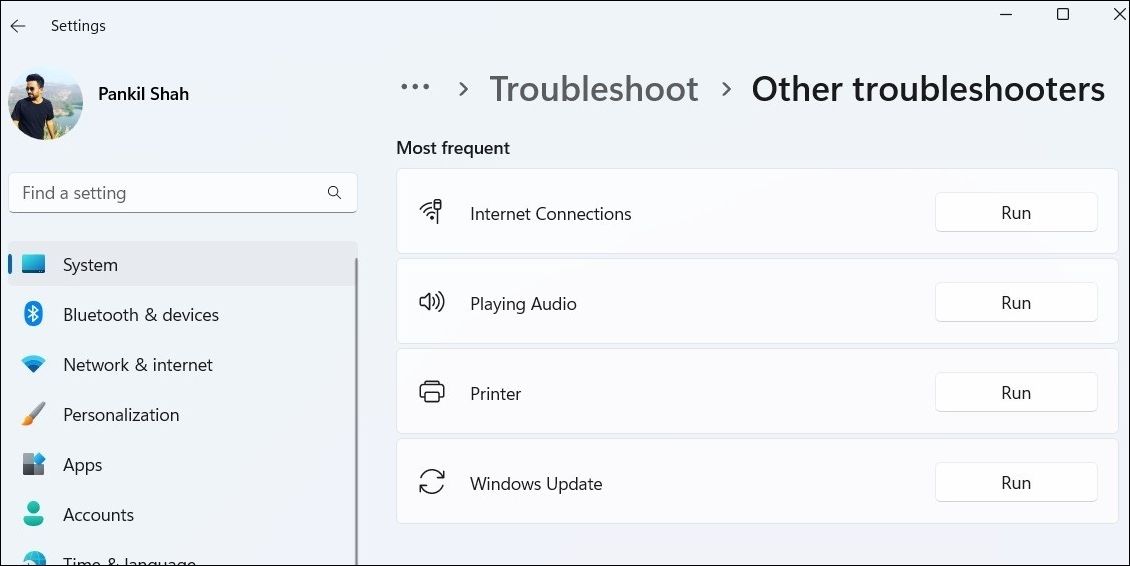
Poczekaj, aż narzędzie do rozwiązywania problemów wykona swoje zadanie i sprawdź, czy problem nadal występuje.
7. Zaktualizuj Microsoft PowerPoint
Możliwe, że problemy z drukowaniem w programie Microsoft PowerPoint wynikają z używania nieaktualnej wersji programu. Dlatego warto upewnić się, że korzystasz z najnowszej wersji programu PowerPoint, zwłaszcza jeśli wyłączyłeś automatyczne aktualizacje aplikacji pakietu Office.
W programie PowerPoint wybierz opcję Plik > Konto > Opcje aktualizacji i wybierz opcję Aktualizuj teraz, aby zainstalować oczekujące aktualizacje.
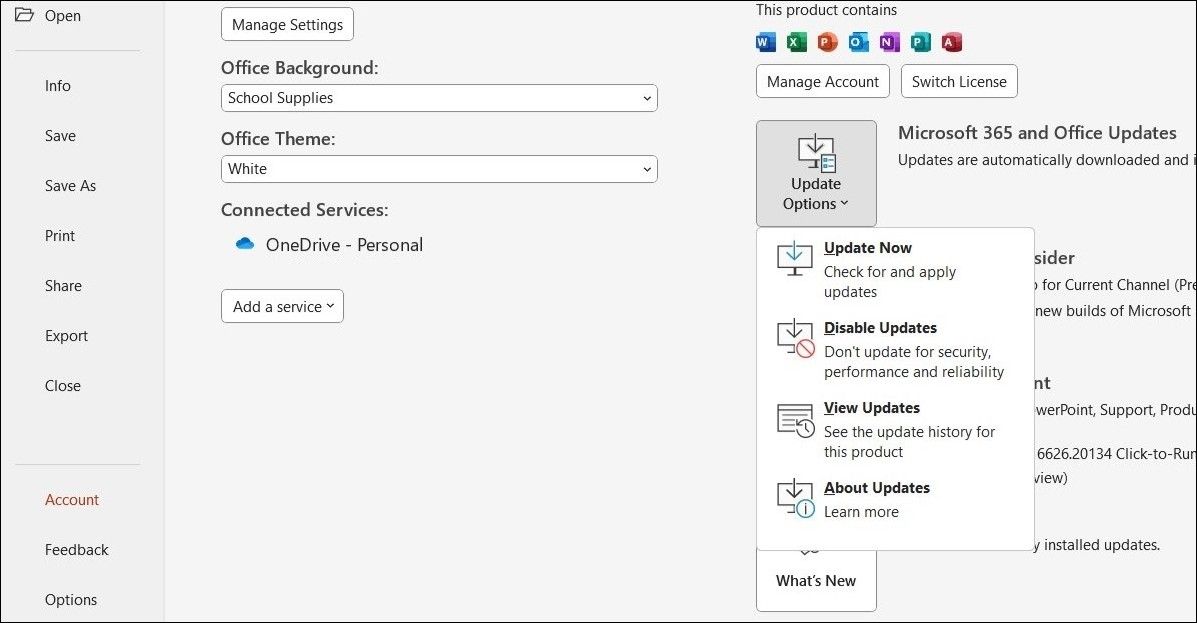
Jeśli występują podobne problemy z drukowaniem w programach Excel, Word i innych aplikacjach pakietu Office, przyczyną może być instalacja pakietu Office. W takim przypadku możesz uruchomić narzędzie do naprawy pakietu Office, aby rozwiązać problem. Oto kroki w tym samym celu.
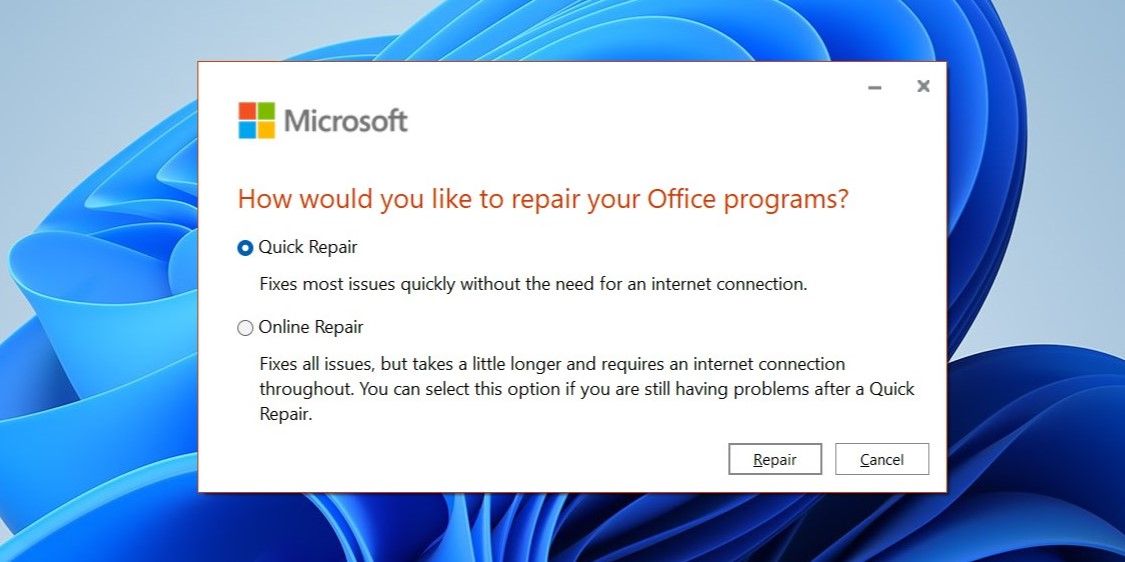
Poczekaj na zakończenie procesu, a następnie sprawdź, czy problem nadal występuje.
9. Napraw problemy z drukarką
Jeśli powyższe rozwiązania nie pomogą, problem może dotyczyć drukarki, a nie programu PowerPoint. Aby rozwiązać problem, możesz wypróbować następujące wskazówki:
- Zaktualizuj sterownik drukarki: Nieaktualne lub uszkodzone sterowniki drukarki mogą powodować problemy z drukowaniem w programie PowerPoint. Śmiało, zaktualizuj przestarzałe sterowniki drukarki i sprawdź, czy to pomoże.
- Usuń i zainstaluj ponownie drukarkę: Kolejną rzeczą, którą możesz zrobić, to usunąć drukarkę z systemu Windows i skonfigurować ją od zera. Powinno to pomóc w rozwiązaniu wszelkich problemów spowodowanych nieprawidłową konfiguracją lub błędnie skonfigurowanymi ustawieniami.
Koniec z problemami z drukowaniem w programie PowerPoint dla systemu Windows
Nieprawidłowe drukowanie programu PowerPoint może być frustrujące, zwłaszcza gdy masz mało czasu. Mamy nadzieję, że co najmniej jedna z powyższych sugestii pomogła rozwiązać problem i program Microsoft PowerPoint drukuje teraz poprawnie na komputerze z systemem Windows.