Masz dość ręcznego ustawiania wyglądu komórek w Excelu? Odkryj, jak formatowanie warunkowe może automatycznie wyróżniać komórki na podstawie danych z innych komórek.
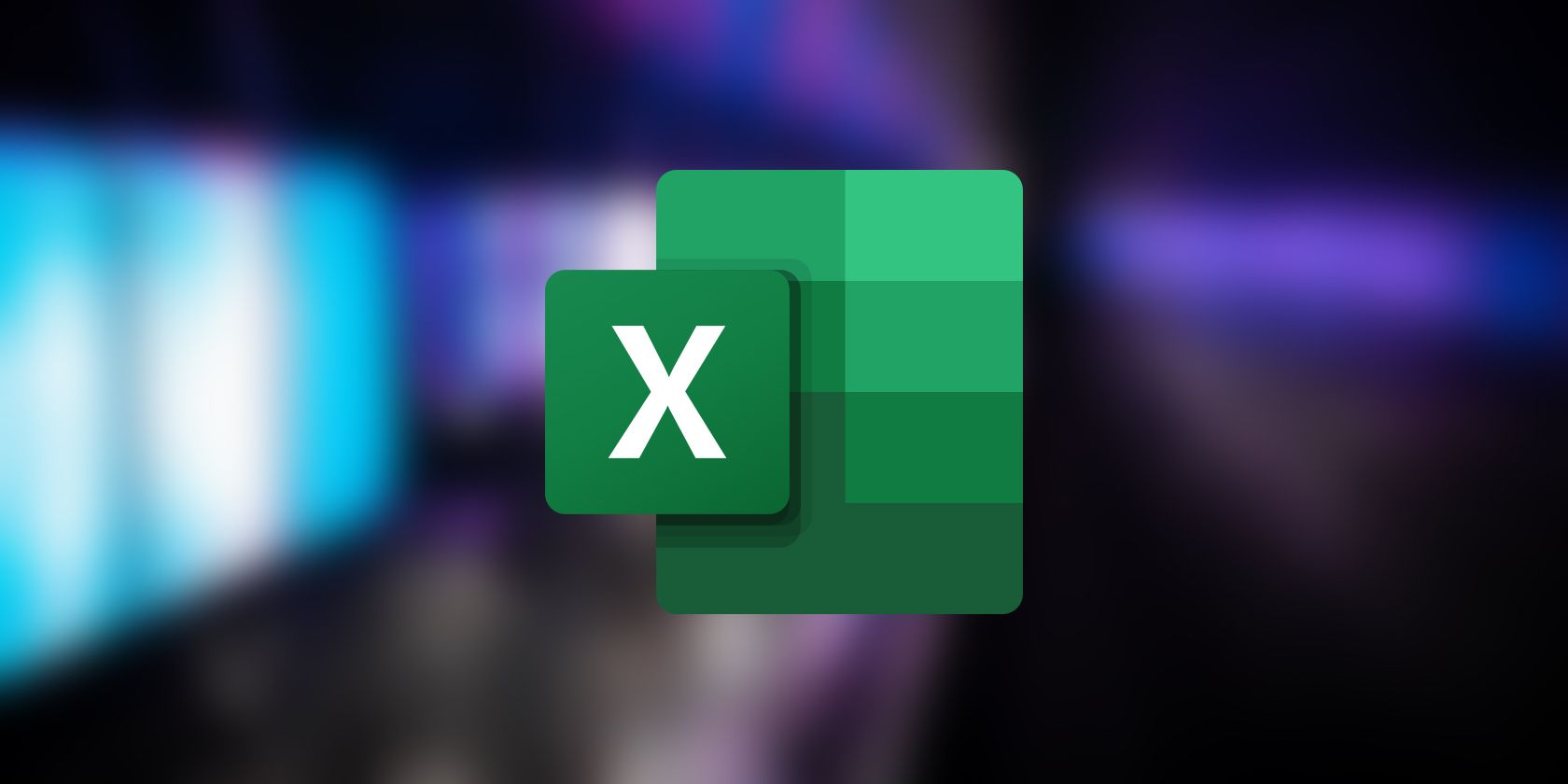
Formatowanie warunkowe to funkcja Excela, która pozwala na zmianę wyglądu komórek w oparciu o zdefiniowane kryteria. Standardowo, korzystamy z tej opcji, bazując na wartości samej komórki.
Jednak, w pewnych sytuacjach, korzystne jest zastosowanie formatowania warunkowego do komórki, które zależy od wartości w innej komórce lub kolumnie. Ten poradnik pokaże, jak to zrobić na przykładach.
Jak sformatować komórki, odwołując się do innej kolumny w Excelu
Wyobraź sobie, że masz dane sprzedażowe z kolumnami: Produkt, Sprzedaż i Cel. Chcesz użyć formatowania warunkowego w Excelu, by wyróżnić produkty, które osiągnęły lub przekroczyły cel sprzedażowy.
- Zaznacz kolumnę Sprzedaż.
- Przejdź do karty „Narzędzia główne”, w sekcji „Style” kliknij „Formatowanie warunkowe”, a następnie wybierz „Nowa reguła”.
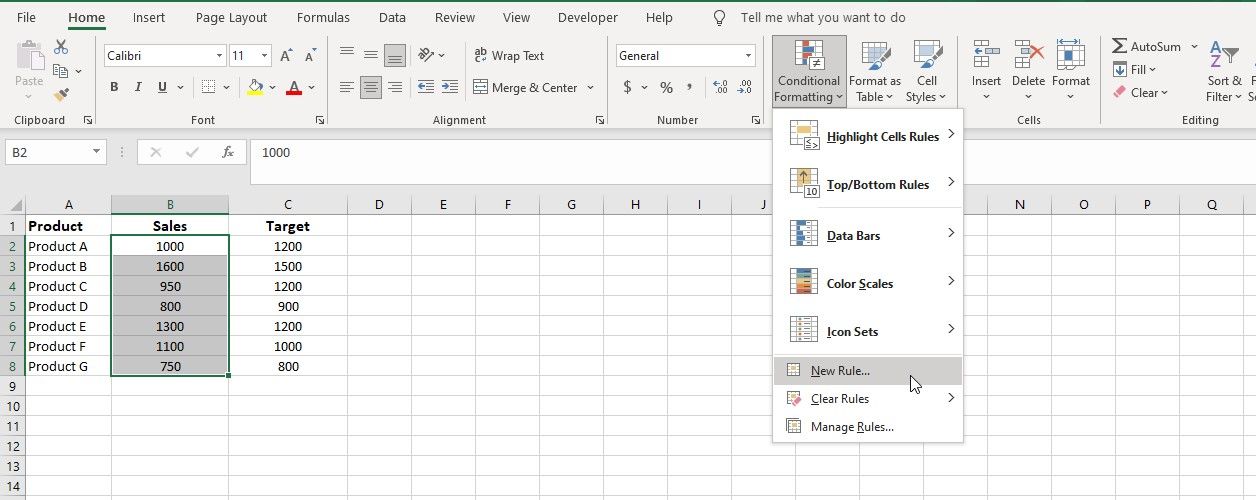
- W oknie „Nowa reguła formatowania” wybierz opcję „Użyj formuły do określenia komórek do sformatowania”.
- W polu tekstowym „Formatuj wartości, dla których ta formuła jest prawdziwa” wpisz formułę:
=B2 >= $C2
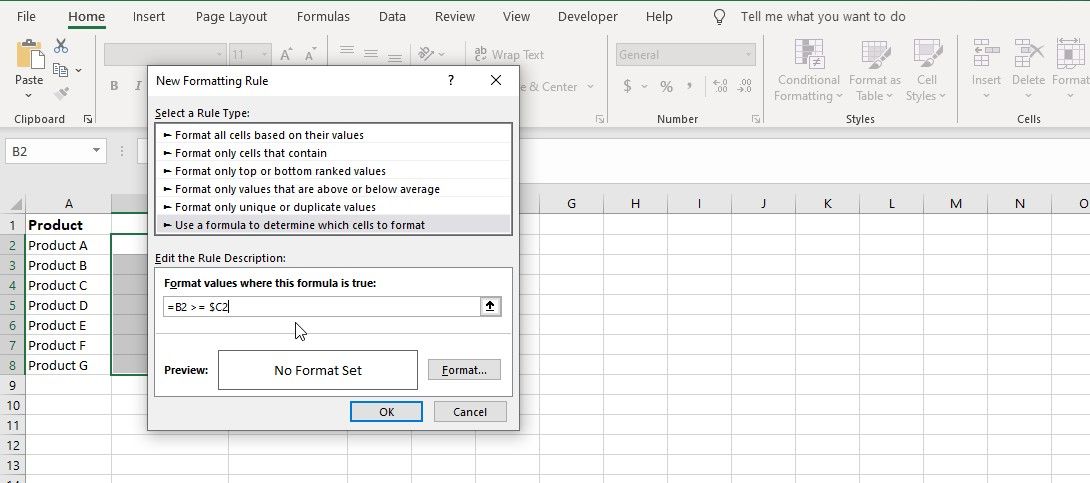 Ta formuła sprawdzi, czy wartość w kolumnie B (Sprzedaż) jest równa lub większa od odpowiadającej jej wartości celu w kolumnie C.
Ta formuła sprawdzi, czy wartość w kolumnie B (Sprzedaż) jest równa lub większa od odpowiadającej jej wartości celu w kolumnie C. - Kliknij „Formatuj”, by wybrać styl formatowania dla komórek spełniających warunek, np. kolor wypełnienia lub czcionki.
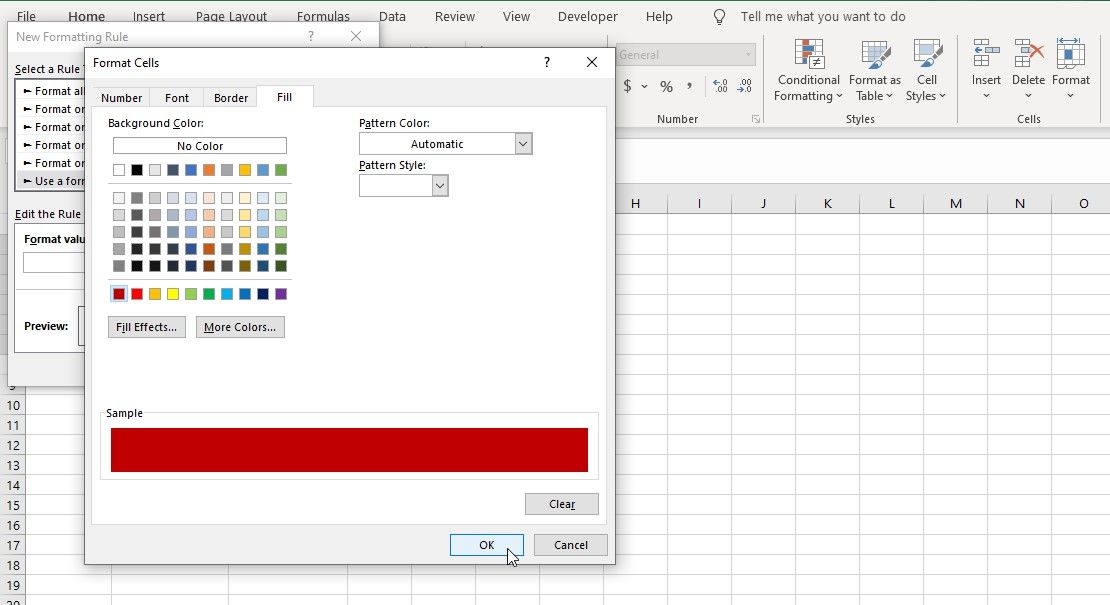
- Kliknij „OK”, gdy skończysz.
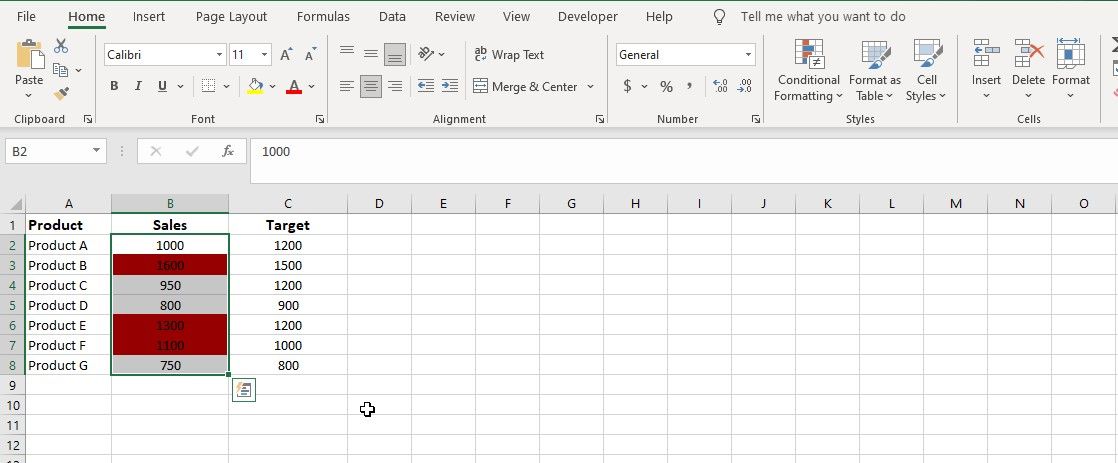 Formatowanie zostanie zastosowane, by wyróżnić wartości sprzedaży, które spełniają warunek.
Formatowanie zostanie zastosowane, by wyróżnić wartości sprzedaży, które spełniają warunek.
Jak sformatować całą kolumnę w oparciu o wartość komórki w Excelu
Załóżmy, że masz arkusz budżetowy z kolumnami: Kategoria (kolumna A) i Wydatki rzeczywiste (kolumna B). Chcesz porównać wydatki z limitem budżetu wpisanym w konkretnej komórce (np. D2) i wyróżnić te komórki w kolumnie B, które przekraczają limit. Postępuj tak:
- Zaznacz całą kolumnę „Wydatki rzeczywiste”.
- Przejdź do karty „Narzędzia główne” na wstążce Excela.
- Kliknij „Formatowanie warunkowe” w sekcji „Style” i wybierz „Nowa reguła”.
- W oknie „Nowa reguła formatowania” wybierz „Użyj formuły do określenia komórek do sformatowania”.
- Wprowadź poniższą formułę, aby sprawdzić, czy dany wydatek przekracza limit budżetu w komórce D2:
=$B2 > $D$2
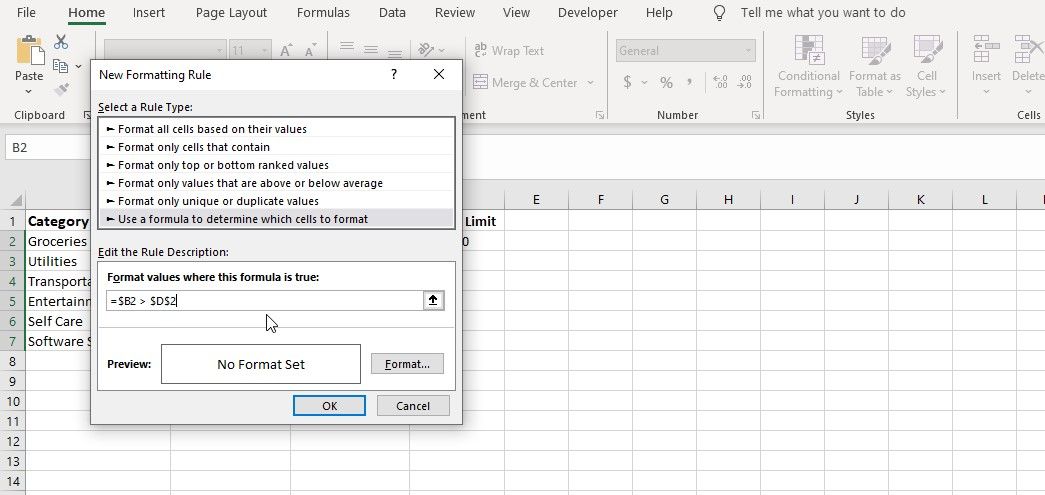
- Kliknij „Formatuj”, by zdefiniować styl formatowania dla wydatków przekraczających limit.
- Kliknij „OK”, by zamknąć okno formatowania komórek.
- Ponownie kliknij „OK” w oknie „Nowa reguła formatowania”.
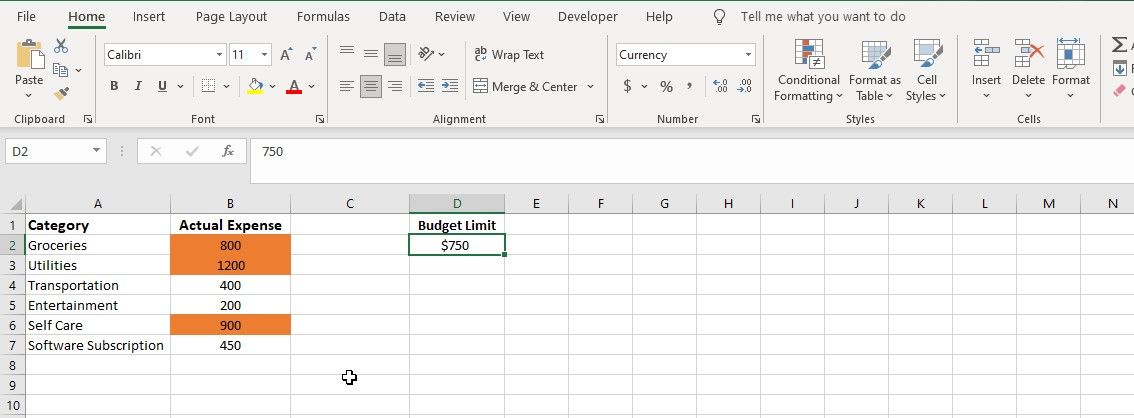
Za każdym razem, gdy zmienisz wartość w komórce D2 (lub innej, na którą wskazuje formuła), formatowanie automatycznie dostosuje się i wyróżni te kategorie, które przekraczają nowy limit.
Zaawansowane formatowanie warunkowe w Excelu
Formatowanie warunkowe w Excelu umożliwia dynamiczną zmianę wyglądu komórki w zależności od ustalonych warunków. Możesz też używać tej funkcji do tworzenia reguł, które zależą od wartości w innych komórkach.
Konfigurując formuły lub odwołując się do komórek w regule, możesz formatować komórkę na podstawie danych z innej komórki lub zakresu. Pozwala to na wizualne wyróżnianie wzorców w danych, dzięki czemu arkusz kalkulacyjny staje się bardziej intuicyjny i czytelny.
newsblog.pl
Maciej – redaktor, pasjonat technologii i samozwańczy pogromca błędów w systemie Windows. Zna Linuxa lepiej niż własną lodówkę, a kawa to jego główne źródło zasilania. Pisze, testuje, naprawia – i czasem nawet wyłącza i włącza ponownie. W wolnych chwilach udaje, że odpoczywa, ale i tak kończy z laptopem na kolanach.