Czy napotykasz trudności z prawidłowym wydrukiem w programie PowerPoint? Niezależnie od tego, czy wydruk jest rozmazany, zdeformowany, czy po prostu nie odpowiada temu, co widzisz na ekranie, nie trać czasu ani papieru na bezowocne próby.
Przedstawimy kilka łatwych do zastosowania rozwiązań, które powinny przywrócić prawidłowe drukowanie z Microsoft PowerPoint na komputerze działającym pod kontrolą systemów Windows 10 lub 11.
1. Ustawienia opcji drukowania w PowerPoint
Podobnie jak pozostałe aplikacje pakietu Office, Microsoft PowerPoint oferuje szerokie spektrum opcji personalizacji procesu drukowania. Za ich pomocą możesz na przykład skonfigurować program tak, aby elementy wstawione, jak wykresy z Excela czy dokumenty Worda, były drukowane w rozdzielczości drukarki.
Możesz również ustawić konwersję czcionek TrueType na grafikę, dzięki czemu tekst na wydruku będzie identyczny z tym, co widzisz na ekranie.
Aby dostosować opcje drukowania w PowerPoint:
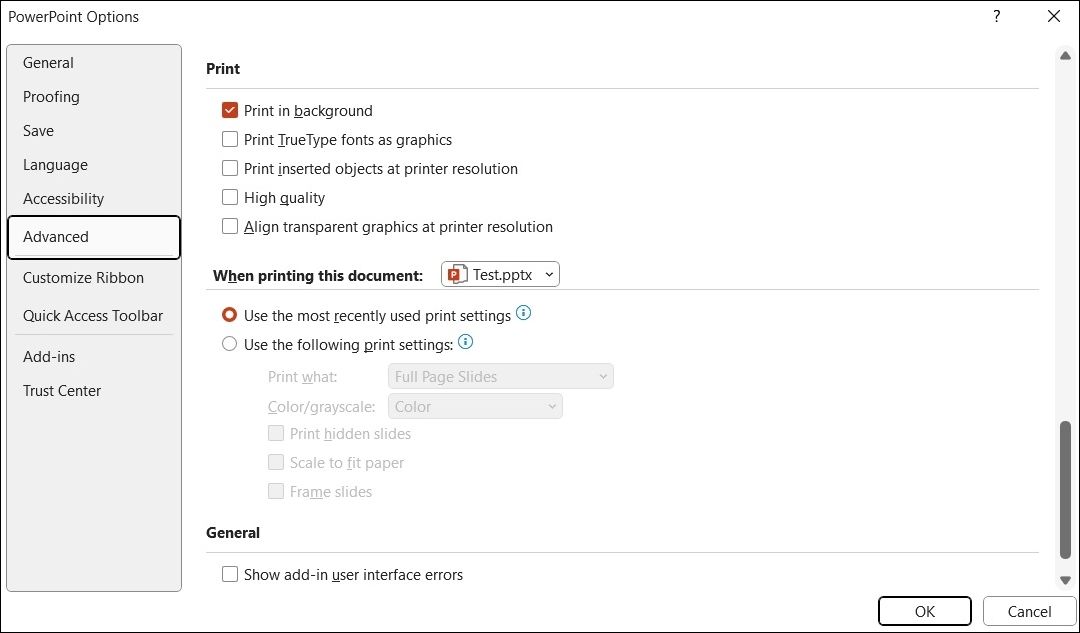
Po skonfigurowaniu tych opcji wydruki powinny prezentować się zgodnie z Twoimi oczekiwaniami.
2. Modyfikacja układu wydruku
Okno dialogowe drukowania w PowerPoint oferuje różne opcje, które umożliwiają uzyskanie zamierzonego rezultatu. Przejrzyj je dokładnie i upewnij się, że są prawidłowo ustawione.
Otwórz prezentację w PowerPoint i użyj kombinacji klawiszy Ctrl + P, aby przejść do okna drukowania. Wybierz preferowany układ. Jeżeli chcesz na przykład wydrukować prezentację wraz z notatkami, musisz wybrać układ „strony notatek”. Ponadto, jeśli wydrukowane slajdy są obcięte, skorzystaj z opcji „Skaluj do rozmiaru papieru”.
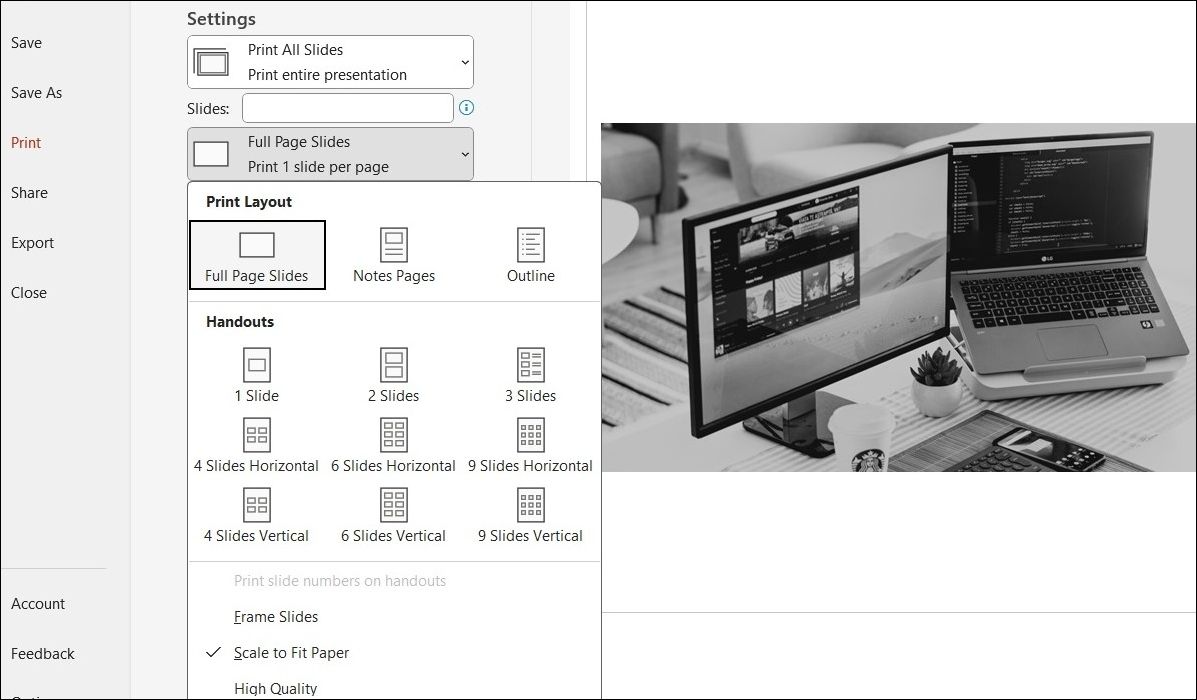
Po wybraniu preferowanych opcji, wydrukuj stronę testową i sprawdź, czy PowerPoint drukuje prawidłowo.
3. Drukowanie prezentacji w innym formacie
Innym rozwiązaniem jest zapisanie prezentacji PowerPoint jako pliku PDF i próba wydrukowania go z tego formatu. To obejście, które możesz zastosować, gdy brakuje Ci czasu na szczegółową analizę problemu.
Aby zapisać plik PowerPoint w formacie PDF:
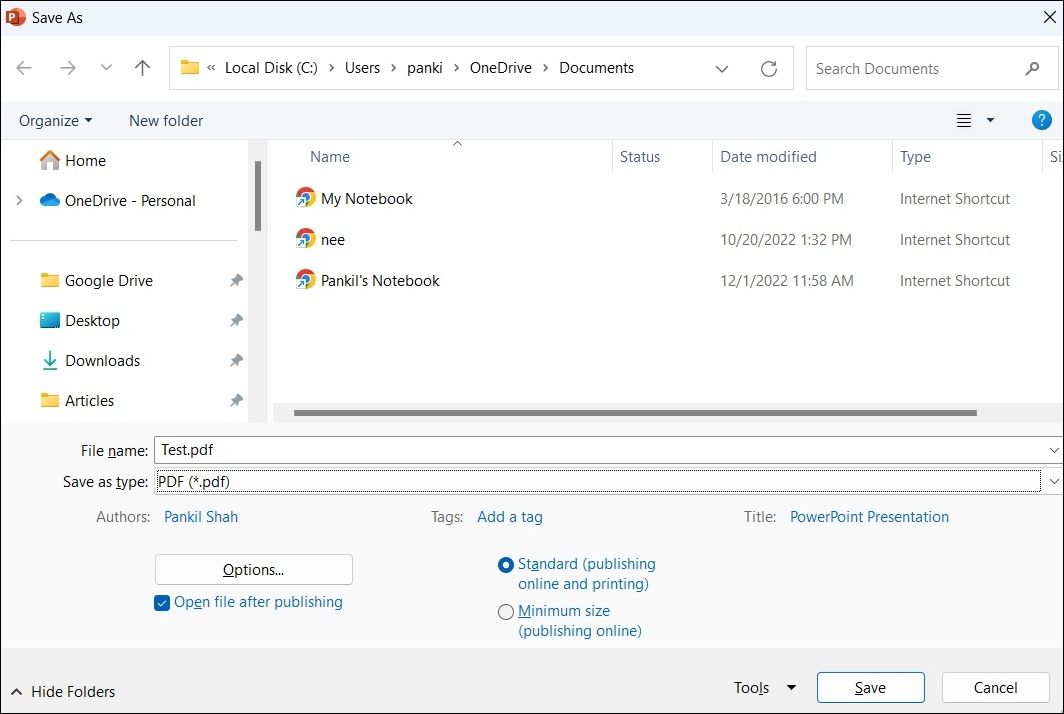
Po zapisaniu prezentacji w formacie PDF otwórz ją i sprawdź, czy drukowanie przebiega prawidłowo.
4. Uruchomienie PowerPoint w trybie awaryjnym
Uruchomienie PowerPoint w trybie awaryjnym pozwala wyłączyć wpływ dodatków na działanie programu. To pomoże Ci ustalić, czy problem z drukowaniem nie jest powodowany przez wadliwy dodatek.
Aby uruchomić PowerPoint w trybie awaryjnym, naciśnij Win + R, aby otworzyć narzędzie Uruchom. Wpisz „PowerPnt /safe” w polu tekstowym i zatwierdź Enter.
Następnie spróbuj wydrukować slajd i sprawdź, czy drukuje się poprawnie. Jeśli tak, to przyczyną problemów jest jeden z dodatków. Aby go zidentyfikować, wyłącz wszystkie dodatki, a następnie włączaj je pojedynczo. Poniżej znajdziesz instrukcję jak to zrobić.
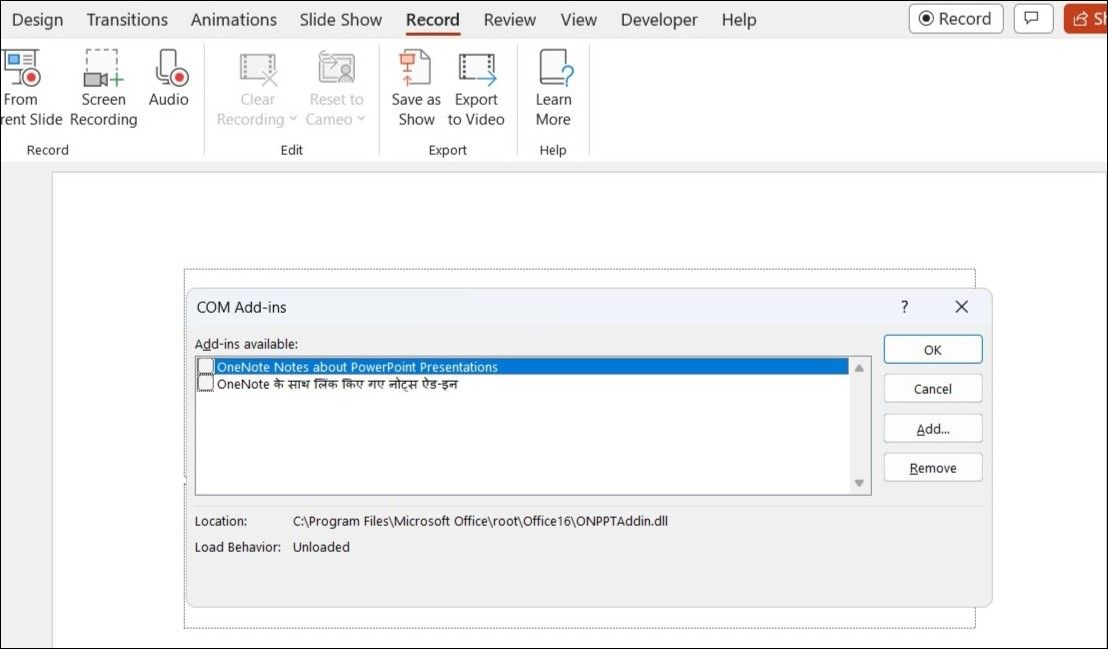
Po wykonaniu tych kroków, uruchom ponownie PowerPoint, a następnie włączaj dodatki pojedynczo. Po włączeniu każdego z nich wydrukuj slajd testowy. Powtarzaj to do momentu, aż problem wystąpi ponownie. Po znalezieniu wadliwego dodatku rozważ jego usunięcie.
5. Naprawa pliku PowerPoint
Jeżeli PowerPoint nie drukuje tylko określonej prezentacji, może być ona uszkodzona. Aby ją naprawić, użyj wbudowanej opcji naprawy. W tym celu wykonaj poniższe kroki:
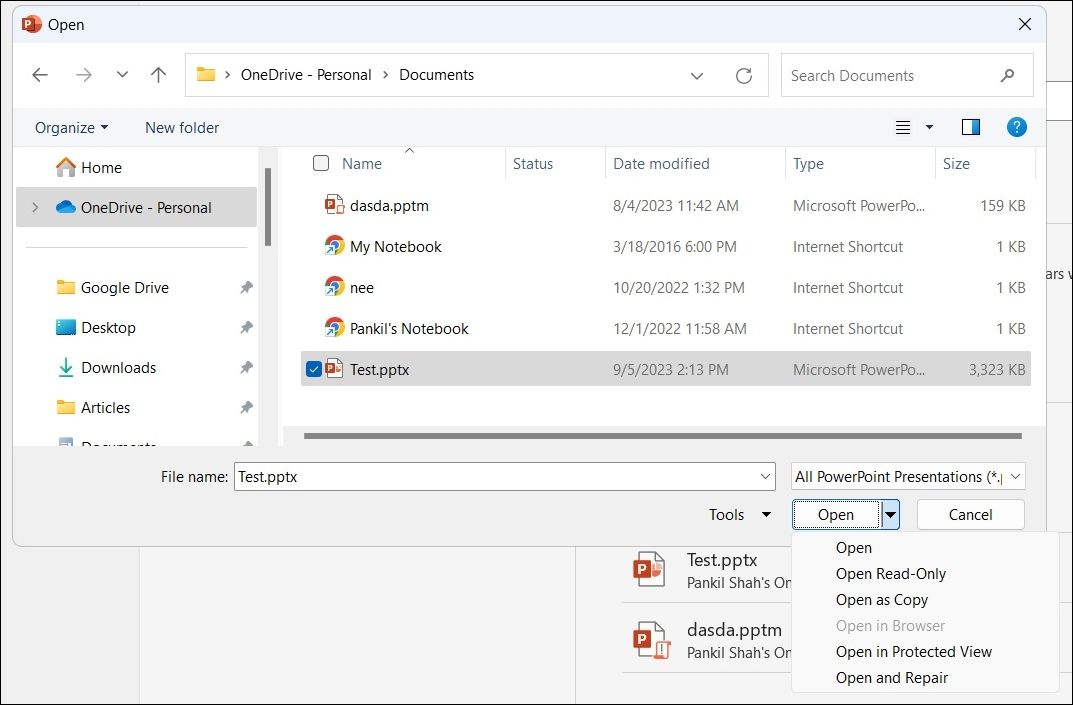
PowerPoint otworzy prezentację po jej naprawie. Powinno być wtedy możliwe wydrukowanie jej bez przeszkód.
6. Uruchomienie narzędzia do rozwiązywania problemów z drukarką
Narzędzia do rozwiązywania problemów wbudowane w system Windows 10 i 11 mogą pomóc, gdy programy takie jak PowerPoint nie drukują poprawnie lub wcale. W takiej sytuacji uruchom narzędzie do rozwiązywania problemów z drukarką, aby sprawdzić, czy wykryje i naprawi usterkę.
Aby uruchomić to narzędzie:
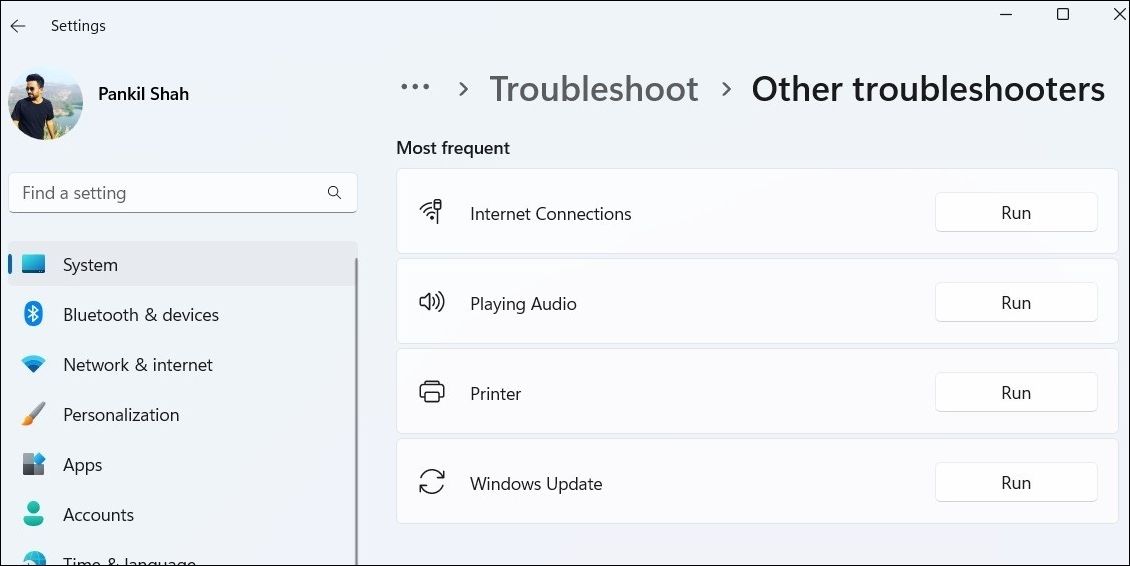
Poczekaj, aż narzędzie zakończy pracę i sprawdź, czy problem nadal występuje.
7. Aktualizacja Microsoft PowerPoint
Problemy z drukowaniem w PowerPoint mogą wynikać z korzystania z nieaktualnej wersji programu. Upewnij się, że używasz najnowszej wersji, szczególnie jeśli masz wyłączone automatyczne aktualizacje pakietu Office.
W PowerPoint wybierz Plik > Konto > Opcje aktualizacji i wybierz Aktualizuj teraz, aby zainstalować dostępne aktualizacje.
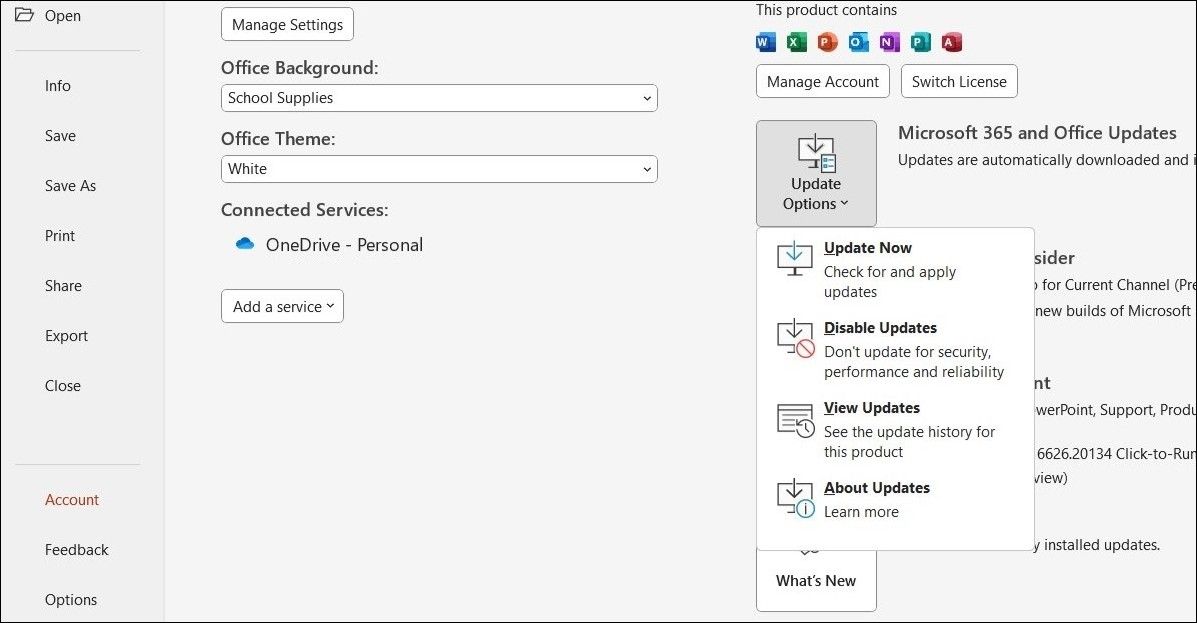
Jeśli podobne problemy z drukowaniem występują w Excelu, Wordzie i innych aplikacjach pakietu Office, powodem może być instalacja pakietu Office. W takim przypadku możesz uruchomić narzędzie do naprawy pakietu Office, aby rozwiązać problem. Oto instrukcja jak to zrobić.
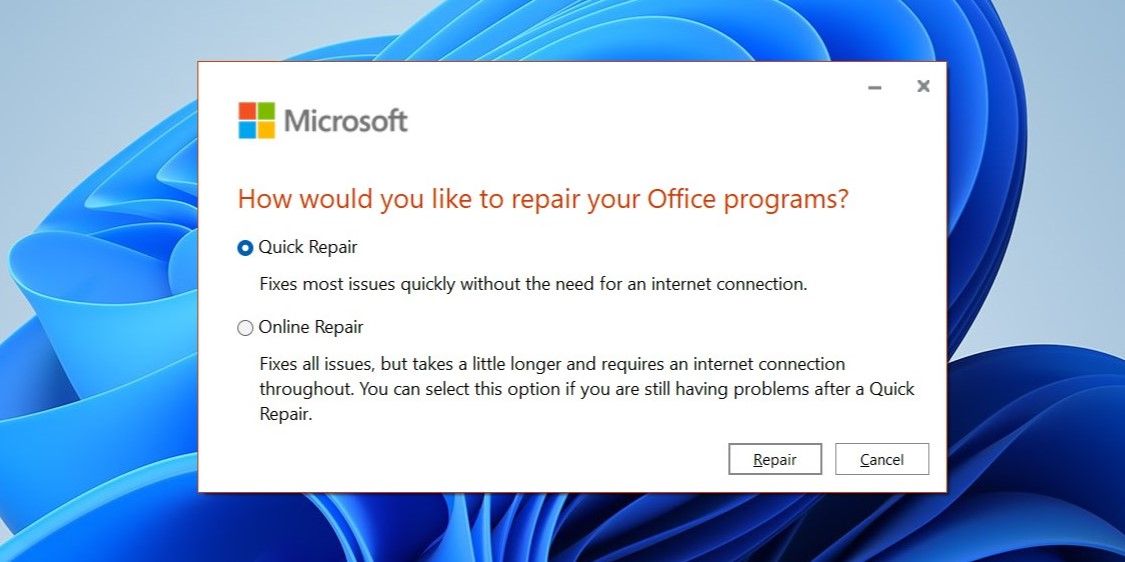
Poczekaj na zakończenie procesu i sprawdź, czy problem został rozwiązany.
9. Naprawa problemów z drukarką
Jeśli wcześniejsze sugestie nie przyniosły efektu, problem może leżeć po stronie drukarki, a nie programu PowerPoint. Aby to zweryfikować, możesz spróbować następujących działań:
- Zaktualizuj sterowniki drukarki: Nieaktualne lub uszkodzone sterowniki mogą powodować problemy z drukowaniem w PowerPoint. Zaktualizuj je i sprawdź, czy to rozwiąże problem.
- Usuń i ponownie zainstaluj drukarkę: Możesz spróbować usunąć drukarkę z systemu Windows i skonfigurować ją od nowa. Powinno to pomóc w rozwiązaniu problemów spowodowanych nieprawidłową konfiguracją lub błędnymi ustawieniami.
Koniec z problemami z drukowaniem w programie PowerPoint w systemie Windows
Błędy podczas drukowania w PowerPoint mogą być frustrujące, zwłaszcza kiedy czas nagli. Mamy nadzieję, że przynajmniej jedno z zaproponowanych rozwiązań pomogło Ci rozwiązać problem i teraz Microsoft PowerPoint drukuje prawidłowo na Twoim komputerze z systemem Windows.
newsblog.pl
Maciej – redaktor, pasjonat technologii i samozwańczy pogromca błędów w systemie Windows. Zna Linuxa lepiej niż własną lodówkę, a kawa to jego główne źródło zasilania. Pisze, testuje, naprawia – i czasem nawet wyłącza i włącza ponownie. W wolnych chwilach udaje, że odpoczywa, ale i tak kończy z laptopem na kolanach.