Niejednokrotnie użytkownicy systemów Windows natrafiają na nieznane pliki i programy, które, choć działają w tle, mogą niekiedy wywoływać komplikacje. Jednym z takich przykładów jest „ftdibus.sys”.
W niniejszym artykule zgłębimy specyfikę i funkcję pliku „ftdibus.sys” oraz zaprezentujemy sposoby radzenia sobie z potencjalnymi problemami, jakie może on stwarzać.
Czym jest plik „ftdibus.sys”?
W systemie operacyjnym Windows, „ftdibus.sys” to element oprogramowania, a dokładniej sterownik USB firmy FTDI (Future Technology Devices International). Jego zadaniem jest umożliwienie komunikacji i kontroli nad urządzeniami USB wyprodukowanymi przez FTDI, zapewniając ich prawidłową pracę w środowisku Windows.
W sytuacji, gdy korzystasz z urządzenia, które używa sterownika „ftdibus.sys”, możesz napotkać przeszkodę podczas próby włączenia funkcji integralności pamięci w ustawieniach systemu Windows. Może pojawić się komunikat o błędzie, wskazujący na niezgodność sterownika z tą funkcją, co uniemożliwia jej poprawne działanie.
Jeżeli spotkałeś się z tym konkretnym problemem, przedstawione poniżej metody powinny pomóc Ci szybko przywrócić sprawność systemu.
1. Aktualizacja sterowników FTDI
Wielu użytkowników doświadcza trudności z aktywacją integralności pamięci z powodu nieaktualnych sterowników FTDI. Wynika to z faktu, że przestarzałe lub uszkodzone sterowniki mogą nie być w pełni kompatybilne z najnowszymi wersjami systemu Windows i wprowadzonymi w nich zabezpieczeniami, takimi jak integralność pamięci.
Najprostszym sposobem na rozwiązanie tych problemów jest zaktualizowanie sterowników do ich najnowszej wersji. Można to zrobić za pomocą wbudowanej funkcji Windows Update lub poprzez Menedżera urządzeń.
Oto szczegóły:
- Użyj skrótu klawiszowego Win + S, aby uruchomić wyszukiwarkę systemową.
- Wpisz „Menedżer urządzeń” i kliknij przycisk „Otwórz”.
- W otwartym oknie wyszukaj odpowiednie sterowniki. W niektórych przypadkach obok sterownika może widnieć żółty wykrzyknik, co wskazuje na jego uszkodzenie lub konieczność aktualizacji.
- Kliknij sterownik prawym przyciskiem myszy i wybierz opcję „Aktualizuj sterownik”.
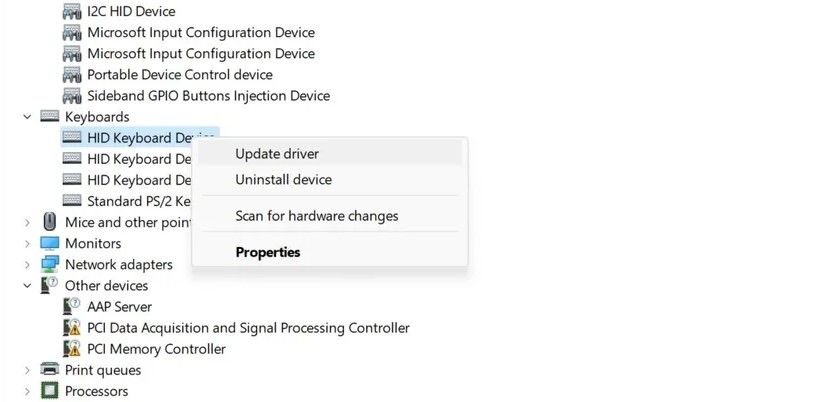
- Wybierz „Wyszukaj sterowniki automatycznie” i pozwól systemowi znaleźć zaktualizowane wersje. Jeśli system znajdzie nowszą wersję, postępuj zgodnie z wyświetlanymi instrukcjami, aby ją zainstalować.
- Jeśli zainstalowana jest już najnowsza wersja sterownika, można wybrać opcję „Wyszukaj zaktualizowane sterowniki w usłudze Windows Update” lub przejść do aplikacji „Ustawienia” i tam wyszukać aktualizacje.
Inną metodą jest odwiedzenie oficjalnej strony internetowej producenta (Future Technology Devices International) i pobranie najnowszych sterowników bezpośrednio stamtąd.
Po pobraniu sterownika, ponownie wykonaj kroki 1-4, ale tym razem wybierz opcję „Przeglądaj mój komputer w poszukiwaniu sterowników”. Następnie wskaż pobrany plik i zainstaluj go ręcznie.
2. Wyłączenie sterownika
Jeśli aktualizacja sterownika nie przynosi rezultatu, możesz spróbować tymczasowo go wyłączyć. Należy jednak pamiętać, że może to wpłynąć na działanie sprzętu, który go wykorzystuje.
Ta metoda nie zawsze rozwiązuje pierwotny problem. Zaleca się ją stosować tylko w ostateczności, gdy natychmiast potrzebujesz włączyć integralność pamięci.
Aby wyłączyć sterownik, wykonaj następujące kroki:
- Uruchom Menedżera urządzeń, jak opisano powyżej.
- Kliknij prawym przyciskiem myszy na sterownik i wybierz „Wyłącz urządzenie”.
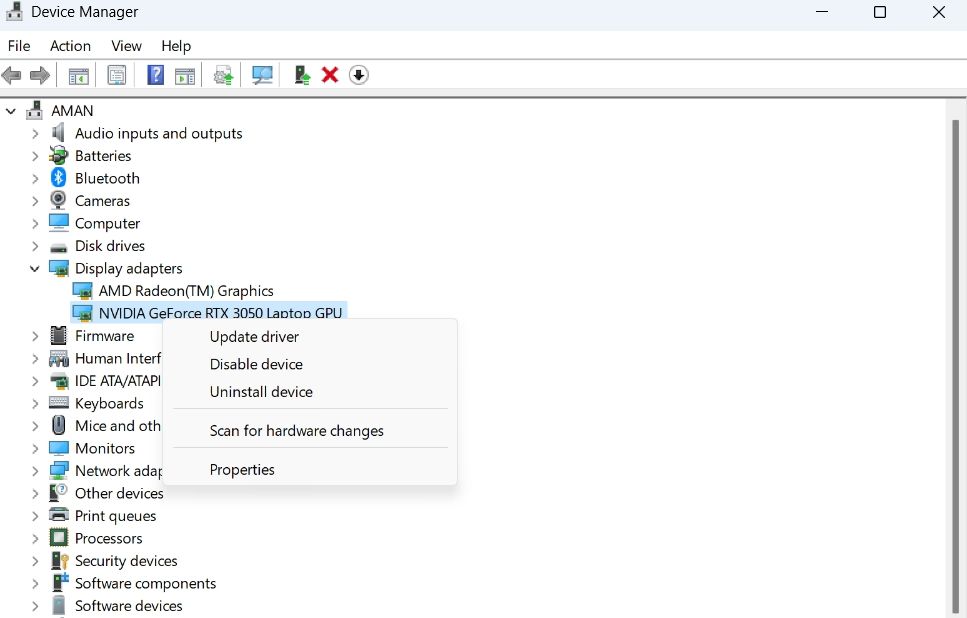
- Potwierdź swoją decyzję. Może być wymagane uprawnienie administratora.
Po wyłączeniu sterownika spróbuj włączyć integralność pamięci. Po rozwiązaniu problemu możesz ponownie włączyć sterownik, wykonując te same czynności.
Jeśli sterownik nie jest Ci potrzebny, możesz go odinstalować. W Menedżerze urządzeń kliknij prawym przyciskiem myszy na sterownik i wybierz „Odinstaluj urządzenie”. Po zakończeniu procesu zrestartuj system.
3. Przywracanie systemu
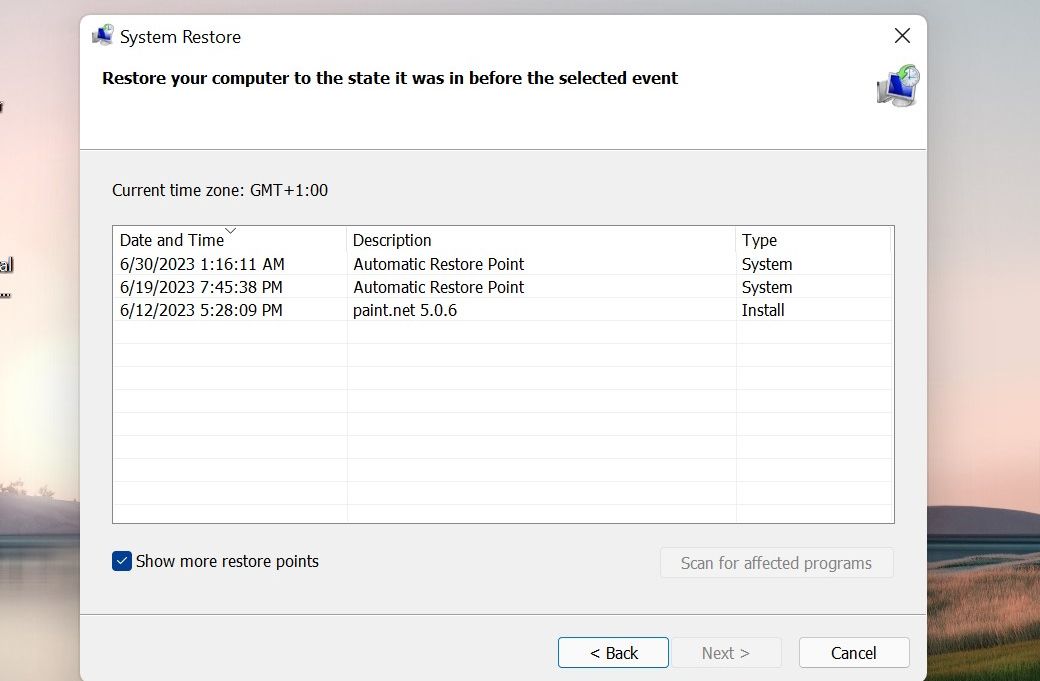
Jeśli podejrzewasz, że problem pojawił się po wprowadzeniu ostatnich zmian w systemie, możesz skorzystać z narzędzia Przywracanie systemu. Pozwala ono cofnąć zmiany i przywrócić system do poprzedniego stanu.
Narzędzie to automatycznie tworzy punkty przywracania, do których można wrócić w przypadku problemów. Jest to skuteczny sposób na rozwiązanie problemów wywołanych ostatnimi zmianami.
4. Wymuszenie włączenia integralności pamięci
Oprócz standardowych metod rozwiązania problemów z integralnością pamięci, możliwe jest także wprowadzenie zmian w Edytorze rejestru. Ta opcja pozwala na wymuszenie włączenia tej funkcji.
Przed dokonaniem zmian w rejestrze zaleca się utworzenie jego kopii zapasowej. Następnie możesz przejść do naszego poradnika dotyczącego włączania integralności pamięci i postępować zgodnie z instrukcjami.
Jeżeli żadna z powyższych metod nie przyniesie rezultatu, skontaktuj się z oficjalnym wsparciem FTDI. Zgłoś swój problem, być może uzyskasz dodatkową pomoc.
Możesz także zwrócić się o pomoc do zespołu wsparcia firmy Microsoft, używając aplikacji „Uzyskaj pomoc” lub skorzystać z czatu Bing.
Ukryte procesy systemu Windows – bądź na bieżąco, aby zapewnić stabilność działania
Chociaż proces „ftdibus.sys” sam w sobie nie jest szkodliwy, może czasami zakłócać działanie systemu. Na szczęście opisane w artykule rozwiązania pozwalają na wyeliminowanie problemów. Regularne aktualizowanie systemu i sterowników oraz skanowanie systemu za pomocą zaufanego programu antywirusowego, pomoże Ci uniknąć przyszłych problemów.
newsblog.pl
Maciej – redaktor, pasjonat technologii i samozwańczy pogromca błędów w systemie Windows. Zna Linuxa lepiej niż własną lodówkę, a kawa to jego główne źródło zasilania. Pisze, testuje, naprawia – i czasem nawet wyłącza i włącza ponownie. W wolnych chwilach udaje, że odpoczywa, ale i tak kończy z laptopem na kolanach.