Czy chciałbyś czerpać praktyczne wnioski z posiadanych danych marketingowych, by usprawnić przyszłe kampanie? Kluczem do tego jest stworzenie wizualnych paneli kontrolnych w Power BI. Ten artykuł krok po kroku pokaże Ci, jak to zrobić.
Skuteczna strategia marketingowa wymaga monitorowania różnych wskaźników, takich jak CTR (współczynnik klikalności), CPC (koszt kliknięcia) czy liczba wyświetleń. Niestety, dla wielu specjalistów od marketingu cyfrowego analiza surowych danych bywa skomplikowana. Problem narasta, gdy informacje są rozproszone po różnych platformach, dyskach twardych i skrzynkach e-mail.
Idealnym rozwiązaniem byłoby narzędzie analityczne, które gromadzi dane w jednym miejscu i pozwala na stworzenie przejrzystego, profesjonalnego raportu z wizualizacjami. Taki raport byłby zrozumiały dla wszystkich członków zespołu.
Właśnie tutaj wkracza Power BI, oferując rozbudowane funkcje tworzenia dashboardów. Przeczytaj artykuł dalej, aby poznać proces tworzenia efektywnego panelu marketingowego, nawet jeśli nie masz dyplomu z analizy danych.
Czym jest panel marketingowy?
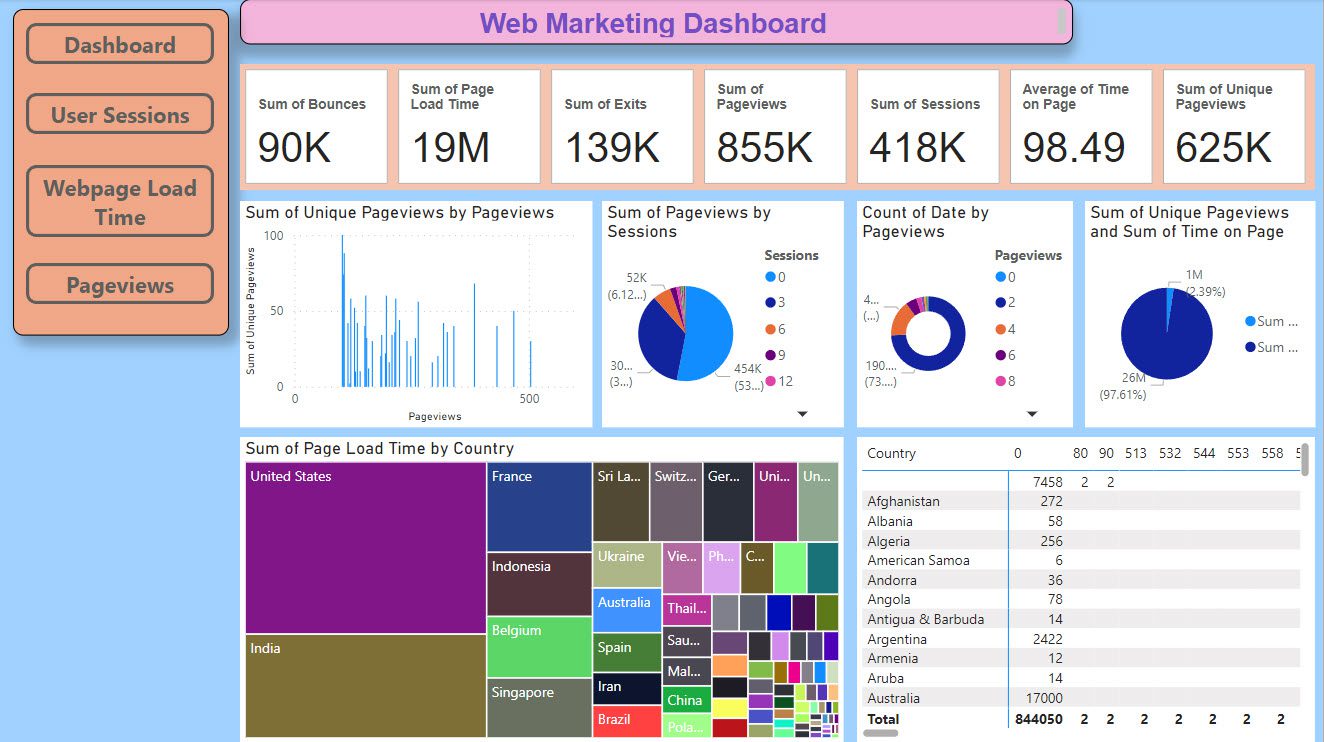
Panel marketingowy to kompleksowy raport przedstawiający efektywność kampanii marketingowej. Wykorzystuje kluczowe wskaźniki efektywności (KPI), metryki, wykresy i inne wizualizacje, aby przedstawić kondycję działań marketingowych. Daje szeroki obraz aktywności firmy w zakresie marketingu, pozwalając odbiorcom na łatwe zrozumienie wyników.
Większość paneli łączy się z bazami danych na bieżąco. Oznacza to, że każda interakcja z kampanią (np. kliknięcia w reklamę PPC, wypełnienie formularza) automatycznie aktualizuje dane na panelu.
Panele marketingowe pozwalają na połączenie danych z różnych kanałów (strony internetowe, media społecznościowe, aplikacje mobilne), dając pełny wgląd w działania marketingowe firmy.
Zobacz także: KRA vs. KPI – definicja, przykłady i dlaczego potrzebujesz obu
Dlaczego firmy i agencje marketingowe używają paneli marketingowych?
Oto powody, dla których warto korzystać z paneli marketingowych:
- Panele prezentują aktualne dane z trwających kampanii, umożliwiając menedżerom marketingu szybką reakcję na zmieniające się zachowania konsumentów i trendy rynkowe.
- Konsolidacja wskaźników marketingowych i KPI w jednym miejscu ułatwia firmom i agencjom uzyskanie pełnego obrazu sytuacji.
- Dostęp do przejrzystych i łatwo dostępnych danych pozwala menedżerom na tworzenie bardziej skutecznych strategii i taktyk marketingowych.
- Złożone dane są prezentowane za pomocą wykresów i map, dzięki czemu są zrozumiałe dla odbiorców na różnym poziomie zaawansowania.
- Panele ułatwiają monitorowanie postępów w realizacji celów marketingowych.
- Przejrzystość działań marketingowych buduje zaufanie wśród interesariuszy i klientów.
- Agencje marketingowe wykorzystują panele, aby przedstawiać klientom szczegółowe raporty, demonstrujące wartość i skuteczność świadczonych usług.
Zobacz także: Jak stworzyć panel sprzedaży w Tableau
Jak panel marketingowy pomaga w analizie konkurencji?
Panel marketingowy wspiera analizę konkurencji, oferując zwięzły widok kluczowych wskaźników wydajności (KPI) i metryk. Pozwala to przedsiębiorstwom porównywać swoje wyniki z konkurencją, śledzić udział w rynku, zaangażowanie i inne istotne dane, dając wgląd w ich pozycję.
Informacje oparte na danych pomagają w identyfikacji mocnych i słabych stron firmy w zestawieniu z konkurencją. To z kolei umożliwia strategiczne dostosowanie kampanii.
Ponadto, dane historyczne pozwalają na analizę trendów i zachowań konsumentów. Zespoły marketingowe mogą szybko reagować na sygnały rynkowe i zmieniać taktykę, aby minimalizować koszty, maksymalizować konwersje i wyprzedzać konkurencję.
Jak utworzyć panel marketingowy w Power BI
Tworzenie panelu w Power BI jest dość intuicyjne. Wszystkie elementy dodane w widoku raportu są automatycznie częścią pulpitu nawigacyjnego.
W przeciwieństwie do Tableau, w Power BI nie trzeba tworzyć osobnych arkuszy. Wizualizacje tworzy się bezpośrednio w widoku raportu, przeciągając odpowiednie pola z panelu danych.
Poniżej znajdziesz instrukcję krok po kroku:
Import zestawu danych z marketingu cyfrowego/internetowego
Na początek musisz połączyć swoje dane z Power BI. Oto jak to zrobić:
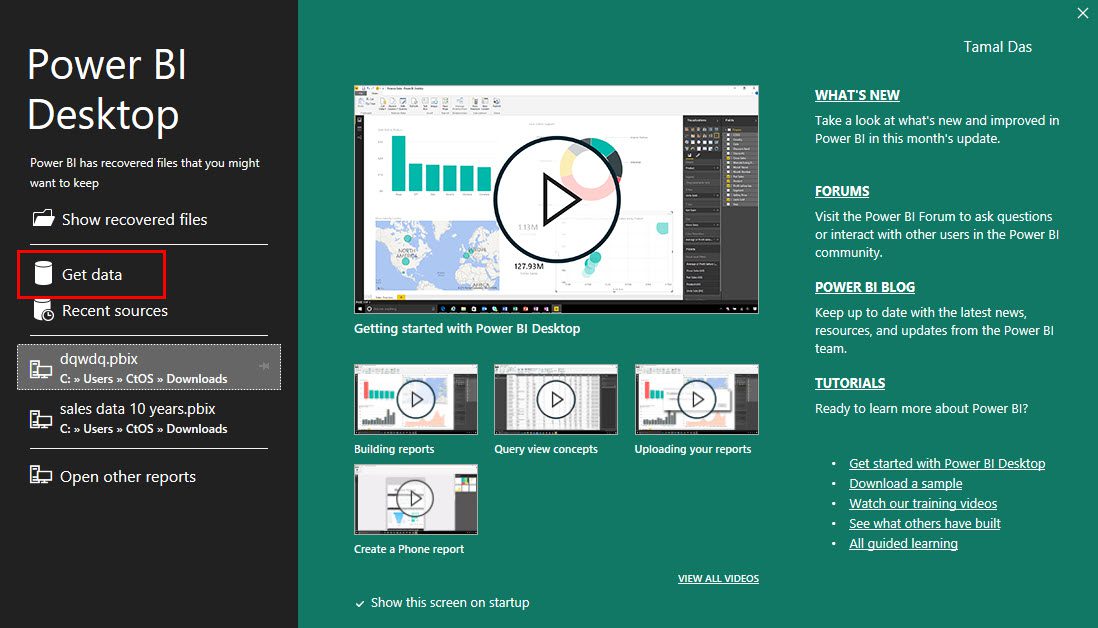
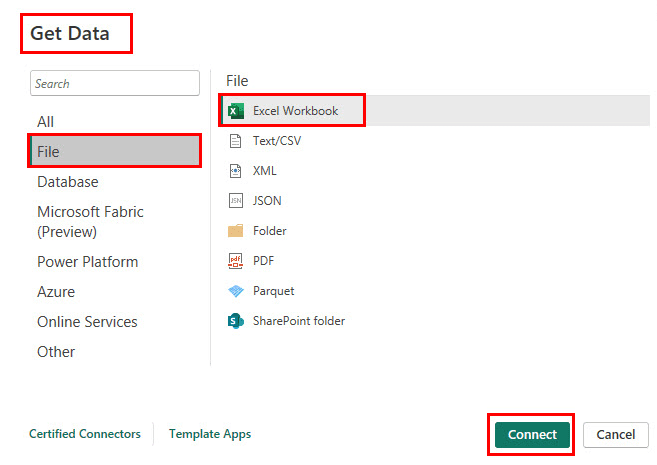
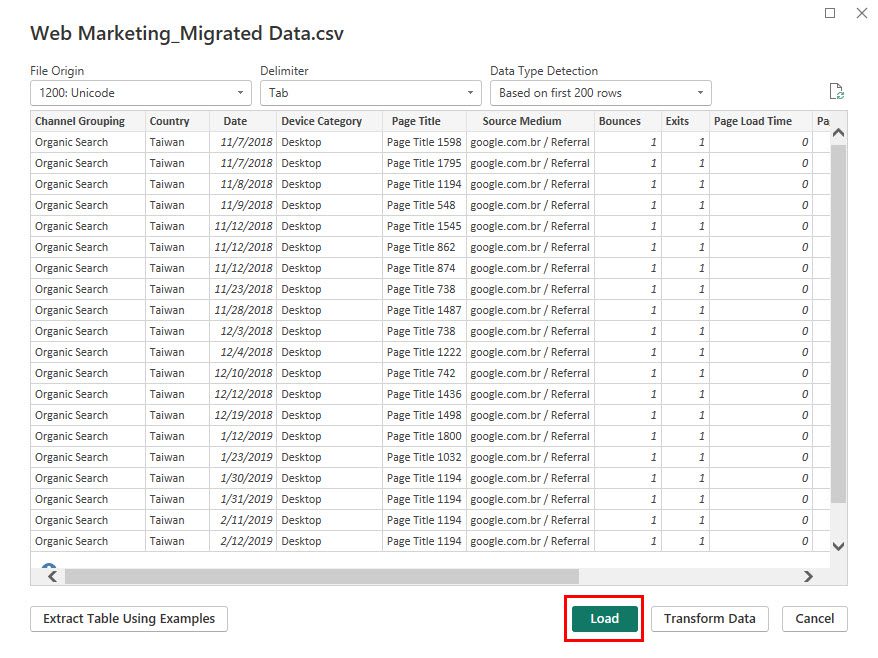
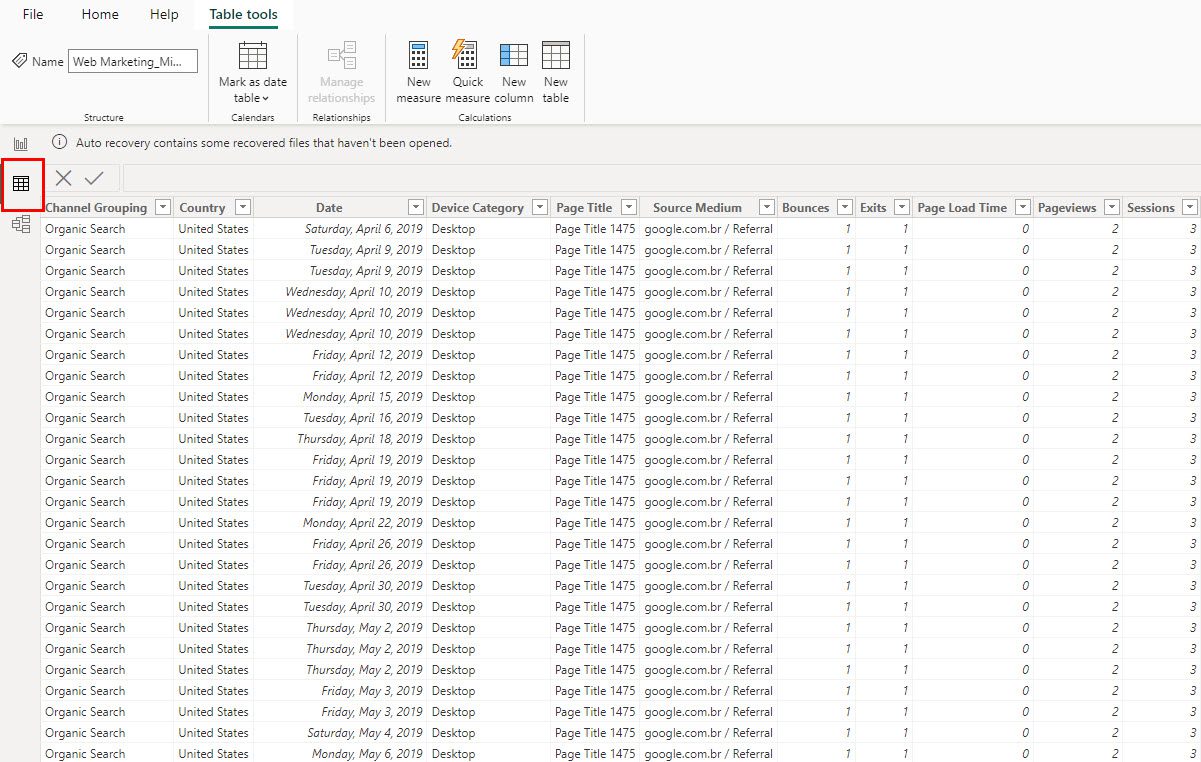
Utwórz podstawowy pulpit nawigacyjny
Widok raportu to miejsce, w którym projektuje się panel. Znajdują się tam trzy panele nawigacyjne:
- Filtry: Umożliwia dodawanie filtrów do danych.
- Wizualizacje: Zawiera narzędzia do tworzenia wykresów i wizualizacji, oraz opcje ich formatowania.
- Dane: Wyświetla zaimportowaną bazę danych i jej strukturę.
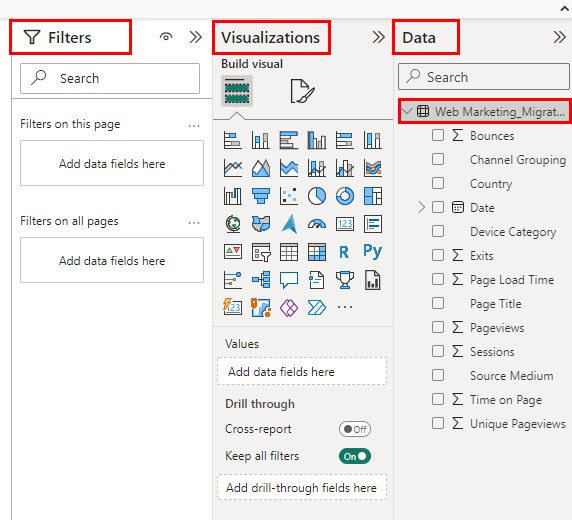
Przejdź teraz do sekcji „Widok raportu”, aby rozpocząć budowę podstaw panelu. Wykonaj poniższe kroki:
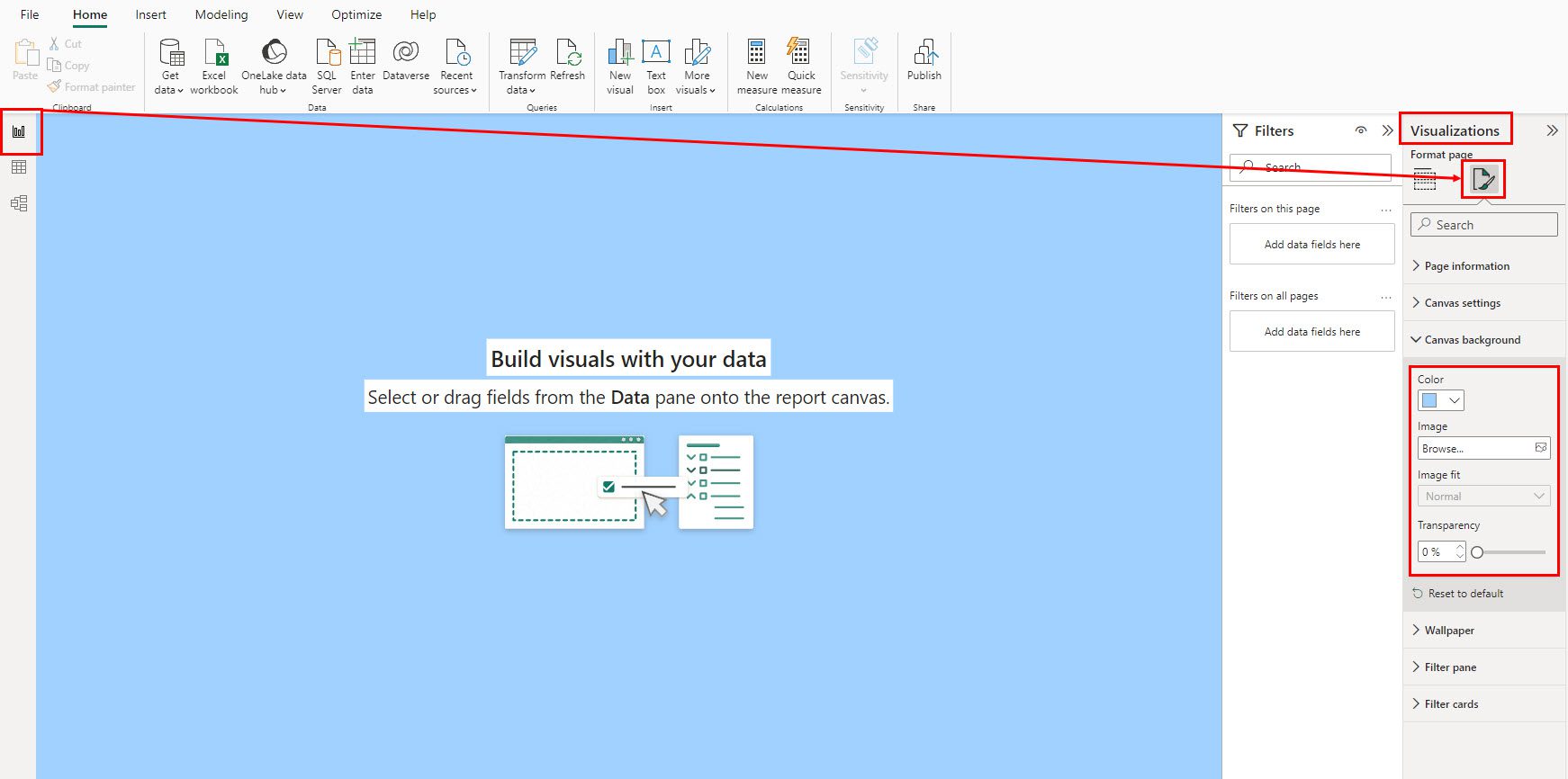
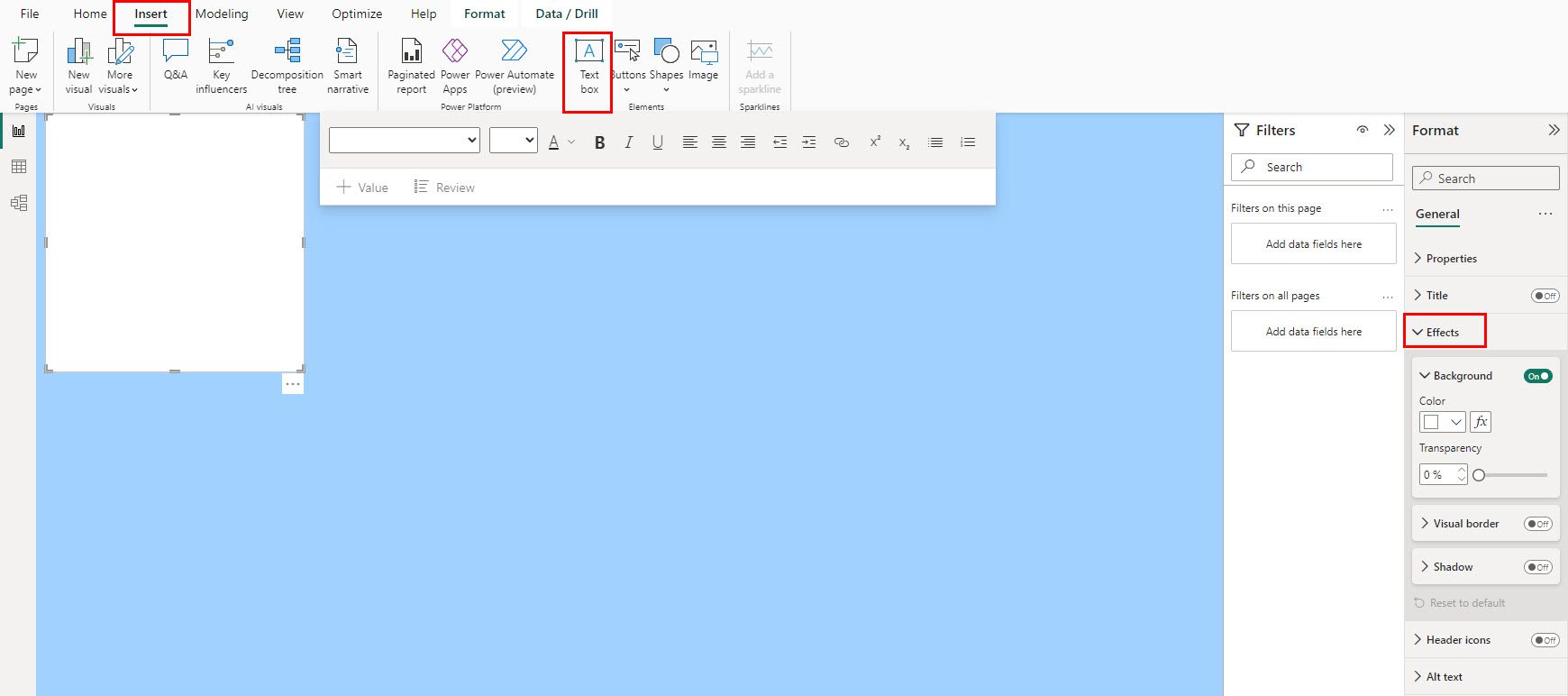
Możesz też utworzyć panel nawigacyjny z lewej strony pulpitu, który umożliwi użytkownikom dostęp do szczegółowych raportów. Na przykład, stworzyłem przyciski dla „Panelu”, „Sesji użytkownika”, „Czasu ładowania strony” i „Odsłon”.
Oto jak stworzyć interaktywne przyciski:
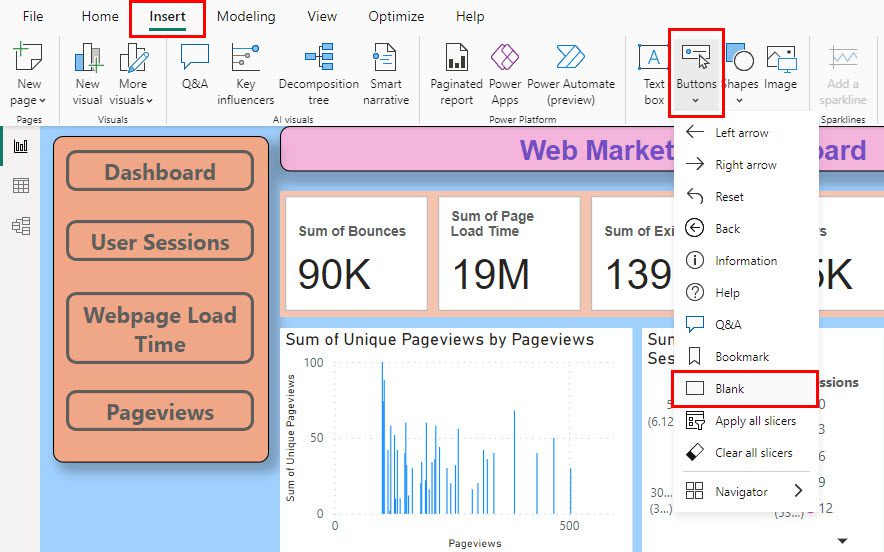
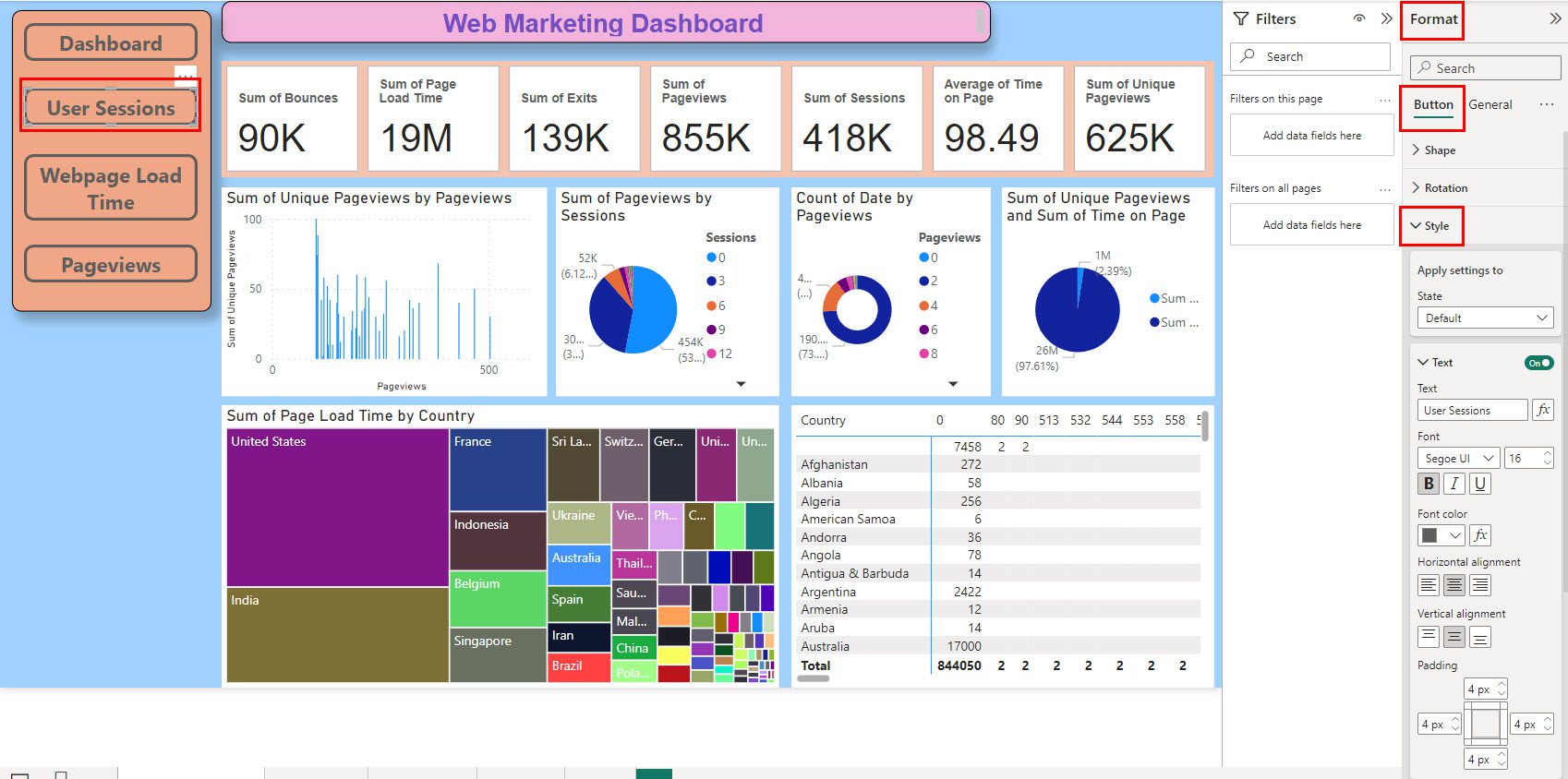
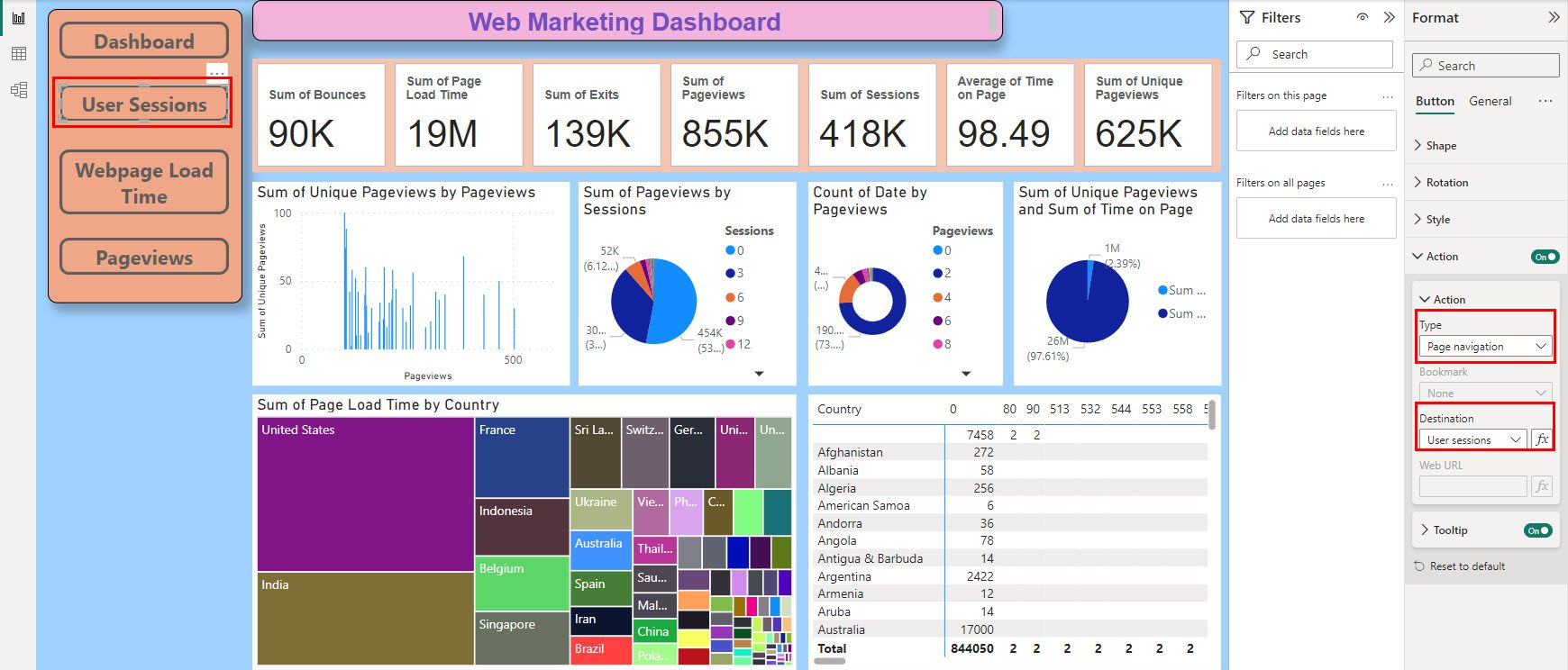
Poniżej przedstawiono podstawowy pulpit stworzony do tego momentu:
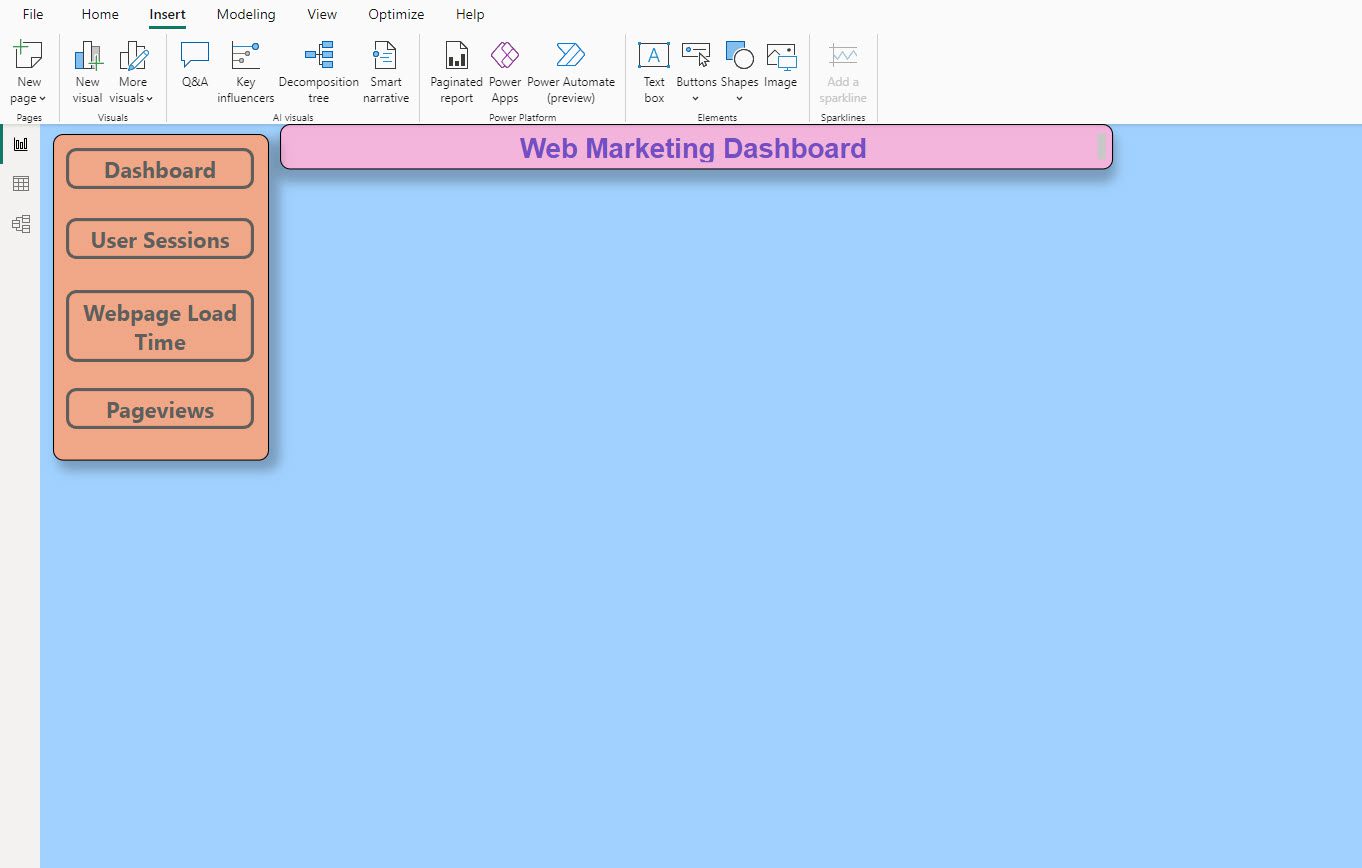
Dodaj wskaźniki KPI ze zbioru danych
Aby dodać wskaźniki KPI i metryki, wykonaj następujące kroki:
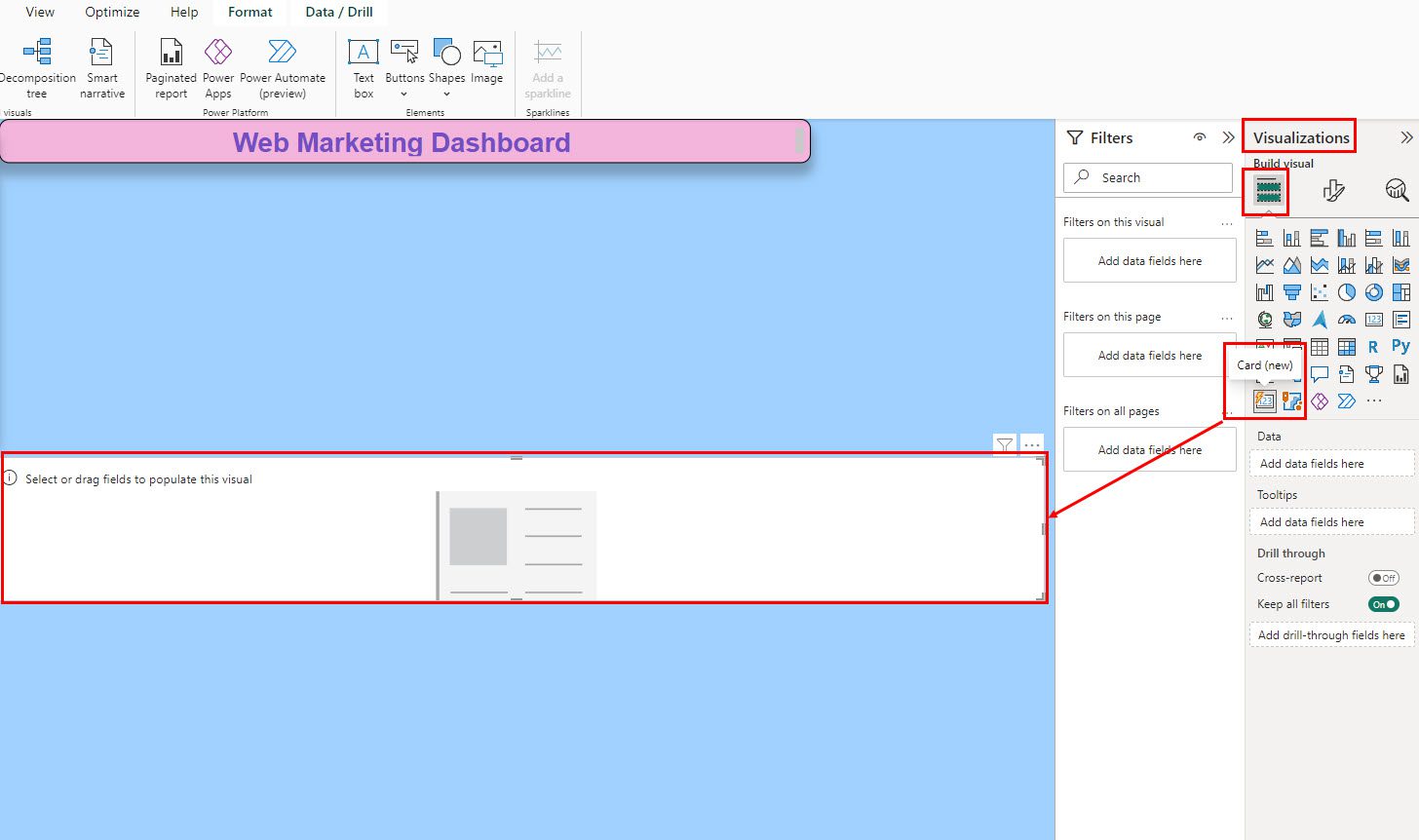
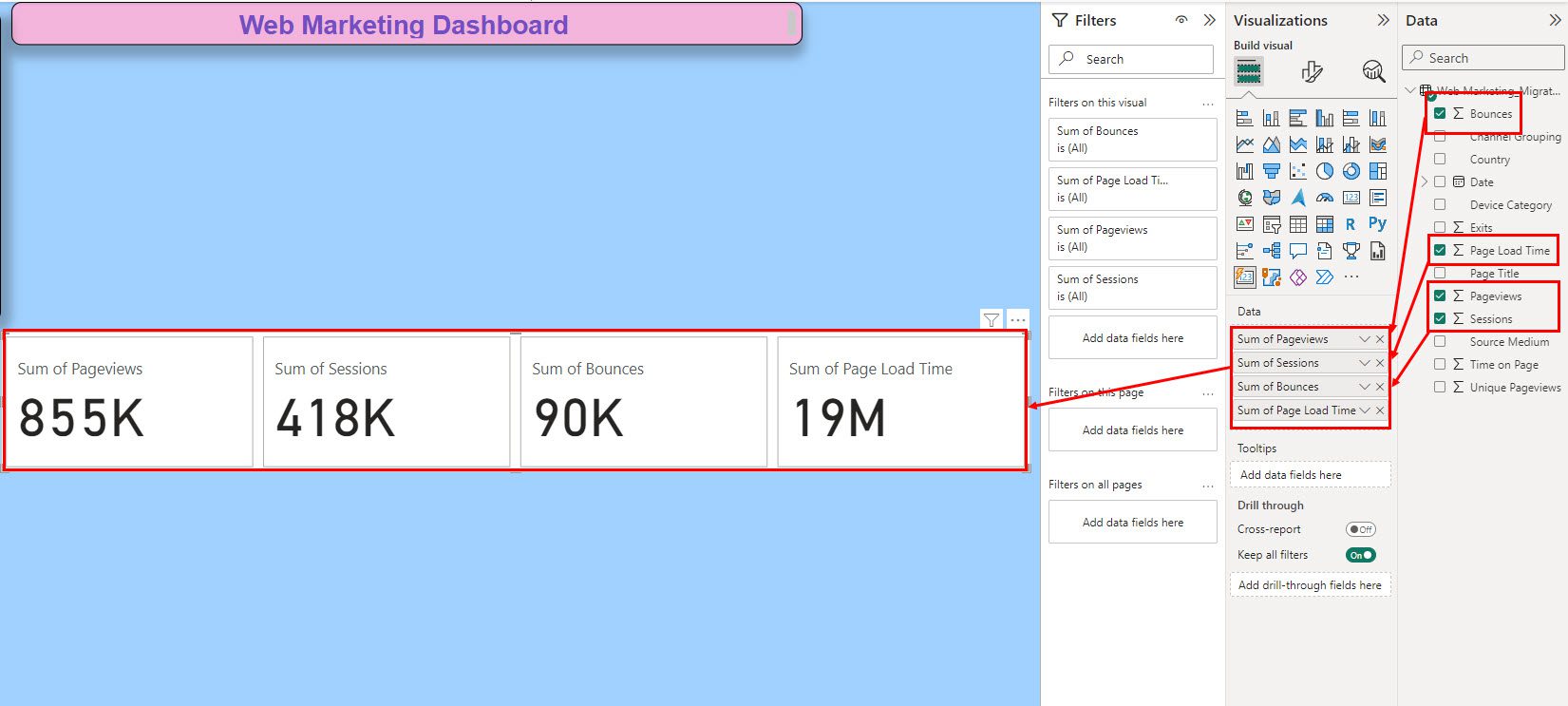
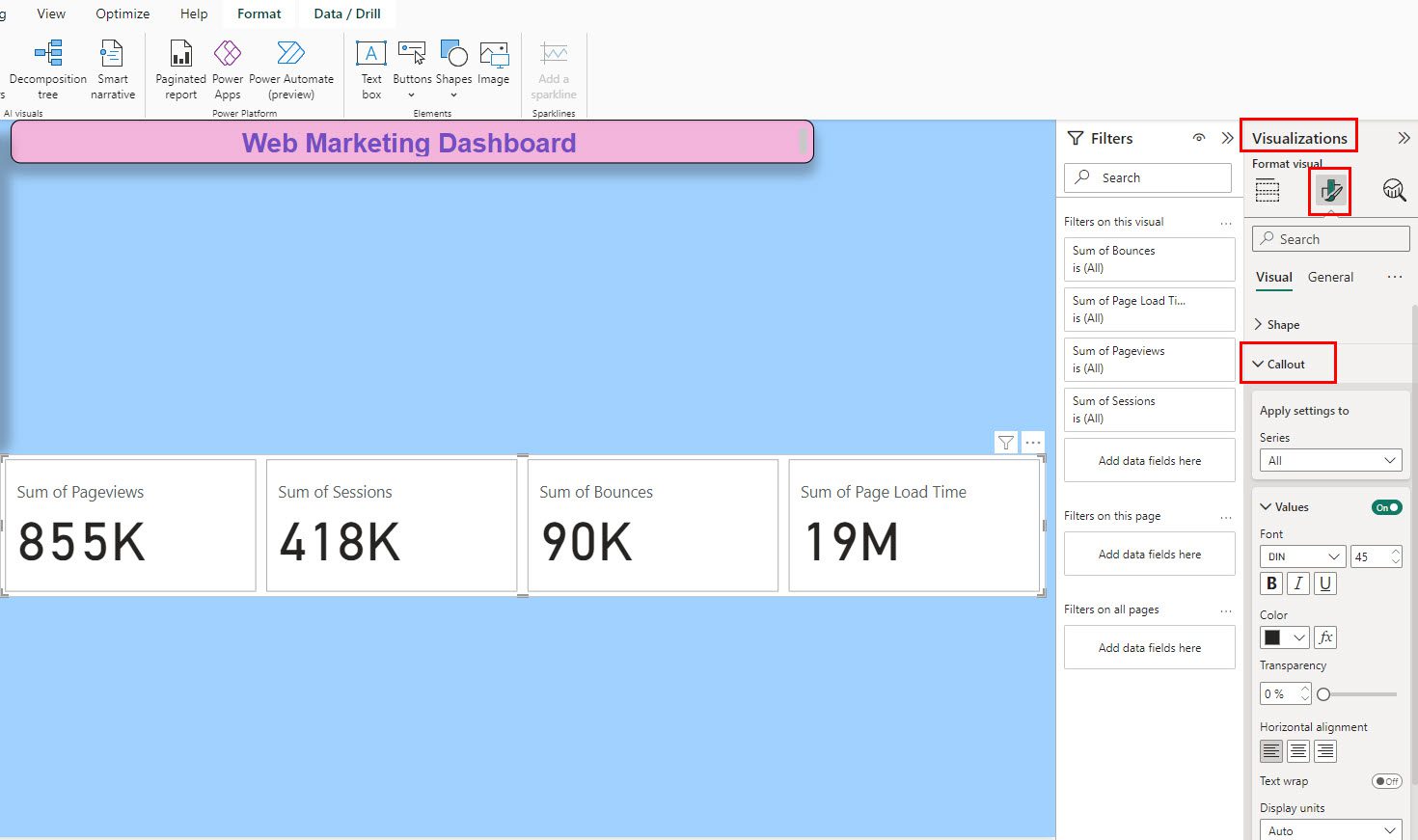
Dodaj wykresy do pulpitu nawigacyjnego
Aby porównać ze sobą dane, na przykład „Odbicia” i „Odsłony” lub „Odsłony” i „Czas spędzony na stronie”, potrzebujesz wykresów. Postępuj zgodnie z poniższymi krokami:
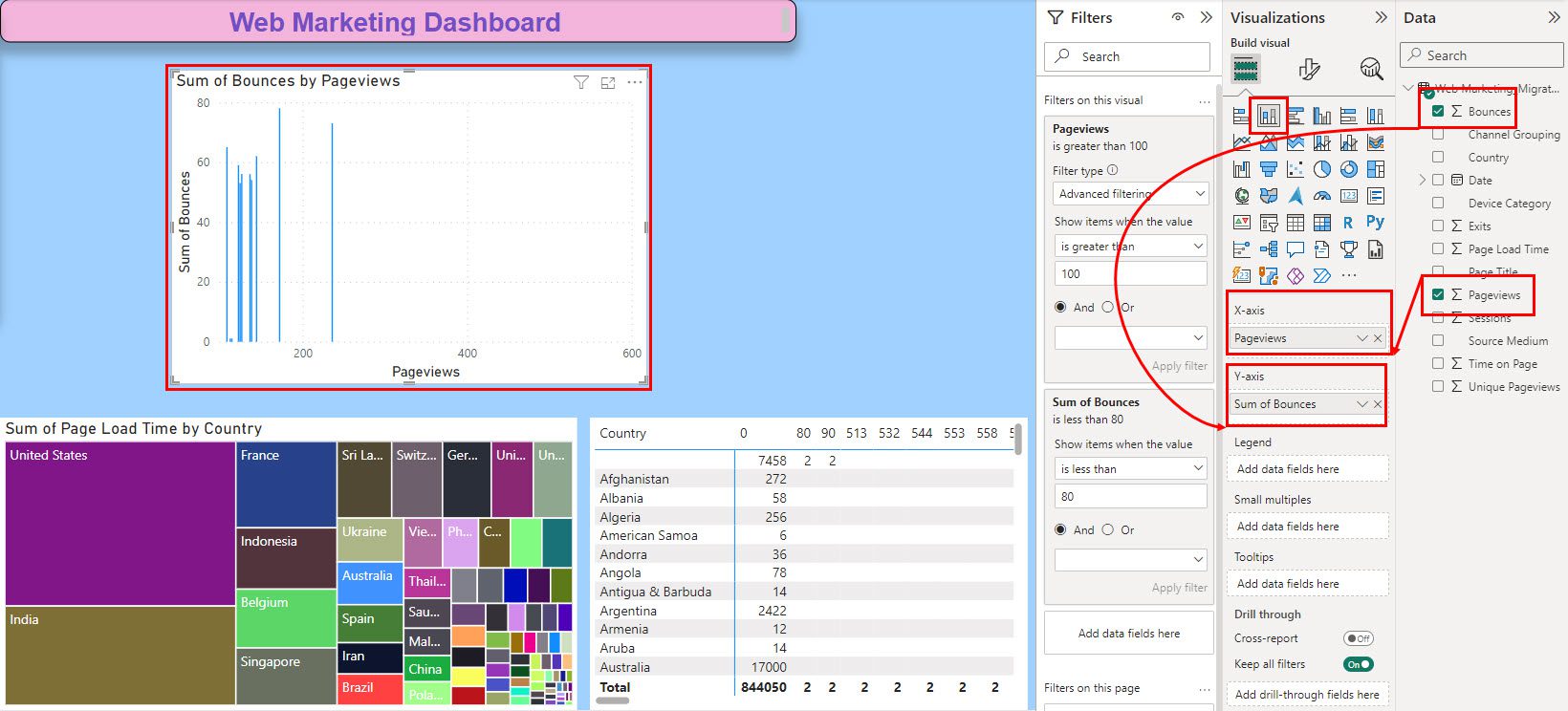
W ten sposób możesz dodawać kolejne wykresy. Możesz także używać wykresów kołowych, pierścieniowych i innych. Power BI umożliwia również dodawanie map.
Poniżej znajduje się przykład pulpitu po dodaniu różnych wizualizacji danych:
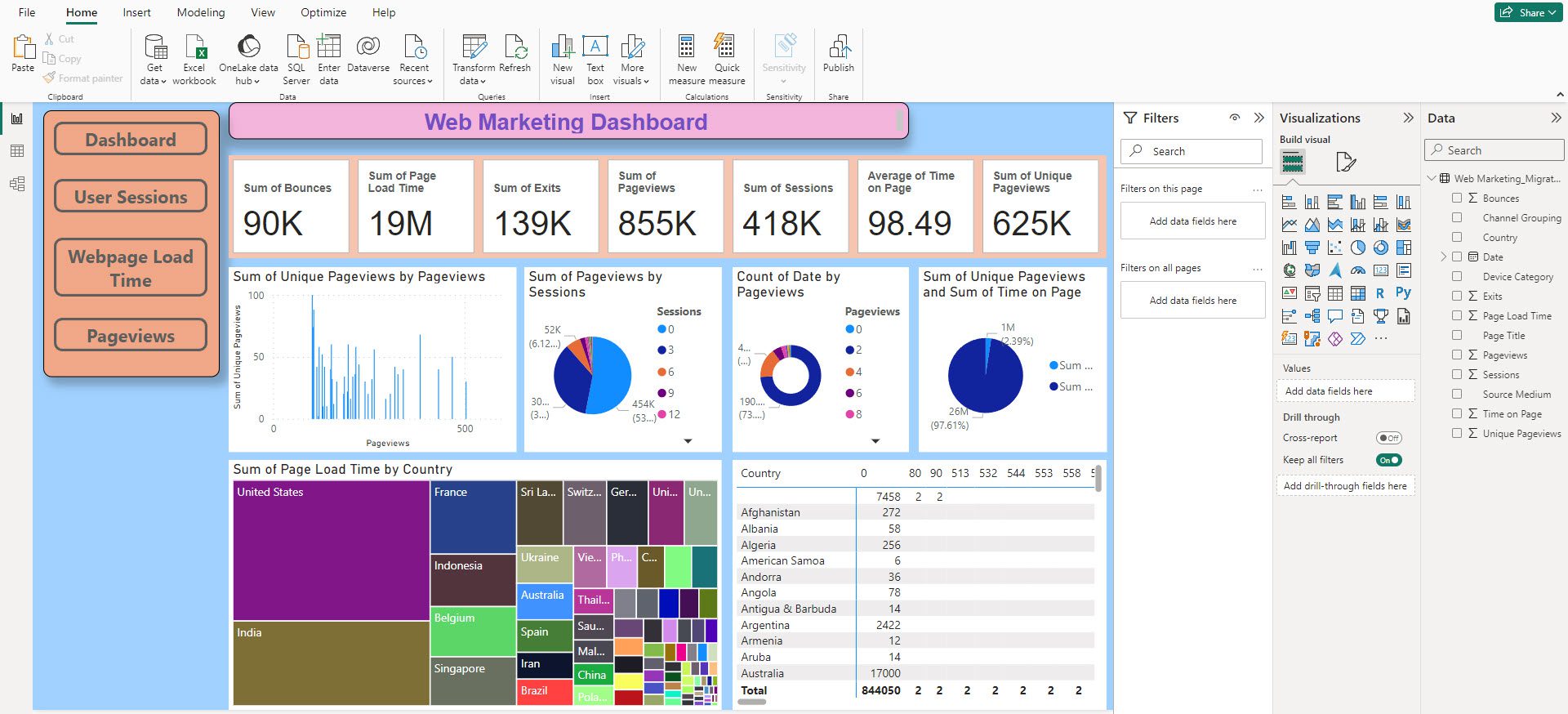
Opublikuj lub wyeksportuj pulpit nawigacyjny
Aby opublikować pulpit na serwerze organizacji, wykonaj poniższe czynności:
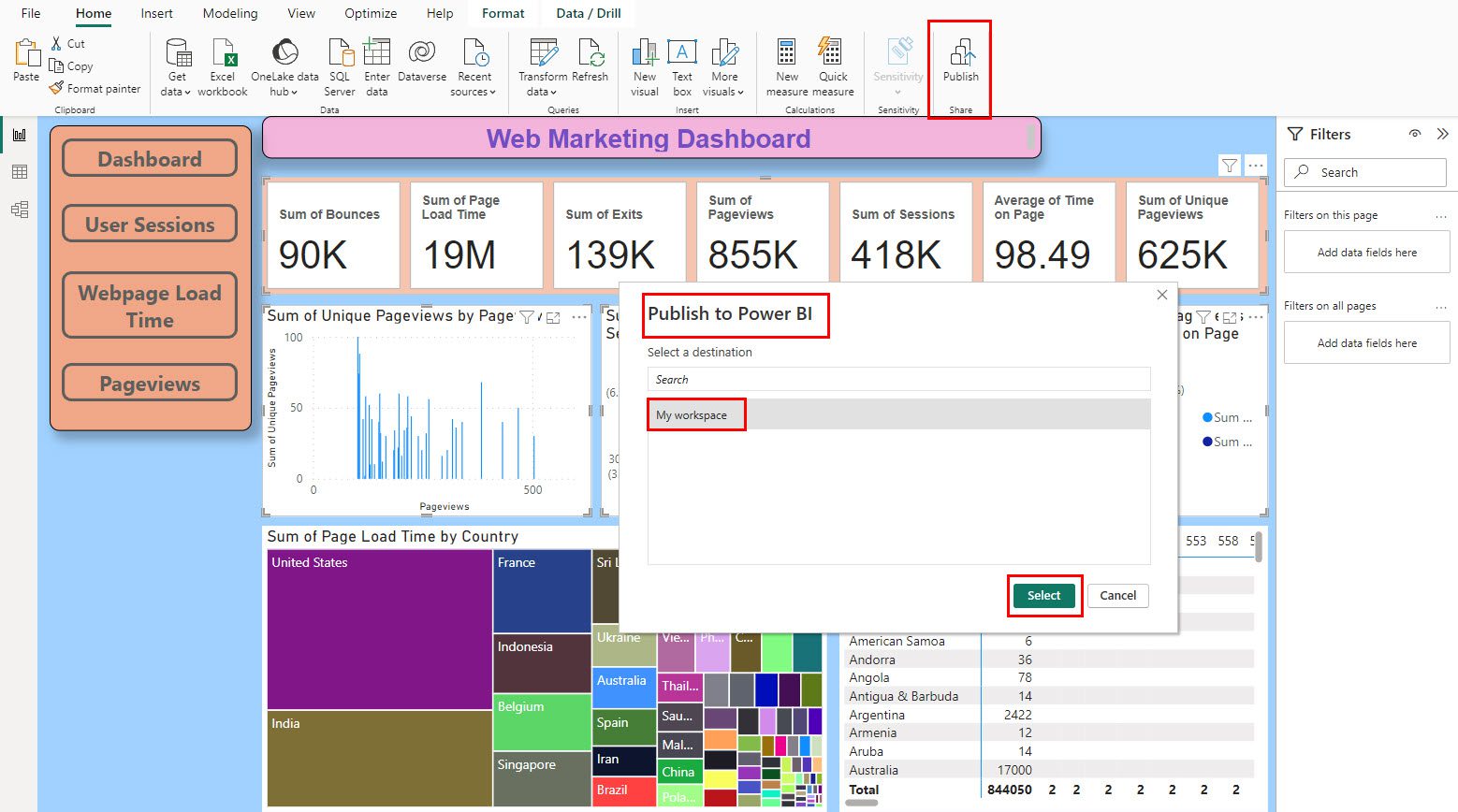
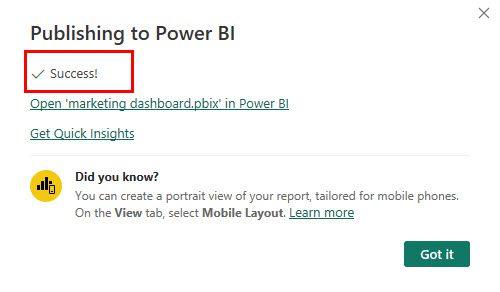
Alternatywnym sposobem udostępniania pulpitu jest eksport do pliku PDF. Aby to zrobić wybierz „Plik” > „Eksportuj” > „Eksportuj do pliku PDF”.
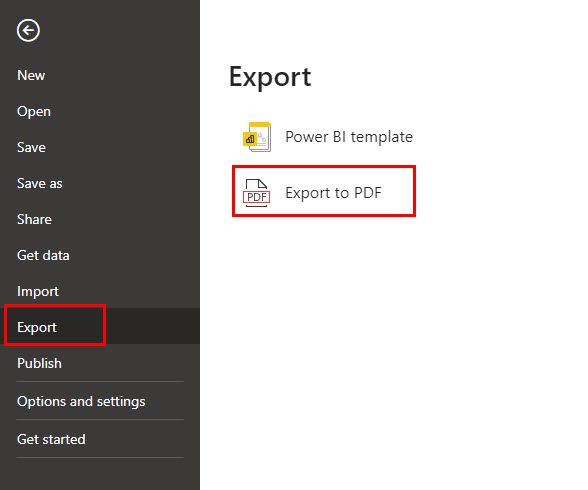
Panel marketingowy w Power BI: najlepsze praktyki
Oto kilka najlepszych praktyk, o których warto pamiętać przy tworzeniu paneli w Power BI:
- Stwórz listę wskaźników i KPI, które Twoja firma wykorzystuje do pomiaru skuteczności kampanii marketingowych. Następnie dodaj je do raportu Power BI.
- Power BI często automatycznie porządkuje dane, co ułatwia ich przenoszenie na wykresy. Mimo to, warto zacząć od czystej bazy danych, aby proces tworzenia panelu przebiegał bez problemów.
- Umieść najważniejsze wskaźniki w dużym, widocznym polu i sformatuj je tak, aby użytkownicy mogli je łatwo znaleźć.
- Dodaj filtry, fragmentatory i opcje drążenia, aby użytkownicy mogli samodzielnie analizować dane.
- Zadbaj o to, aby projekt panelu był intuicyjny i przyjazny dla użytkownika.
- Zachowaj spójność kolorów, czcionek i układów, aby zwiększyć profesjonalizm panelu.
- Używaj odpowiednich wykresów i diagramów, aby prezentacja danych była prosta i zrozumiała.
- Wdróż odpowiednie środki bezpieczeństwa, takie jak maskowanie danych, aby chronić wrażliwe informacje marketingowe.
Panel marketingowy w Power BI: porady ekspertów
Jako ekspert w dziedzinie raportowania w Power BI, sugeruję wdrożenie poniższych porad podczas tworzenia panelu:
- W przypadku bardzo dużych zbiorów danych, w których dane aktualizują się co sekundę, użyj odświeżania przyrostowego.
- Użyj interaktywnych przycisków, aby kierować użytkowników z pulpitu do konkretnych arkuszy. Dodasz je w zakładce „Wstaw” i wykorzystaj funkcję nawigacji po stronie.
- Upewnij się, że relacje między polami i tabelami danych są poprawne, aby efektywnie korzystać z interakcji wizualnych w Power BI.
- Użyj wyrażeń analizy danych (DAX), aby tworzyć niestandardowe miary, takie jak sumy skumulowane, średnie kroczące i zaawansowane obliczenia.
- Sprawdź niestandardowe wizualizacje z rynku Power BI, aby dodać unikalne elementy do panelu.
- Twórz tabele parametrów, które pozwolą użytkownikom na modyfikację danych, np. zmianę ram czasowych, zwiększając interaktywność.
- Wykorzystaj możliwości sztucznej inteligencji w Power BI, aby automatycznie wykrywać trendy, anomalie i inne szczegóły w danych.
- Zadbaj o kontrolę wersji pulpitu, aby śledzić zmiany i w razie potrzeby przywracać wcześniejsze wersje.
Supermetrics jako alternatywa dla Power BI
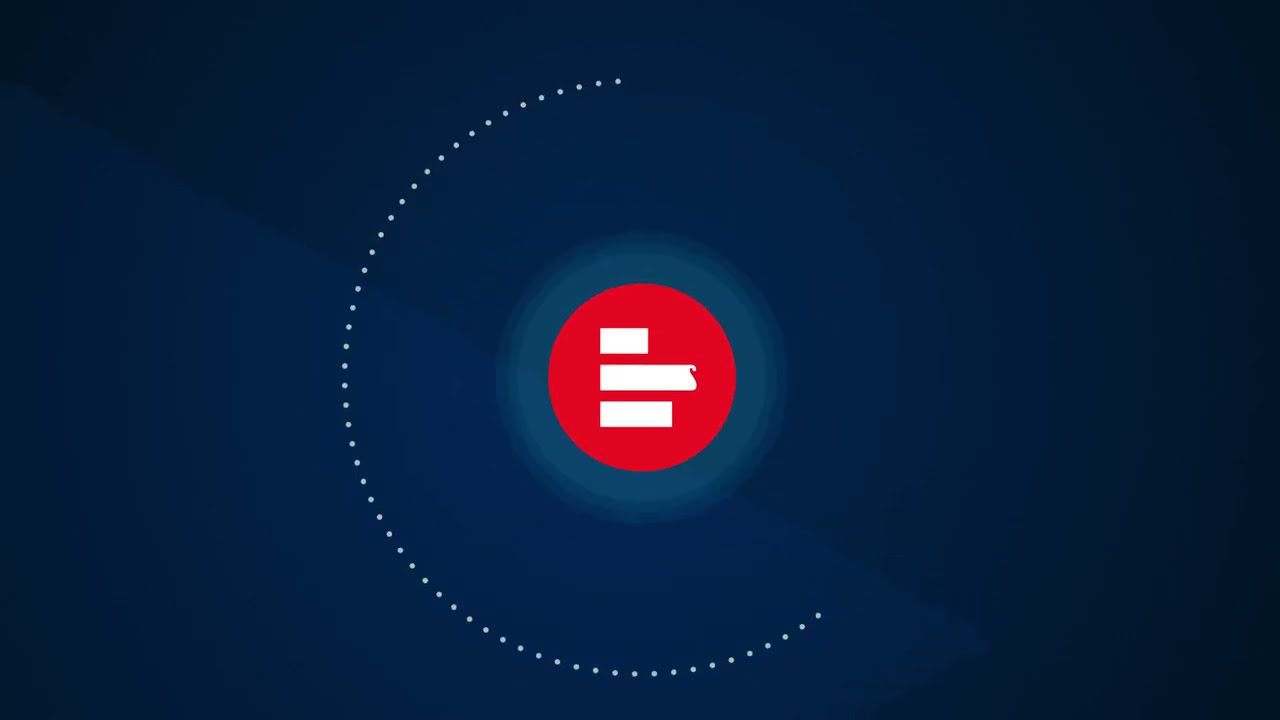
Jeśli Power BI wydaje Ci się zbyt skomplikowany, możesz wypróbować Supermetrics. To narzędzie do tworzenia raportów bez kodu, które łączy się z danymi z ponad 100 platform. Sam używałem go do zbierania danych z Facebook Ads, Google Ads, LinkedIn Ads i Shopify.
Z łatwością tworzyłem przejrzyste panele, importując dane z tych kanałów i wykorzystując szablony Supermetrics. Mogłem też eksportować dane do Arkuszy Google, Looker Studio, Amazon S3 czy Snowflake. Efekt był bardzo satysfakcjonujący.
Notka autora
W marketingu internetowym, podejmowanie decyzji na podstawie danych to podstawa. Dlatego stworzenie panelu marketingowego nie powinno być trudnością dla żadnego specjalisty.
Power BI upraszcza cały proces. Importuj dane w formacie CSV lub połącz się z bazą danych marketingowych. Śledź KPI i metryki istotne dla Twojej firmy.
Zanim zaczniesz budować panel od zera, warto zainwestować czas w jego projekt. W internecie znajdziesz wiele szablonów paneli Power BI, które mogą być źródłem inspiracji.
Zapoznaj się również z artykułami o narzędziach do mediów społecznościowych, analizy danych i panelach danych biznesowych.
Czy ten artykuł był pomocny?
Dziękujemy za twoją opinię!
newsblog.pl
Maciej – redaktor, pasjonat technologii i samozwańczy pogromca błędów w systemie Windows. Zna Linuxa lepiej niż własną lodówkę, a kawa to jego główne źródło zasilania. Pisze, testuje, naprawia – i czasem nawet wyłącza i włącza ponownie. W wolnych chwilach udaje, że odpoczywa, ale i tak kończy z laptopem na kolanach.