Najważniejsze informacje o usłudze SmartScreen
- Microsoft Defender SmartScreen, aktywny domyślnie w systemie Windows, chroni przed szkodliwymi aplikacjami i stronami internetowymi dzięki analizie ich reputacji. Użytkownik może go dezaktywować, gdy ten błędnie identyfikuje bezpieczne pliki jako zagrożenie.
- Filtr SmartScreen jest również zintegrowany z ustawieniami bezpieczeństwa przeglądarki Microsoft Edge. Można go tam włączać i wyłączać, co wspomaga ochronę przed phishingiem i blokuje potencjalnie niechciane aplikacje.
- Wyłączanie i włączanie filtra SmartScreen jest możliwe na kilka sposobów, w tym poprzez ustawienia zabezpieczeń Windows, konfigurację przeglądarki Microsoft Edge, okno Właściwości internetowe, Edytor rejestru oraz Edytor zasad grupy. Ze względów bezpieczeństwa zalecane jest utrzymywanie funkcji SmartScreen włączonej.
Microsoft Defender SmartScreen stanowi element systemu Windows Security. Jego zadaniem jest ochrona przed powszechnymi zagrożeniami, informując użytkownika o potencjalnie niebezpiecznych plikach pobieranych lub instalowanych z innych komputerów.
Standardowo, funkcja SmartScreen jest aktywna w systemie Windows. Zdarza się jednak, że użytkownik chce ją wyłączyć, gdy ta błędnie klasyfikuje legalne aplikacje i pliki jako szkodliwe. Na szczęście, dezaktywacja SmartScreen jest prosta. W poniższym tekście przedstawiamy, jak wyłączyć filtr SmartScreen w systemie Windows.
Jak działa mechanizm filtra Windows SmartScreen?
Funkcja SmartScreen opiera się na systemie ochrony reputacyjnej, aby strzec urządzenie przed szkodliwymi lub niepożądanymi aplikacjami i stronami internetowymi.
Gdy SmartScreen jest aktywny, weryfikuje pobierane pliki pod kątem znanych, podejrzanych źródeł. W przypadku wykrycia zagrożenia, blokuje pobieranie lub dostęp do strony, jednocześnie informując użytkownika o podjętej akcji.
Można go skonfigurować, aby blokował aplikacje i pliki po sprawdzeniu tych o nieznanym pochodzeniu z internetu. Zapewnia ochronę przed aplikacjami z Microsoft Store, jak również od tych spoza sklepu, które mają niską reputację lub wykazują nieoczekiwane działanie.
Filtr SmartScreen stanowi też część mechanizmów zabezpieczających w przeglądarce Microsoft Edge. Po aktywacji, pomaga chronić komputer przed złośliwymi stronami i próbami wyłudzeń, a także blokuje podejrzane pliki do pobrania.
SmartScreen jest domyślnie włączony we wszystkich systemach operacyjnych Windows. Niektórzy bardziej doświadczeni użytkownicy mogą jednak odczuwać pewną irytację, gdy filtr blokuje bezpieczne aplikacje, wymagając dodatkowych kroków do ich uruchomienia.
Pomimo, że rekomenduje się stałe włączenie filtra SmartScreen, jego dezaktywacja jest prosta i możliwa poprzez ustawienia zabezpieczeń systemu Windows. Poniżej opisujemy, jak to zrobić.
1. Jak wyłączyć SmartScreen za pomocą ustawień zabezpieczeń systemu Windows
Najłatwiejszą metodą wyłączenia funkcji SmartScreen jest skorzystanie z panelu Ustawień systemu Windows. W tym panelu można skonfigurować wszystkie aspekty bezpieczeństwa systemu. Poniżej przedstawiamy, jak to zrobić.
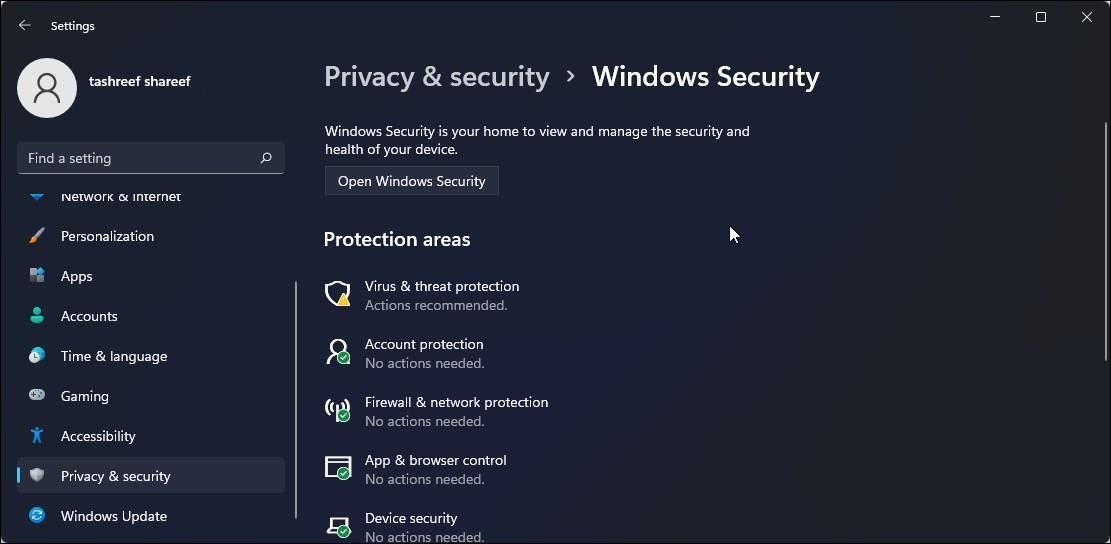


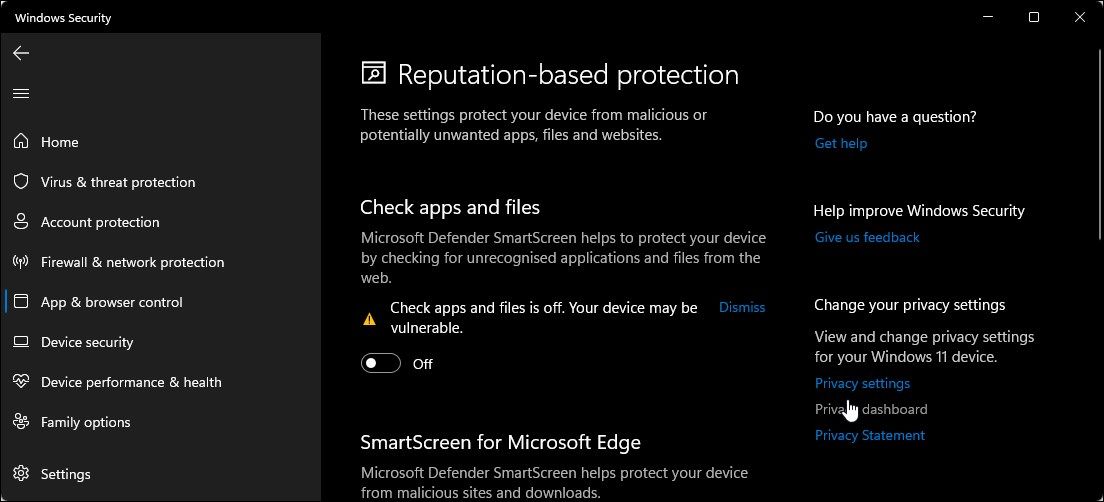
W przypadku problemów z otwarciem okna Zabezpieczenia systemu Windows, zapoznaj się z naszym poradnikiem, który pomoże Ci rozwiązać problem z pustym ekranem w Zabezpieczeniach systemu Windows.
Jeśli którykolwiek z filtrów SmartScreen jest niedostępny i wyświetla komunikat „tym ustawieniem zarządza administrator”, należy skontaktować się z administratorem lub skorzystać z innej metody.
2. Jak wyłączyć SmartScreen w Microsoft Edge
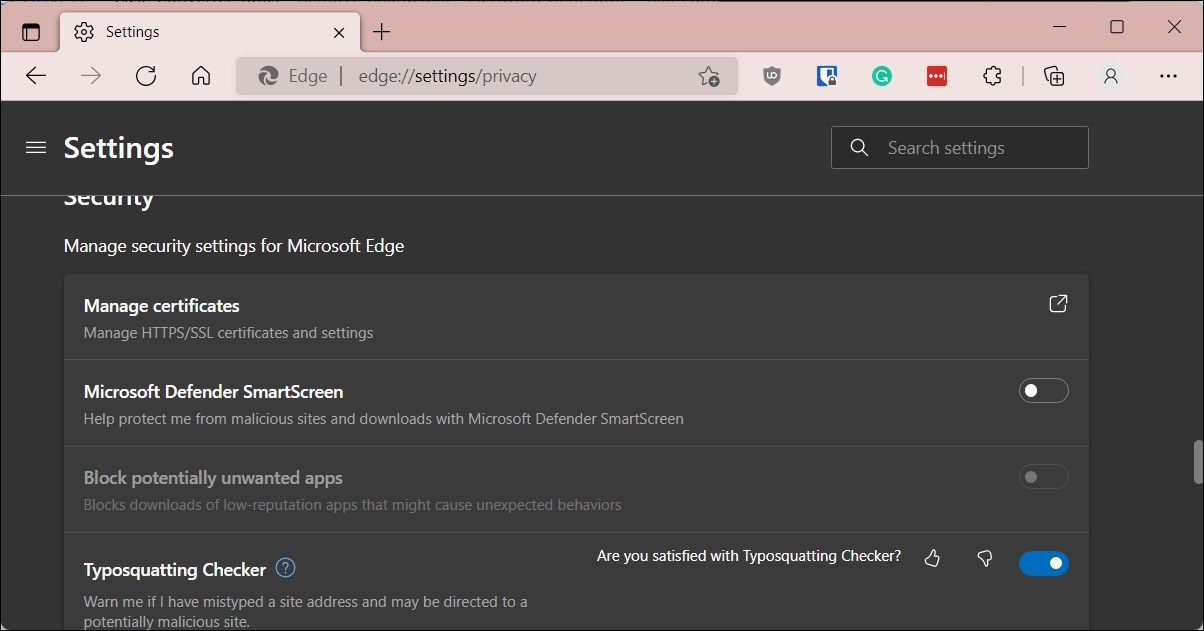
Microsoft Edge posiada wbudowaną funkcję aktywowania i dezaktywowania Microsoft Defender SmartScreen. Poniżej opisujemy, jak uzyskać do niej dostęp:
Dodatkowo, wyłączenie funkcji SmartScreen w przeglądarce Microsoft Edge jest możliwe również poprzez aplikację Zabezpieczenia systemu Windows i Edytor rejestru. Poniżej opisujemy, jak to zrobić.
Wyłącz funkcję Microsoft Edge SmartScreen za pomocą Zabezpieczeń systemu Windows
Funkcja Microsoft Edge SmartScreen zapewnia ochronę podczas przeglądania internetu, chroniąc przed wyłudzaniem danych, szkodliwym oprogramowaniem i pobieranym oprogramowaniem. Jeśli administrator nie zarządza tym ustawieniem, można je wyłączyć.
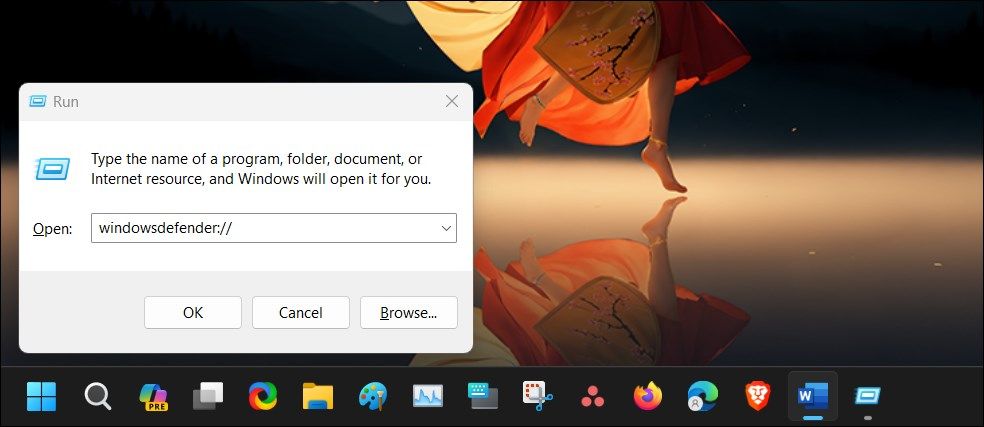
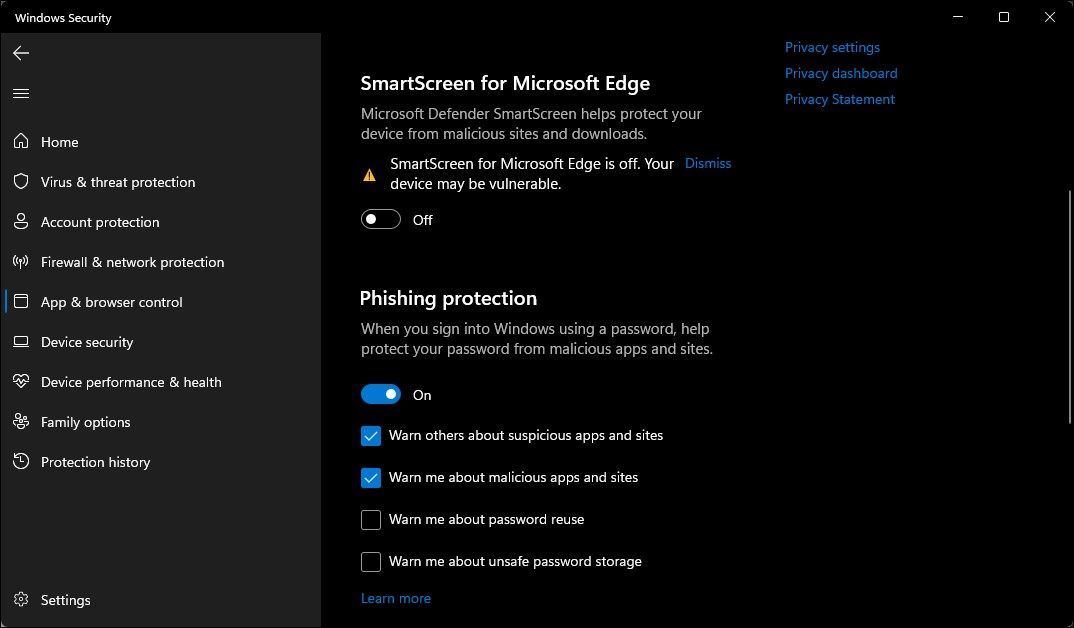
Wyłącz SmartScreen dla Microsoft Edge za pomocą Edytora rejestru
Edycja wpisu w rejestrze to alternatywna, bardziej złożona metoda trwałego wyłączenia SmartScreen dla przeglądarki Edge.
HKEY_CURRENT_USER\Software\Microsoft\Edge\SmartScreenEnabled
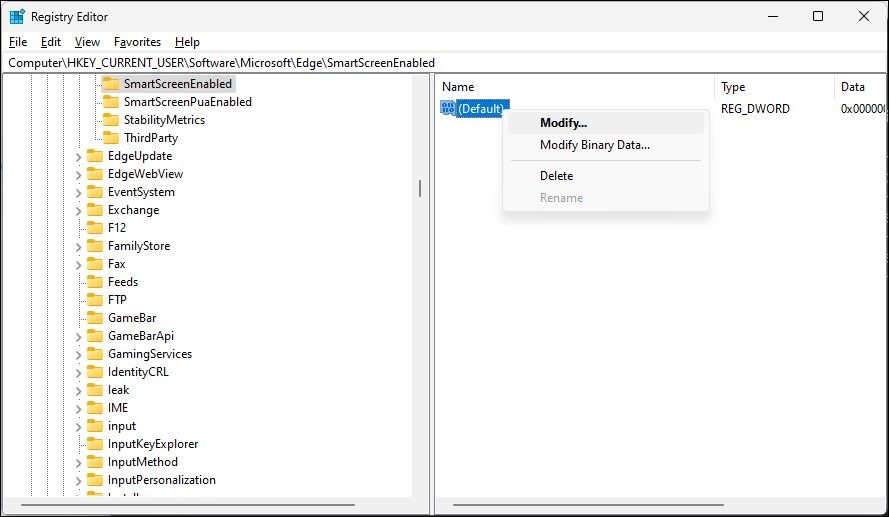
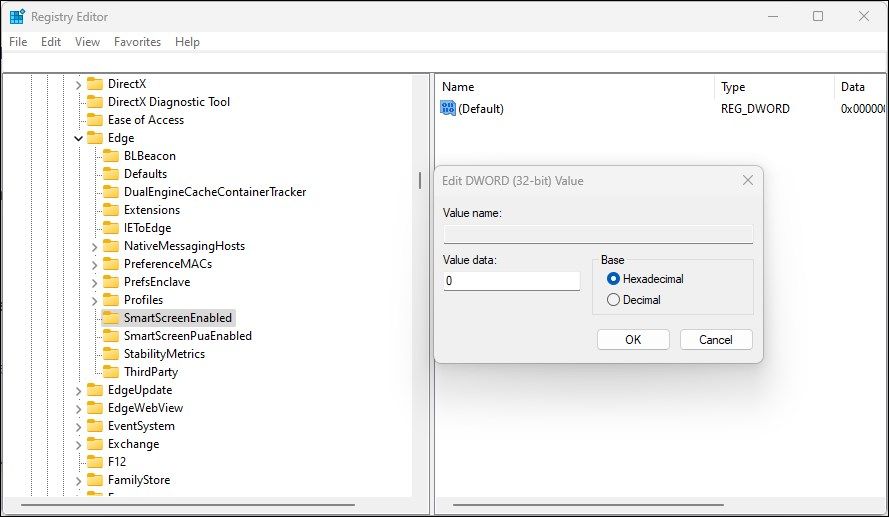
3. Jak wyłączyć funkcję Windows Defender SmartScreen za pomocą Właściwości internetowych
Filtr Windows Defender SmartScreen można aktywować lub dezaktywować w oknie Właściwości internetowe, w systemie Windows 10. To okno, znane również jako Opcje internetowe, umożliwia konfigurowanie ustawień bezpieczeństwa, dostępu, dodatków, kontrolek Active-X i innych.
Wykonaj poniższe kroki, aby wyłączyć SmartScreen za pomocą opcji internetowych:
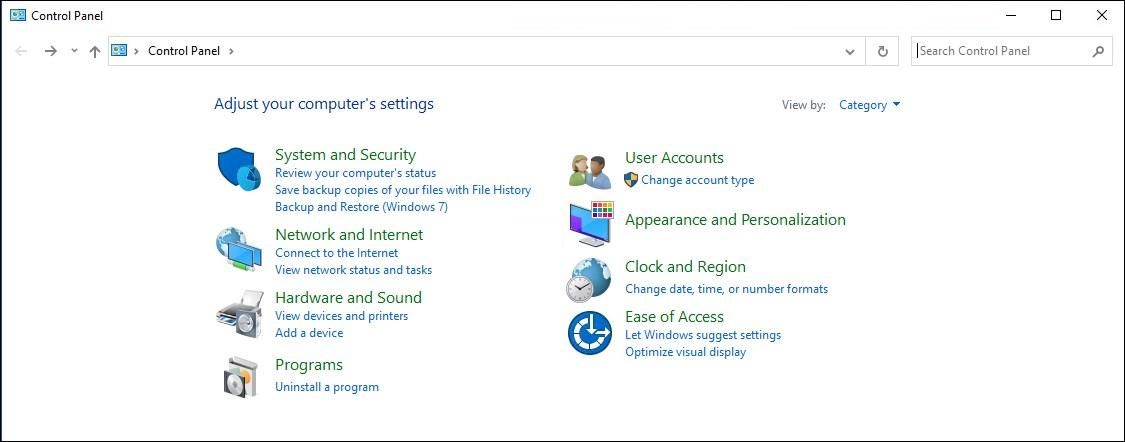
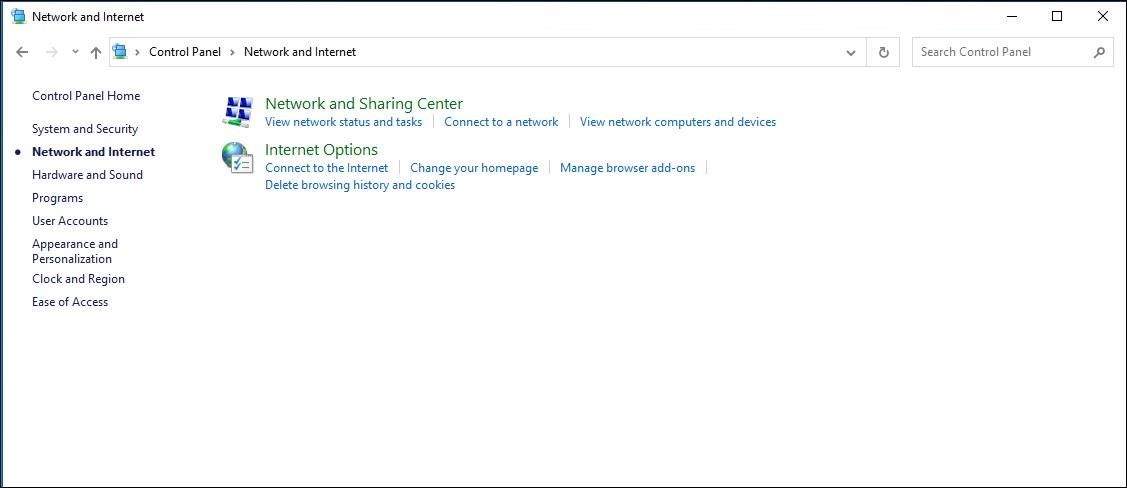
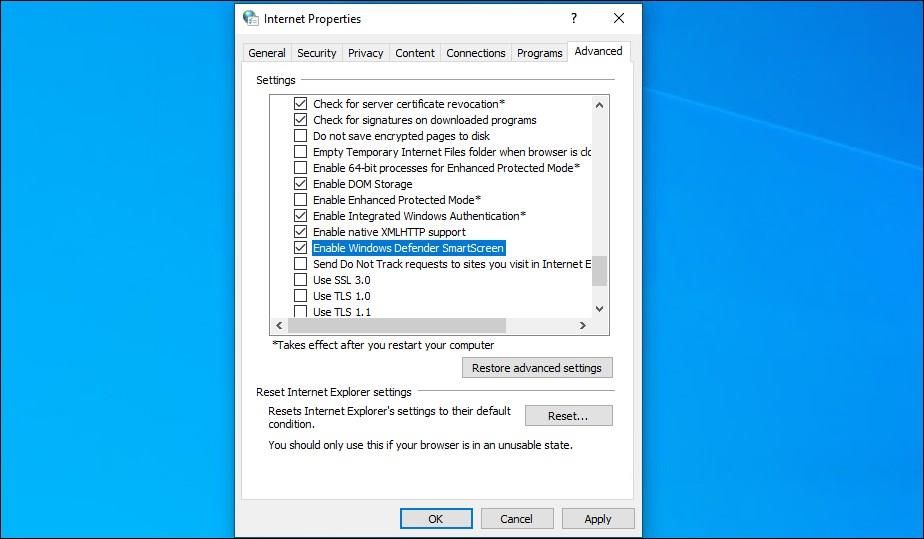
W nowszych wersjach systemu Windows, takich jak Windows 11, opcja włączania lub wyłączania funkcji Windows Defender SmartScreen w opcjach internetowych może nie być dostępna.
4. Jak włączyć lub wyłączyć SmartScreen za pomocą Edytora rejestru
Filtr Windows Defender SmartScreen można również włączyć lub wyłączyć za pomocą Edytora rejestru. Jest to przydatne, jeśli nie możesz uzyskać do niego dostępu z aplikacji Ustawienia lub Właściwości internetowych.
Pamiętaj, że nieprawidłowa modyfikacja wpisów rejestru może prowadzić do nieprawidłowego działania systemu. Dlatego, przed wykonaniem poniższych kroków, stwórz punkt przywracania systemu.
HKEY_LOCAL_MACHINE\SOFTWARE\Policies\Microsoft\Windows\System
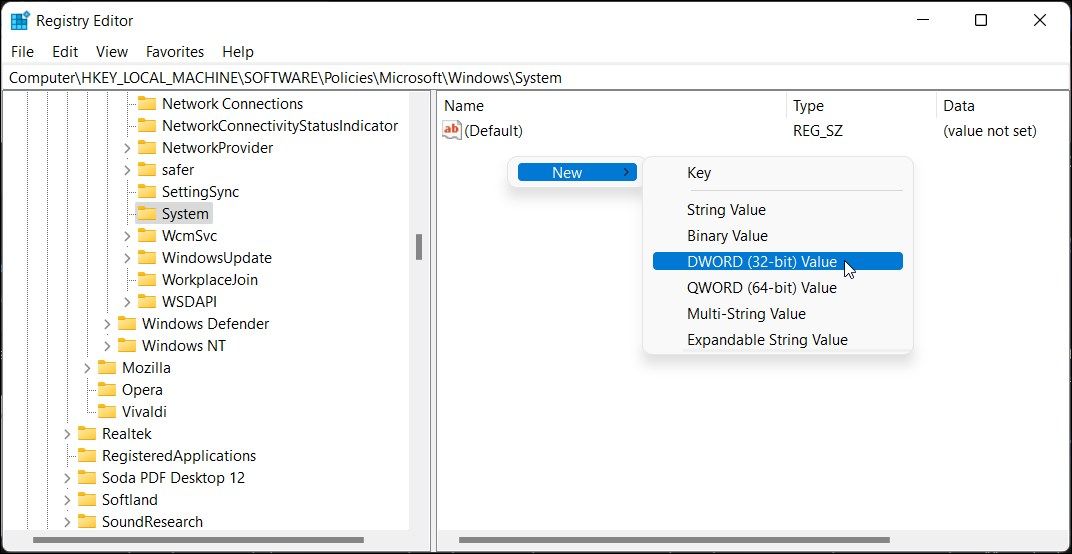
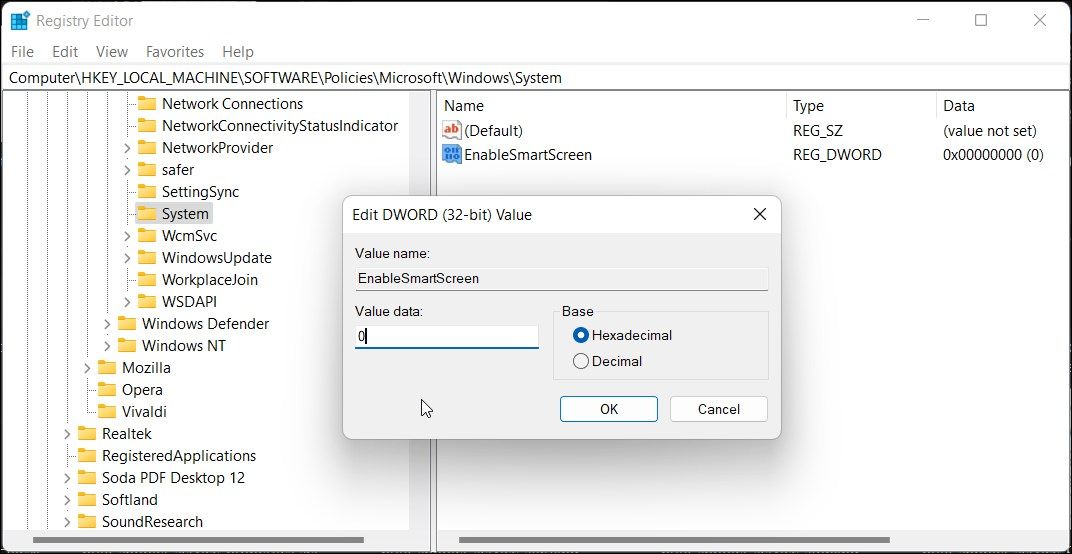
Dodatkowo, rejestr można dostosować poprzez utworzenie nowej wartości ciągu, która ustawi poziom blokowania na „Ostrzegaj” lub „Blokuj”. Opcja „Ostrzegaj” wyświetli powiadomienie SmartScreen z możliwością kontynuacji. Opcja „Blokuj” wyświetli powiadomienie i zablokuje uruchomienie aplikacji na komputerze.
Aby ustawić nową wartość ciągu ShellSmartScreenLevel w Edytorze rejestru:
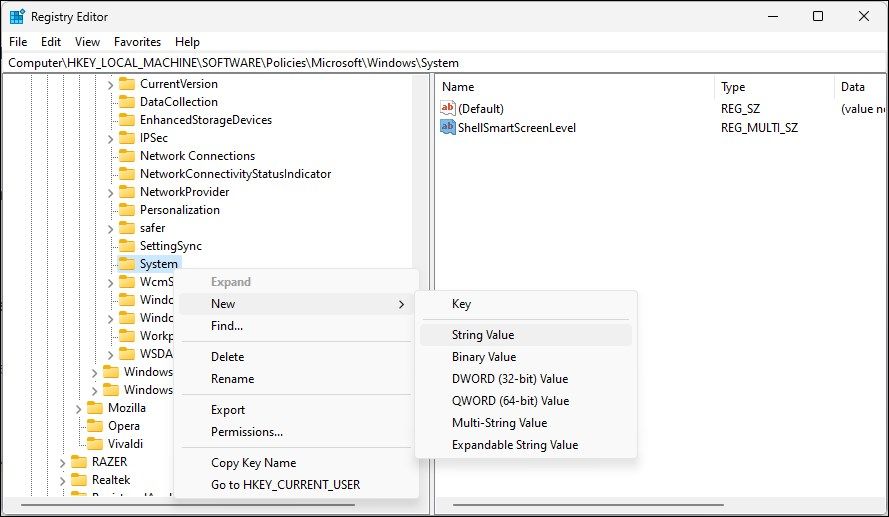
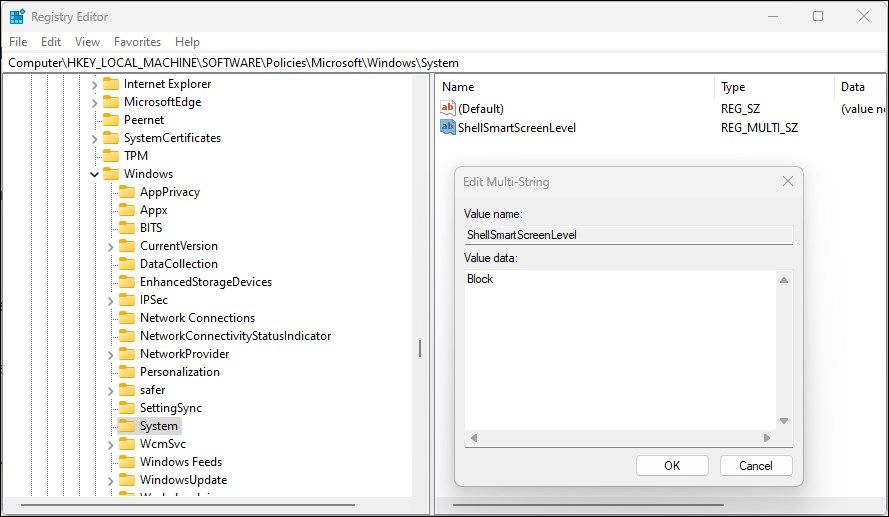
5. Jak włączyć lub wyłączyć filtr SmartScreen za pomocą Edytora zasad grupy
Jeśli chcesz zarządzać filtrem SmartScreen dla wielu komputerów w organizacji, możesz wykorzystać do tego celu Edytor zasad grupy.
Pamiętaj, że Edytor zasad grupy jest dostępny jedynie w wersjach systemu operacyjnego Windows Pro, Edu i Enterprise. Użytkownicy wersji Home mogą zapoznać się z naszym przewodnikiem dotyczącym włączania Edytora zasad grupy w wersji Windows Home.
Aby skonfigurować filtr SmartScreen za pomocą GPEdit:
Computer Configuration > Administrative Templates > Windows Components > File Explorer.
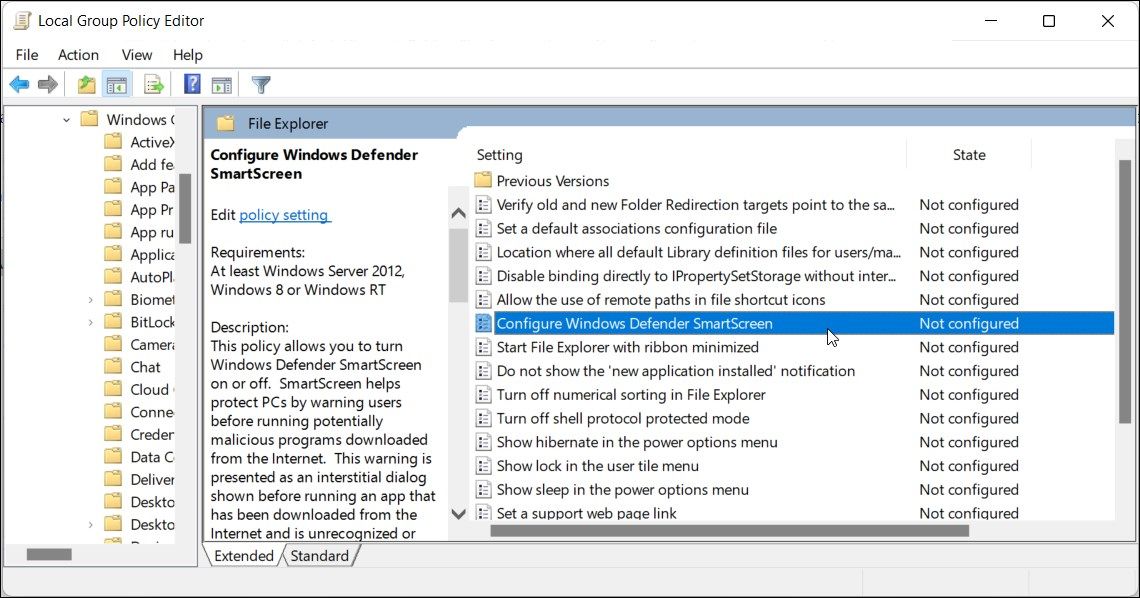
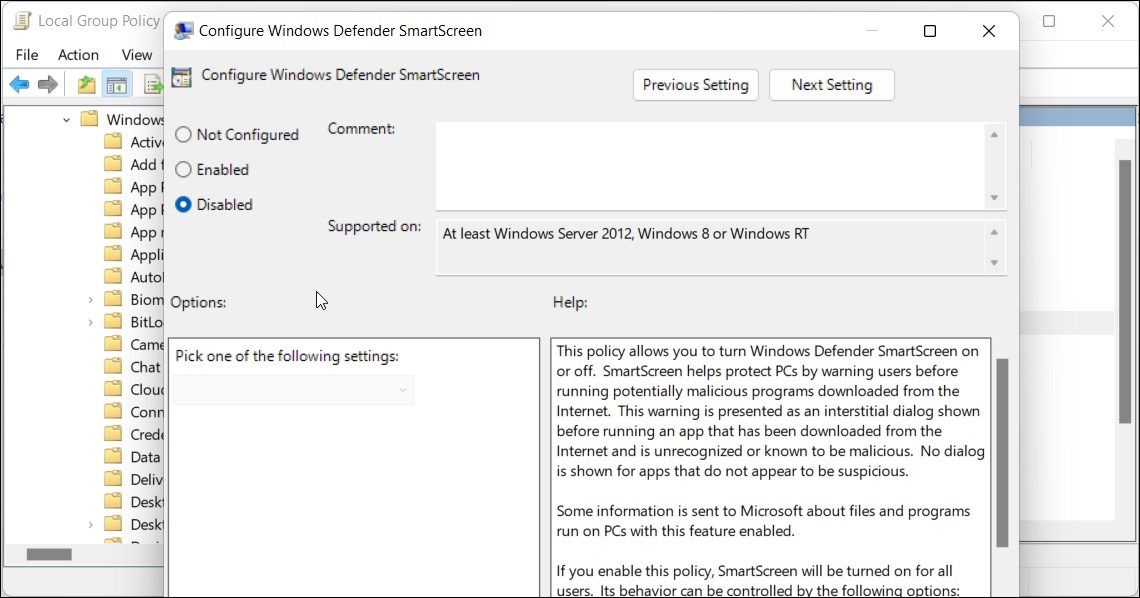
Zarządzanie filtrem SmartScreen w systemie Windows
Pomimo łatwości, z jaką można wyłączyć filtr SmartScreen w systemie Windows, jest to bardzo użyteczne narzędzie bezpieczeństwa. Chroni przed szkodliwymi plikami i programami, a także monitoruje i blokuje podejrzane strony internetowe. Jest to dodatkowa warstwa ochrony systemu Windows Defender, która zwiększa bezpieczeństwo komputera. Po wykonaniu zadania, które wymagało wyłączenia filtra, pamiętaj o jego ponownym włączeniu.
newsblog.pl
Maciej – redaktor, pasjonat technologii i samozwańczy pogromca błędów w systemie Windows. Zna Linuxa lepiej niż własną lodówkę, a kawa to jego główne źródło zasilania. Pisze, testuje, naprawia – i czasem nawet wyłącza i włącza ponownie. W wolnych chwilach udaje, że odpoczywa, ale i tak kończy z laptopem na kolanach.