Najważniejsze informacje o zmianie typu NAT
- Przełączenie z restrykcyjnego na otwarty typ NAT może znacząco poprawić jakość połączenia internetowego i zredukować problemy sieciowe, szczególnie podczas rozgrywek wieloosobowych online.
- W systemie Windows modyfikację typu NAT można osiągnąć poprzez aktywację trybu wykrywania, wykorzystanie funkcji UPnP, lub konfigurację przekierowania portów.
- Przekierowanie portów, w przeciwieństwie do UPnP, zapewnia większą kontrolę nad dostępnymi portami, co przekłada się na wyższy poziom bezpieczeństwa, jednak wymaga znajomości specyficznych portów TCP i UDP, z których korzysta dana gra.
Podczas grania w gry online, optymalne działanie często zależy od typu NAT. Restrykcyjny lub umiarkowany NAT może powodować problemy z dołączaniem do rozgrywek, np. nagłe rozłączenia, opóźnienia, czy utrudnienia w tworzeniu sesji gry.
Zmiana typu NAT w systemie Windows może pomóc w usunięciu tych przeszkód, co skutkuje płynniejszym i bardziej stabilnym połączeniem sieciowym. Jednak, decydując się na taką modyfikację, ważne jest, aby zachować równowagę między polepszeniem komfortu gry, a potencjalnymi zagrożeniami dla bezpieczeństwa.
Co to jest NAT i jakie są jego rodzaje?
Translacja Adresów Sieciowych (NAT) to technika, którą wykorzystują routery i zapory sieciowe, aby przekształcić prywatne adresy IPv4 urządzeń w sieci lokalnej (domowej czy biurowej) na publiczny adres IPv4 przydzielony routerowi przez dostawcę internetu, i odwrotnie. NAT jest kluczowy w radzeniu sobie z ograniczoną liczbą publicznych adresów IPv4.
Typ NAT określa stan połączenia sieciowego. Wyróżnia się trzy główne typy: restrykcyjny, umiarkowany i otwarty.
- NAT Restrykcyjny: Ten typ NAT oferuje najwyższy poziom bezpieczeństwa, ale jest najbardziej ograniczający. Użytkownicy z restrykcyjnym NAT mogą dołączać do gier hostowanych przez graczy z otwartym NAT. Jednak, gdy do gry dołączy ktoś z umiarkowanym NAT, połączenie może zostać zerwane.
- NAT Umiarkowany: Jest to pośredni poziom bezpieczeństwa, który otwiera tylko kilka portów. Systemy z umiarkowanym NAT mogą łączyć się z innymi systemami z umiarkowanym lub otwartym NAT.
- NAT Otwarty: Zalecany, jeśli zamierzasz hostować rozgrywki. Otwarty NAT nie ma ograniczeń i umożliwia swobodny przepływ danych między wszystkimi urządzeniami, niezależnie od ich typu NAT czy konfiguracji zapory sieciowej.
Domyślny typ NAT zależy od konfiguracji routera. Jeśli doświadczasz problemów z siecią, zmiana z restrykcyjnego lub umiarkowanego na otwarty może być korzystna. Pamiętaj jednak, że otwarty NAT niesie ze sobą potencjalne zagrożenia bezpieczeństwa.
Jak przypisać statyczny prywatny adres IP?
Niezależnie od tego, czy planujesz zmianę typu NAT za pomocą UPnP, czy przekierowania portów, konieczne jest ustawienie statycznego adresu IP. Ponieważ większość routerów przydziela adresy dynamicznie, musisz skonfigurować statyczny adres IP ręcznie na urządzeniu z systemem Windows.
Jeśli urządzenie ma już przypisany statyczny IP, przejdź od razu do sekcji zmiany typu NAT. W przeciwnym wypadku wykonaj poniższe kroki:
- Użyj skrótu klawiszowego Win + R, by otworzyć okno Uruchom.
- Wpisz „cmd” i zatwierdź, aby uruchomić Wiersz Poleceń.
- W Wierszu Poleceń wprowadź polecenie:
ipconfig
- Dla celów tego poradnika, skonfigurujemy statyczny IP dla karty Ethernet. Przewiń do sekcji dotyczącej karty Ethernet i zanotuj Adres IPv4, Maskę podsieci i Bramę domyślną.
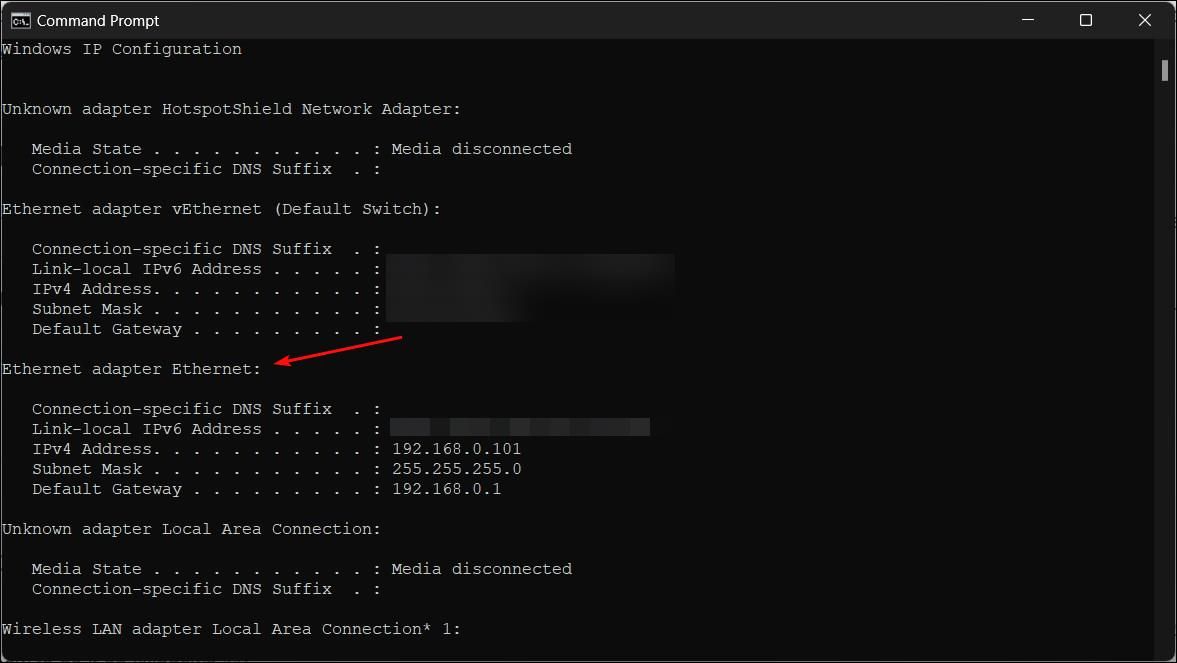
- Następnie użyj skrótu Win + I, aby otworzyć Ustawienia.
- Wybierz opcję Sieć i Internet, a następnie Ethernet, aby przejść do ustawień karty Ethernet.
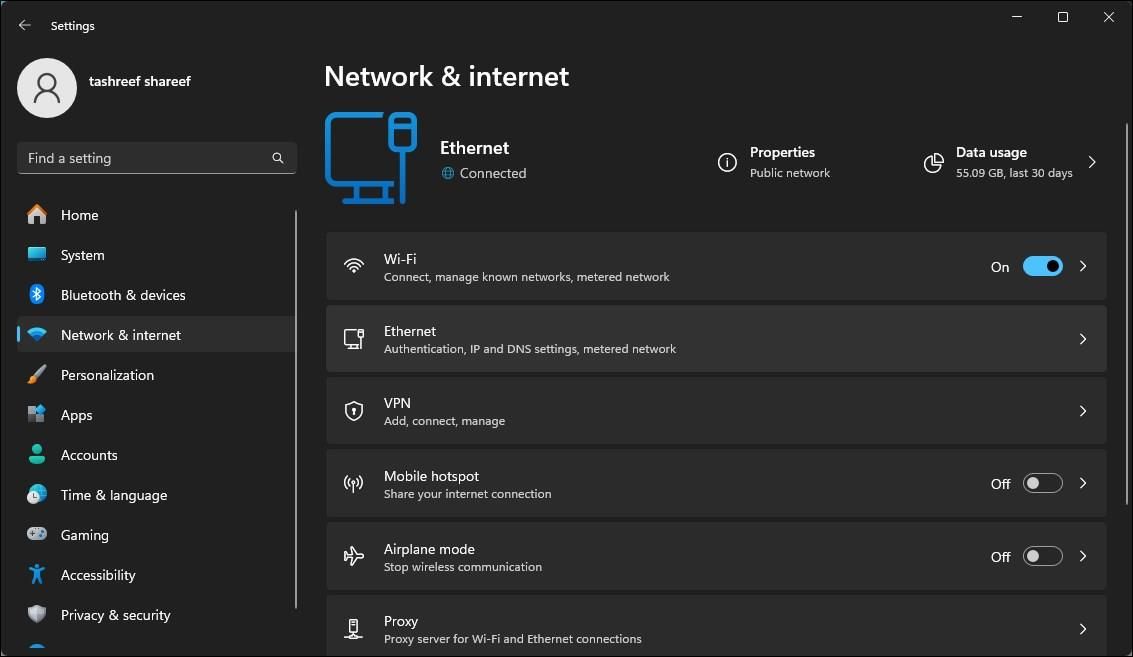
- Kliknij „Edytuj” obok ustawień adresu IP.
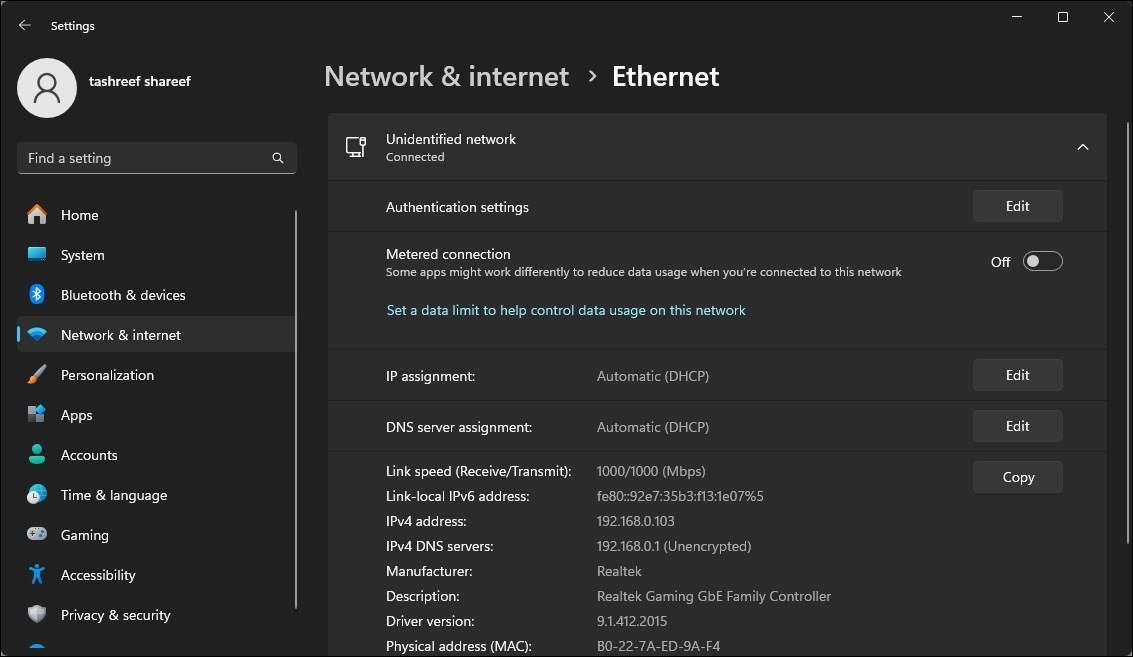
- Z rozwijanego menu „Automatyczny (DHCP)” wybierz „Ręczny”.
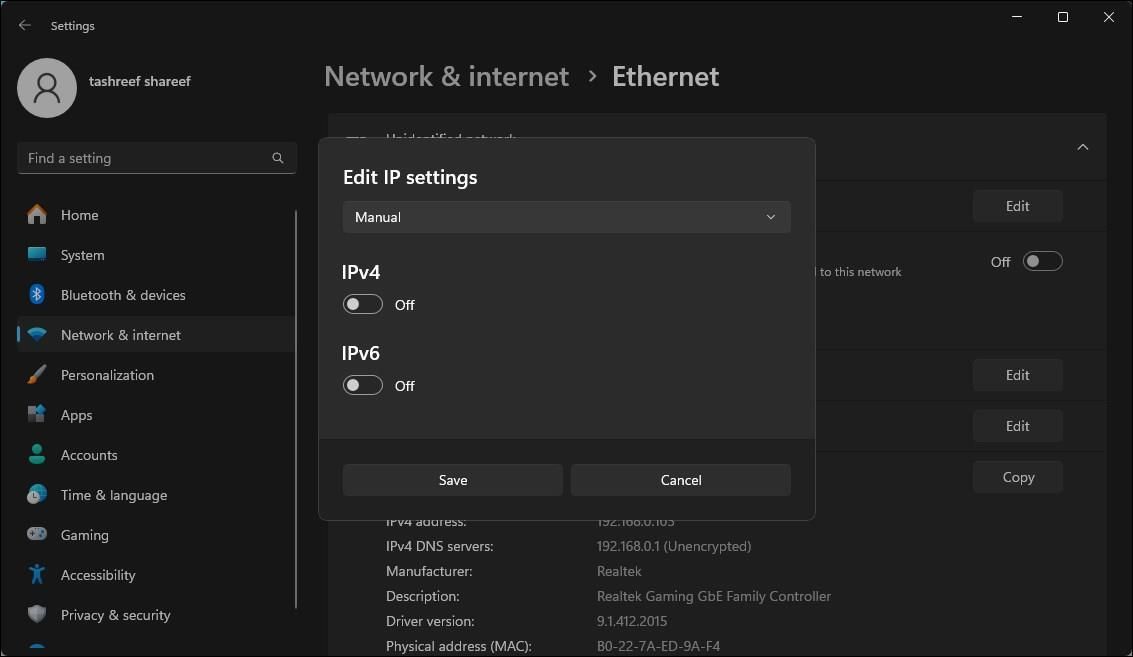
- Aktywuj przełącznik dla protokołu IPv4.
- Wprowadź adres IP. Trzy pierwsze oktety muszą być zgodne z adresem IPv4 uzyskanym w Wierszu Poleceń, np. 192.168.0.200. Zauważ, że pierwsze trzy oktety (192.168.0) zostały zachowane, a czwarty zmieniono ze 101 na 200.
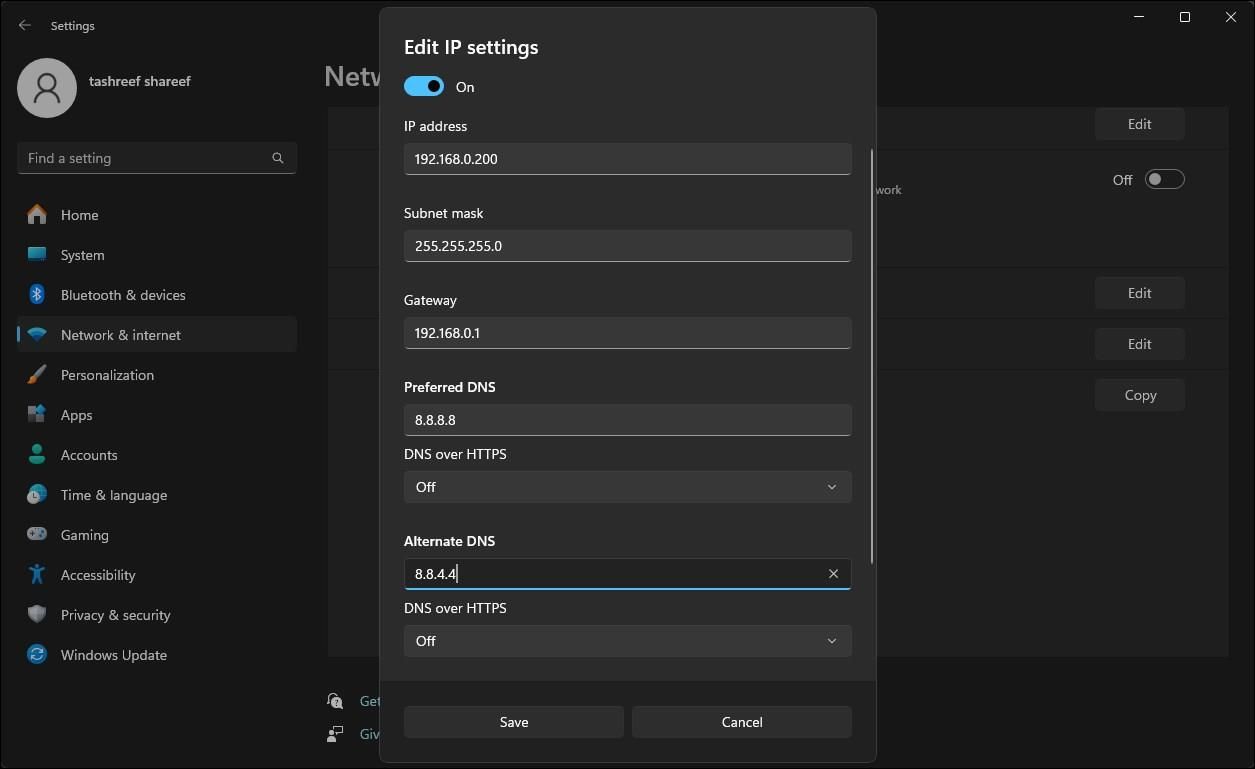
- Wprowadź maskę podsieci i bramę domyślną zanotowaną w Wierszu Poleceń.
- W polu preferowanego serwera DNS wprowadź 8.8.8.8, a w alternatywnym 8.8.4.4 (publiczne serwery DNS od Google).
- Pozostaw resztę ustawień domyślnych i kliknij „Zapisz”, aby przypisać statyczny adres IP.
Po uzyskaniu statycznego IP, możesz przejść do dalszych kroków zmiany typu NAT.
1. Włącz Tryb Wykrywania w Systemie Windows
Wykrywanie sieci to wbudowana funkcja Windows, która umożliwia innym urządzeniom w sieci wykrycie Twojego komputera. Tryb ten możesz włączyć lub wyłączyć w Ustawieniach systemu. Poniżej instrukcja dla Windows 11:
- Użyj skrótu klawiszowego Win + I, aby otworzyć Ustawienia.
- W lewym panelu wybierz zakładkę Sieć i Internet.
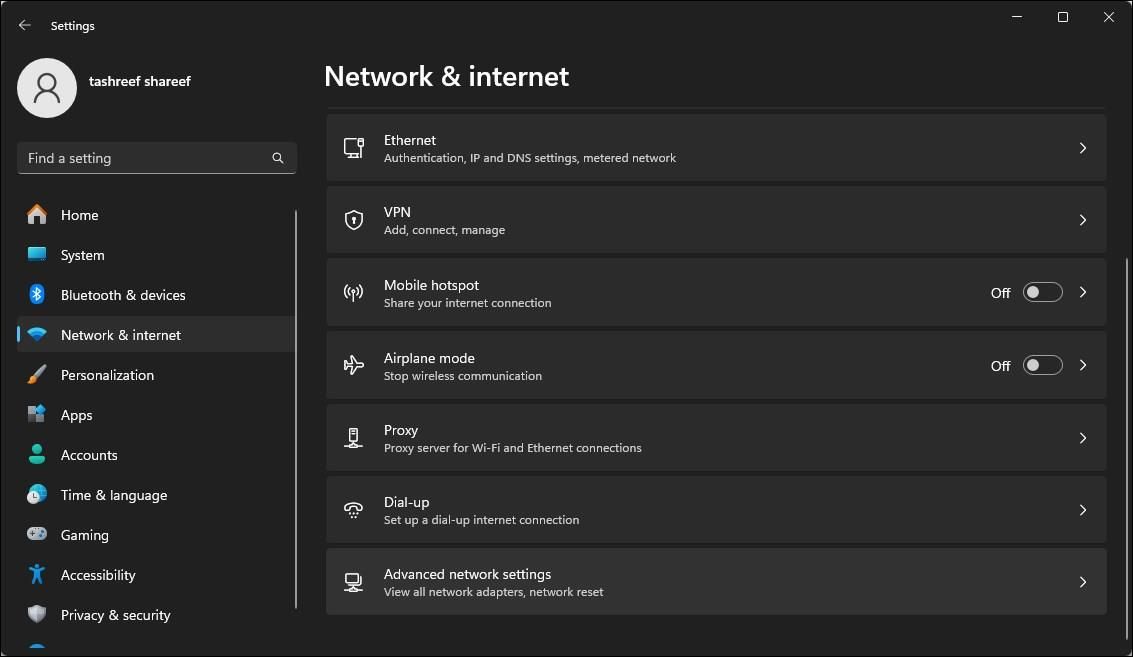
- Kliknij opcję „Zaawansowane ustawienia sieciowe”.

- Przewiń w dół i w sekcji „Więcej ustawień” kliknij „Zaawansowane ustawienia udostępniania”.

- Aktywuj przełącznik „Wykrywanie sieci” dla sieci publicznych.
2. Włącz UPnP na Routerze
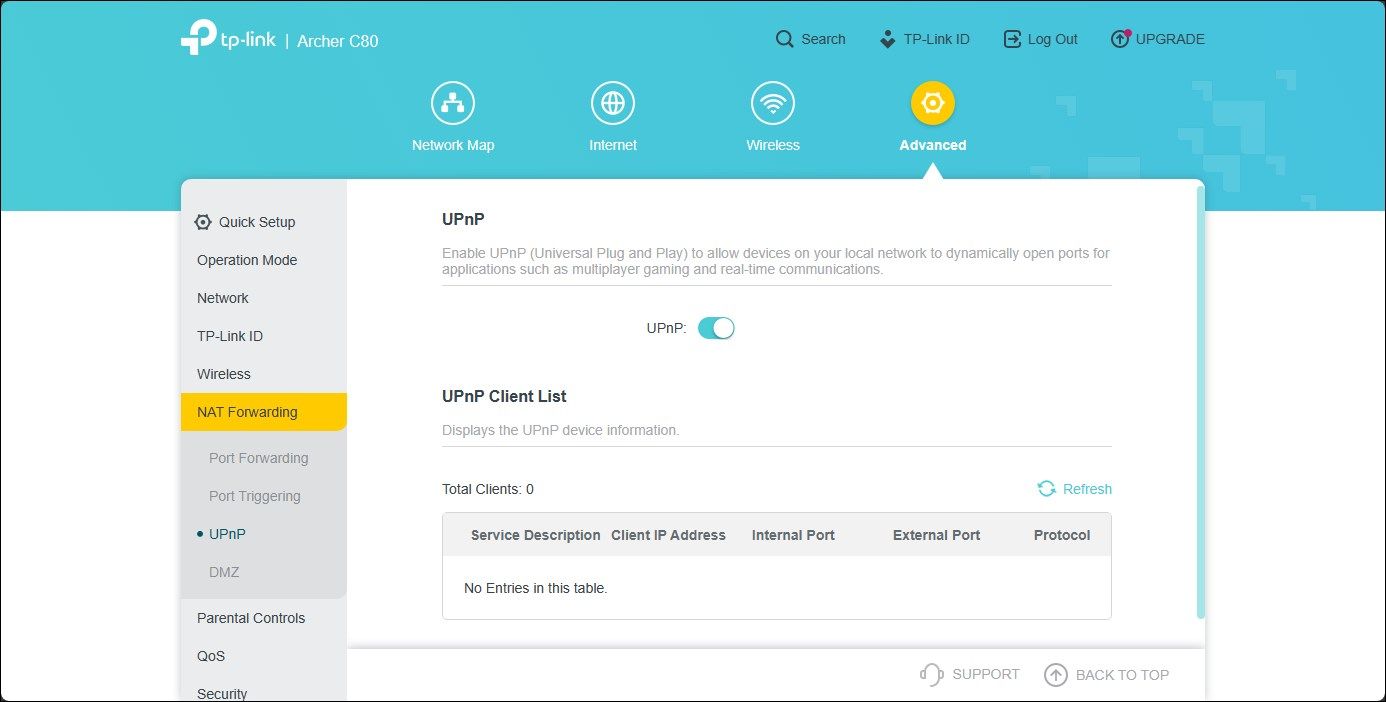
Typ NAT możesz zmienić na otwarty, włączając funkcję Universal Plug and Play (UPnP) w ustawieniach routera. Jest to najprostsza metoda, pod warunkiem że masz dostęp do panelu administracyjnego routera. Należy jednak pamiętać o potencjalnych zagrożeniach bezpieczeństwa związanych z UPnP.
Poniższe kroki są przykładem dla routera TP-Link. Proces może się różnić dla routerów innych producentów. Szczegółowe instrukcje znajdziesz w instrukcji obsługi routera lub na stronie wsparcia producenta.
Aby włączyć UPnP, wykonaj następujące kroki:
- Zaloguj się do interfejsu webowego routera. Wpisz adres bramy domyślnej (np. http://192.168.0.1) w przeglądarce i naciśnij Enter. Jeśli nie znasz adresu IP routera, sprawdź, jak go znaleźć.
- W panelu administracyjnym routera wybierz zakładkę „Zaawansowane”.
- Rozwiń opcję „Przekierowanie NAT” w lewym panelu.
- W zakładce „Przekierowanie NAT” otwórz „UPnP”.
- Aktywuj przełącznik „UPnP”.
Po tej konfiguracji możesz zamknąć interfejs routera i sprawdzić, czy jakość połączenia internetowego uległa poprawie.
3. Zmiana Typu NAT za Pomocą Przekierowania Portów
Alternatywnie możesz skorzystać z bezpieczniejszej metody przekierowania portów, aby zmienić typ NAT dla konkretnej gry lub aplikacji. Chociaż ten proces jest bardziej złożony niż UPnP, daje większą kontrolę nad otwartymi portami, podnosząc poziom bezpieczeństwa.
Aby utworzyć nowy wpis przekierowania portów, musisz znać porty TCP i UDP, które wykorzystuje dana gra. Na przykład, Call of Duty: Black Ops Cold War używa następujących portów:
TCP: 3074, 27014-27050
UDP: 3074-3079
Aby odnaleźć porty UDP i TCP danej gry, wyszukaj te informacje w Internecie, dodając do zapytania frazę „przekierowanie portów”. Często producenci gier umieszczają te dane na swoich oficjalnych stronach.
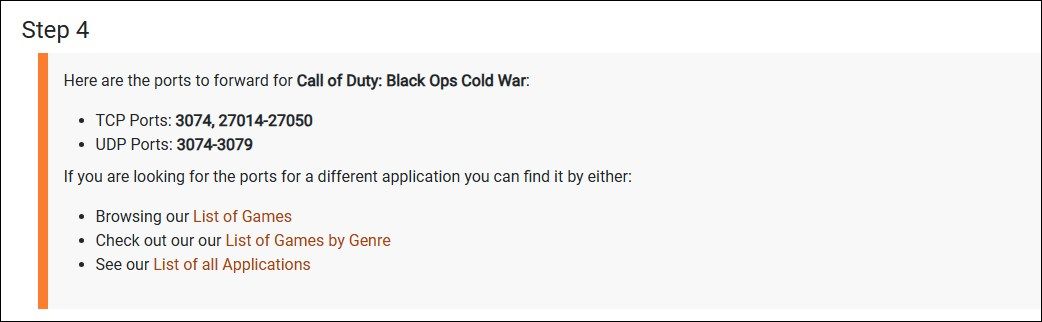
Możesz też skorzystać ze strony Port Forward, gdzie wybierzesz grę i model routera. Na następnej stronie znajdziesz konkretne porty dla danej gry. Port Forward posiada bazę danych portów dla gier na wielu platformach i dla różnych routerów.
Aby zmienić typ NAT przez przekierowanie portów:
- Zaloguj się do panelu administracyjnego routera. W tym przykładzie użyjemy routera TP-Link.
- Wybierz zakładkę „Zaawansowane”.
- W lewym panelu rozwiń opcję „Przekierowanie NAT”.
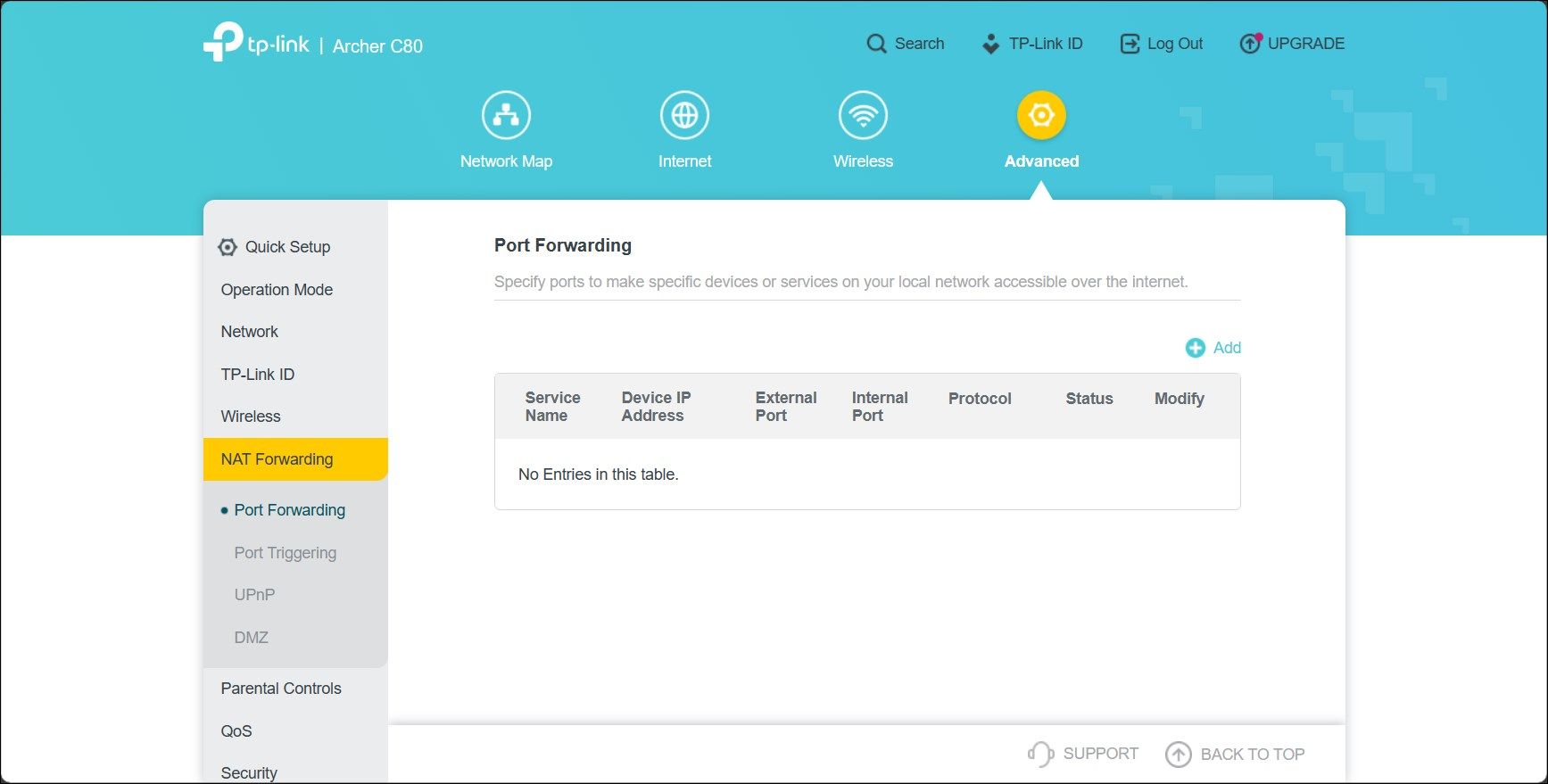
- Otwórz zakładkę „Przekierowanie portów”.
- Kliknij ikonę „+ Dodaj” w prawym górnym rogu, aby utworzyć nowy wpis przekierowania portów.
- W oknie dialogowym „Dodaj wpis przekierowania portów” wpisz nazwę usługi. Ułatwi to identyfikację tego wpisu w przyszłości.
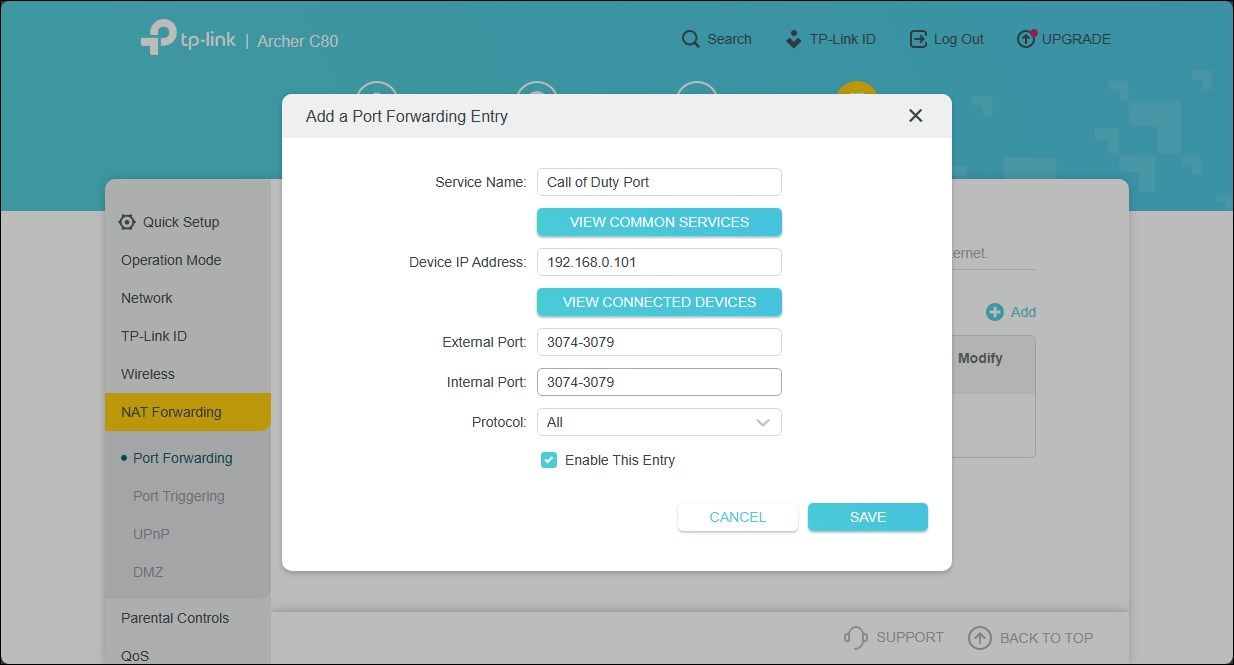
- W polu „Adres IP urządzenia” wprowadź statyczny IP komputera dla sieci Ethernet lub Wi-Fi.
- W polach „Port zewnętrzny” i „Port wewnętrzny” wpisz numer portu gry. Możesz wybrać port UDP lub TCP, ale użyj tego samego portu w obu polach.
- Ustaw pole „Protokół” na „Wszystkie”.
- Na koniec kliknij „Zapisz”, aby zapisać nowy wpis.
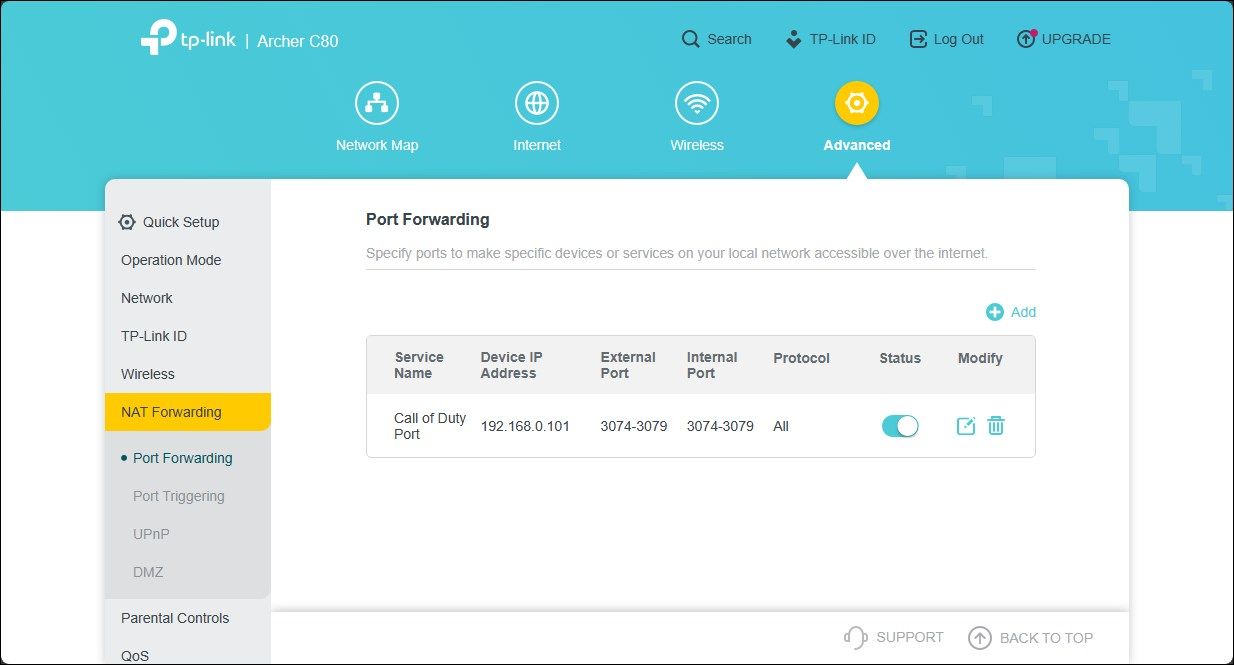
Wpis pojawi się w tabeli „Przekierowanie portów”. Możesz go włączyć lub wyłączyć za pomocą przełącznika „Status”.
Oprócz przekierowania portów, zmianę typu NAT można uzyskać poprzez modyfikację pliku konfiguracyjnego routera. Niektórzy producenci, np. TP-Link, szyfrują pliki konfiguracyjne, co znacznie utrudnia modyfikacje.
Zmiana Typu NAT w Windows dla Poprawy Łączności
Modyfikacja typu NAT może być konieczna w przypadku problemów z połączeniem. Możesz aktywować UPnP lub tryb wykrywania sieci, aby zniwelować ograniczenia sieci. Najbardziej zalecanym podejściem jest jednak przekierowanie portów, które pozwala na redukcję ograniczeń sieci, zachowując wysoki poziom bezpieczeństwa.
newsblog.pl
Maciej – redaktor, pasjonat technologii i samozwańczy pogromca błędów w systemie Windows. Zna Linuxa lepiej niż własną lodówkę, a kawa to jego główne źródło zasilania. Pisze, testuje, naprawia – i czasem nawet wyłącza i włącza ponownie. W wolnych chwilach udaje, że odpoczywa, ale i tak kończy z laptopem na kolanach.