Rozwiązywanie problemów z FaceTime – kompleksowy przewodnik
Aplikacja FaceTime może przestać działać z różnych przyczyn, takich jak problemy techniczne z urządzeniem, kłopoty z połączeniem internetowym, błędy w oprogramowaniu i inne. Poniżej prezentujemy zestawienie sprawdzonych metod, które pomogą Ci przywrócić sprawność FaceTime na Twoim iPhonie, iPadzie lub komputerze Mac.
1. Sprawdź działanie kamery i mikrofonu
Jeśli rozmówcy nie widzą Cię lub nie słyszą podczas połączenia FaceTime, źródłem problemu może być awaria kamery lub mikrofonu w Twoim urządzeniu.
Aby przetestować kamerę i mikrofon na iPhonie, uruchom aplikację Aparat i nagraj krótki film, mówiąc przy tym do przedniego obiektywu. Na komputerze Mac wykorzystaj do tego aplikację Photo Booth.
Odtwórz nagranie i zweryfikuj, czy nie występują zakłócenia obrazu lub dźwięku. Jeżeli zauważysz jakieś nieprawidłowości, w pierwszej kolejności należy rozwiązać problemy związane z działaniem kamery w Twoim iPhonie.
2. Upewnij się, że kamera i mikrofon są włączone w aplikacji FaceTime
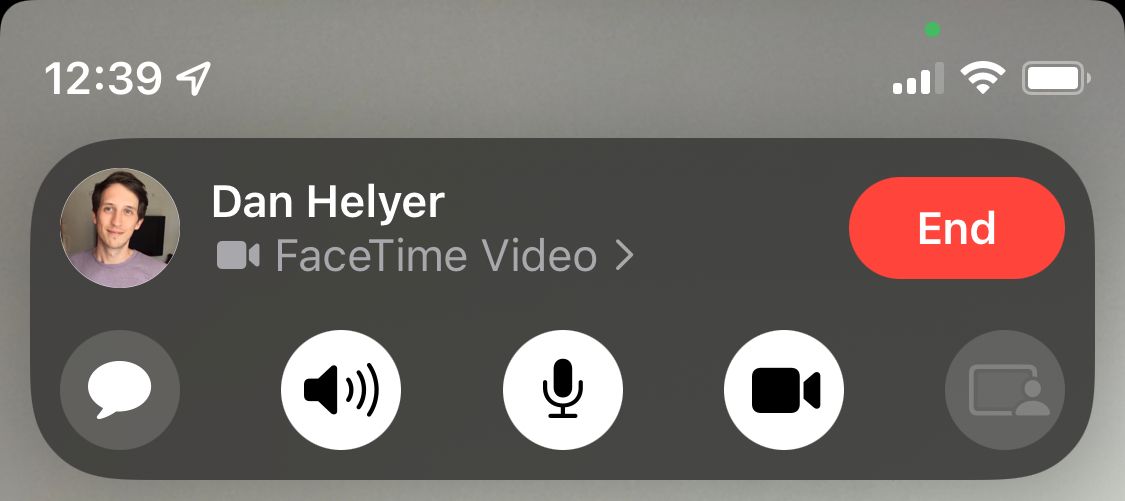
Brak obrazu lub dźwięku u rozmówcy w FaceTime może wynikać z przypadkowego wyłączenia kamery lub mikrofonu podczas trwającej rozmowy.
Aby uzyskać dostęp do dodatkowych opcji, dotknij ekranu w iPhonie lub iPadzie, ewentualnie przesuń kursor myszy nad okno FaceTime na komputerze Mac. Kliknij ikony kamery i mikrofonu, aby aktywować lub dezaktywować odpowiednio kamerę i mikrofon podczas rozmowy.
Jeżeli to Ty nie widzisz lub nie słyszysz rozmówcy, a on Ciebie tak, poproś go o upewnienie się, czy jego kamera i mikrofon są włączone.
3. Przetestuj połączenie z internetem
W przeciwieństwie do tradycyjnych połączeń telefonicznych, aplikacja FaceTime do funkcjonowania wymaga dostępu do internetu. Jeśli FaceTime nie może nawiązać połączenia, sprawdź połączenie internetowe, otwierając dowolną stronę w przeglądarce na swoim iPhonie, iPadzie lub Macu.
FaceTime działa optymalnie przy połączeniu Wi-Fi, jednak możesz go także wykorzystywać, korzystając z transmisji danych komórkowych na iPhonie lub iPadzie. Aby korzystać z FaceTime bez Wi-Fi, przejdź do Ustawienia > Sieć komórkowa (lub Usługa mobilna) i odszukaj FaceTime na liście. Włącz przełącznik FaceTime, aby umożliwić korzystanie z danych komórkowych.
4. Zrestartuj urządzenie
Ponowne uruchomienie urządzenia to podstawowa metoda rozwiązywania problemów z działaniem jakiejkolwiek aplikacji. Restart iPhone’a lub Maca często pomaga w usunięciu usterek oprogramowania, ponieważ system operacyjny zostaje odświeżony po wyłączeniu i ponownym włączeniu urządzenia.
Chociaż wydaje się to oczywiste, nie pomijaj tego kroku, jeśli FaceTime nie funkcjonuje prawidłowo.
5. Zweryfikuj, czy awaria FaceTime nie jest ogólna
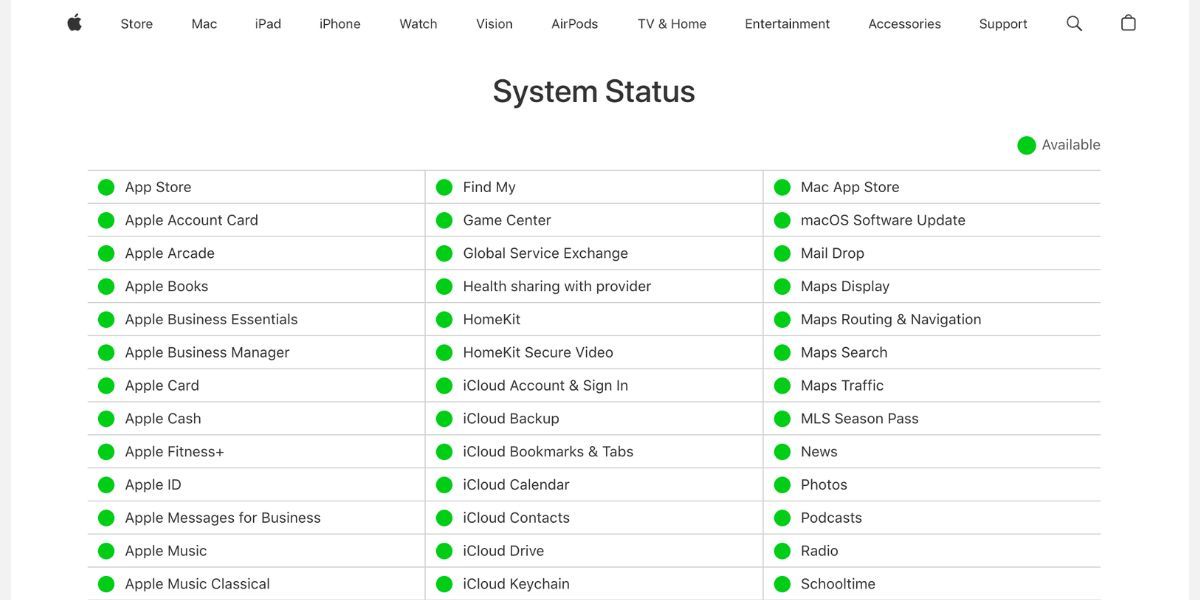
Czasami usługi Apple mogą napotkać problemy techniczne, co oznacza, że FaceTime może być niedostępny dla wszystkich użytkowników. W takim przypadku jedyne, co możesz zrobić, to poczekać na naprawę usterki przez Apple.
Sprawdź aktualny status wszystkich usług Apple na oficjalnej stronie statusu systemu Apple. Jeśli ikona obok FaceTime nie jest zielona, oznacza to, że usługa jest niedostępna i musisz zaczekać.
6. Sprawdź dostępność FaceTime w Twoim kraju
Niestety, FaceTime nie jest dostępny na całym świecie, chociaż jego zasięg jest bardzo szeroki. Dostępność usługi może też być ograniczona przez operatora sieci.
Zajrzyj na stronę wsparcia Apple, aby sprawdzić, czy Twój operator oferuje FaceTime w Twoim kraju. Jeśli FaceTime nie jest dostępny w Twoim miejscu zamieszkania, możesz spróbować obejść ograniczenia, korzystając z bezpłatnej aplikacji VPN na iPhone’a.
Na iPhonie możesz sprawdzić swoje dane kontaktowe FaceTime, przechodząc do Ustawienia > FaceTime > Można się z Tobą skontaktować przez FaceTime. Poproś również osobę, do której próbujesz zadzwonić, o sprawdzenie tych ustawień.
Aby sprawdzić swoje dane na komputerze Mac, uruchom aplikację FaceTime. Z paska menu wybierz FaceTime > Ustawienia. Twoje dane kontaktowe będą widoczne w zakładce Ogólne.
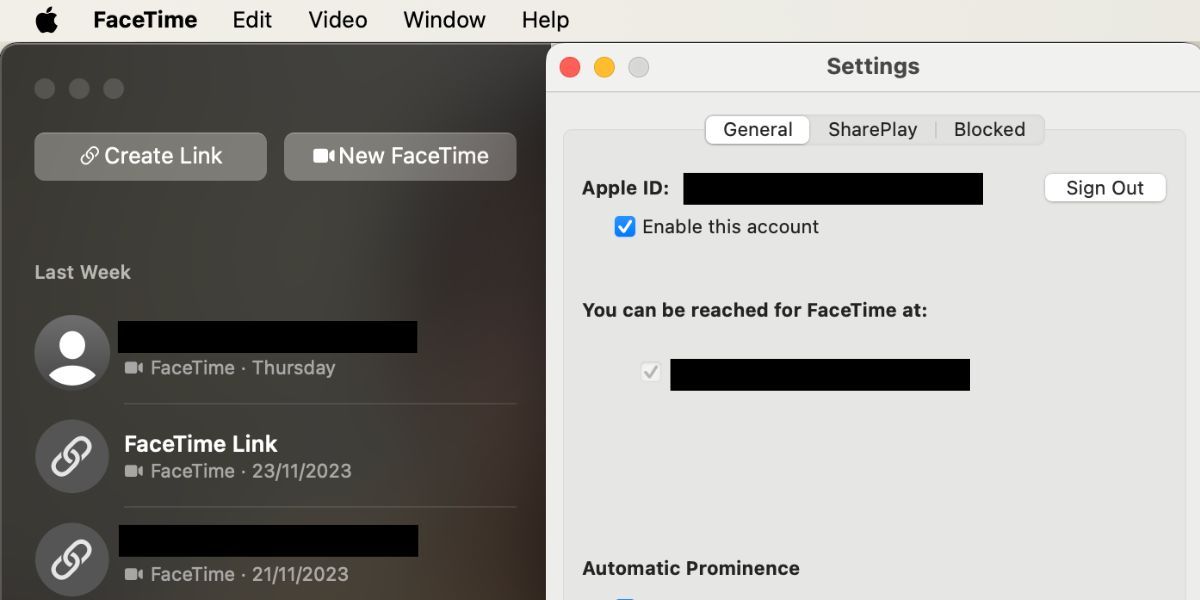
8. Upewnij się, że Twoje urządzenie obsługuje Group FaceTime
Uruchomienie czatów grupowych w FaceTime może być niemożliwe, jeżeli korzystasz ze starszego urządzenia. Problem ten może wystąpić nawet wtedy, gdy połączenia jeden na jeden działają bez zarzutu.
Aby korzystać z grupowych czatów FaceTime, musisz posiadać jedno z poniższych urządzeń:
- iPhone 6s lub nowszy
- iPod touch (7. generacji)
- iPad Pro, iPad Air 2, iPad mini 4, iPad (5. generacji) lub nowszy
- Dowolny komputer Mac z systemem macOS Mojave 10.14.3 lub nowszym
9. Ogranicz liczbę osób w czacie grupowym FaceTime
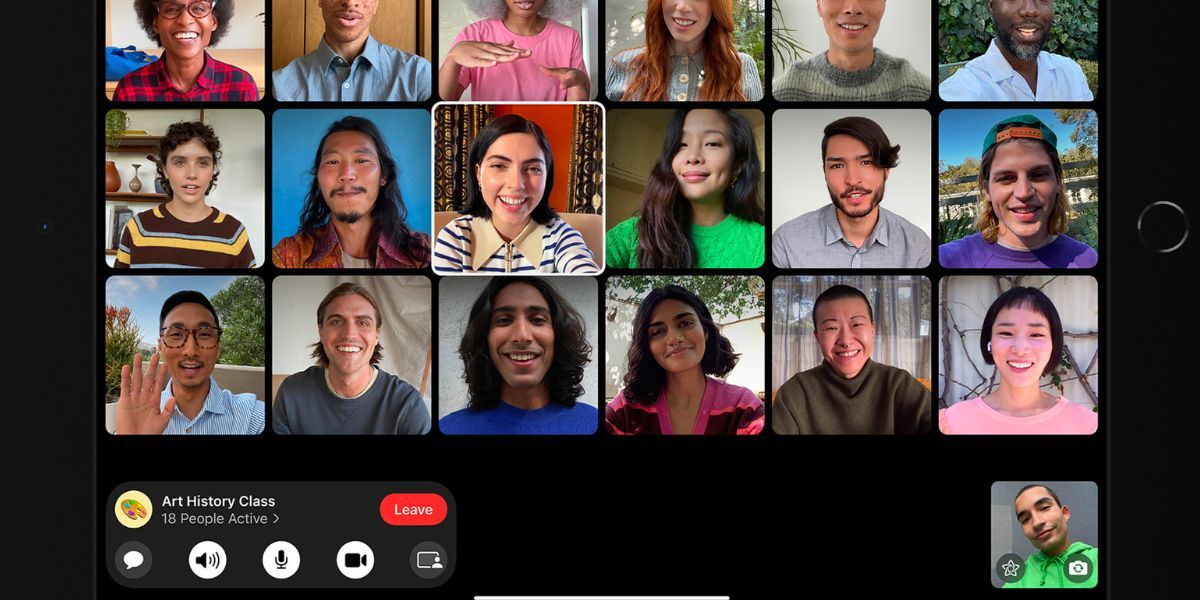
Źródło obrazu: Apple
FaceTime umożliwia prowadzenie czatu grupowego z maksymalnie 32 osobami jednocześnie. Przy tak dużej liczbie uczestników trudne może być ustalenie, który z nich powoduje problemy z FaceTime. Wypróbuj połączenie jeden na jeden, a następnie stopniowo dodawaj kolejnych uczestników, aby zidentyfikować źródło problemu.
Jeżeli FaceTime w ogóle nie może się połączyć, prawdopodobne jest, że problem leży po Twojej stronie (w Twoim urządzeniu lub połączeniu internetowym). Jeśli natomiast problem występuje w połączeniu z jedną konkretną osobą, przyczyną usterki może być jej urządzenie.
10. Zaktualizuj oprogramowanie urządzenia
Używanie nieaktualnej wersji oprogramowania na iPhonie, iPadzie lub Macu może powodować problemy z działaniem FaceTime. Aby wyeliminować ten problem, zaktualizuj system operacyjny do najnowszej wersji. Sprawdź również, czy rozmówca także ma zainstalowane najnowsze oprogramowanie.
Na iPhonie lub iPadzie przejdź do Ustawienia > Ogólne > Uaktualnienia. Na komputerze Mac wybierz Ustawienia systemowe > Ogólne > Uaktualnienia, aby sprawdzić dostępność nowszej wersji.
11. Ustaw automatyczną datę i godzinę
Apple zaleca ustawienie automatycznej daty i godziny, jeżeli FaceTime nie działa prawidłowo na Twoim urządzeniu. Większość z nas domyślnie korzysta z tej opcji, ale warto się upewnić, że jest ona włączona w ustawieniach Twojego urządzenia.
Na iPhonie lub iPadzie wybierz Ustawienia > Ogólne > Data i godzina i włącz opcję Ustaw automatycznie.
Na komputerze Mac wybierz Ustawienia systemowe > Ogólne > Data i godzina. Włącz opcję Ustaw godzinę i datę automatycznie. Aby wprowadzić zmiany, być może konieczne będzie kliknięcie ikony kłódki i wprowadzenie hasła administratora komputera Mac.
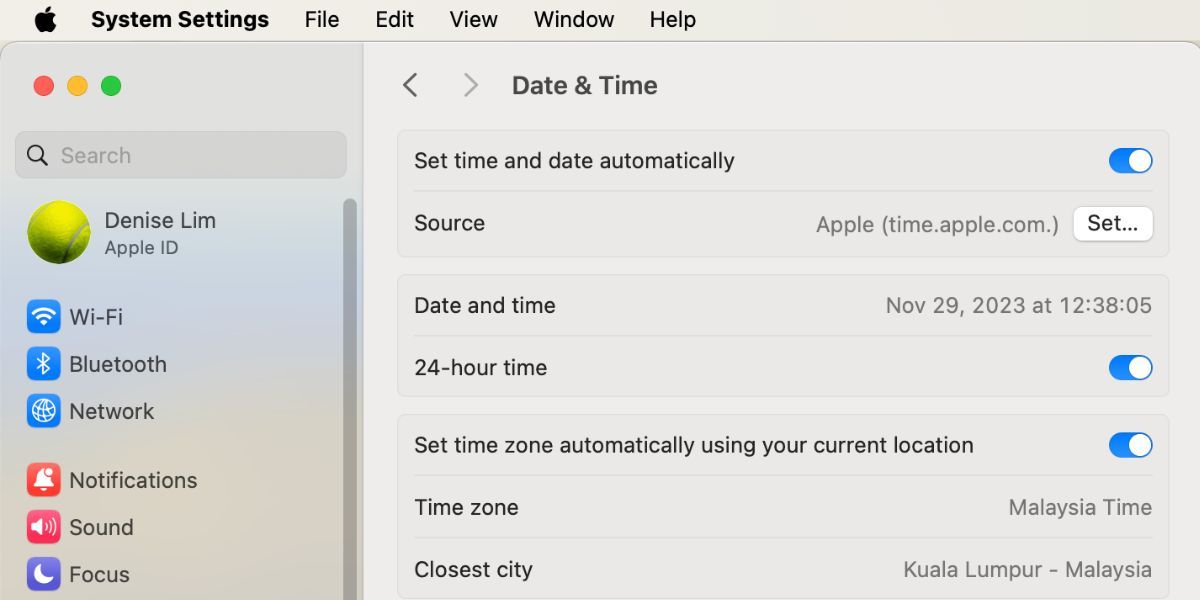
12. Tymczasowo wyłącz FaceTime w ustawieniach
Możesz włączać i wyłączać FaceTime w menu ustawień aplikacji na iPhonie, iPadzie lub Macu. Po ponownym uruchomieniu aplikacji może być wymagane ponowne zalogowanie na swoje konto Apple ID.
Na iPhonie lub iPadzie wybierz Ustawienia > FaceTime i wyłącz FaceTime. Odczekaj chwilę i włącz go ponownie.
Na komputerze Mac uruchom aplikację FaceTime i wybierz FaceTime > Ustawienia z paska menu. Odznacz opcję Włącz to konto, aby wyłączyć FaceTime. Następnie kliknij Włącz, aby uruchomić go ponownie.
13. Wyloguj się i zaloguj ponownie do FaceTime
Jeżeli FaceTime nadal nie działa na Twoim urządzeniu, wyloguj się całkowicie, a następnie zaloguj się ponownie. W razie potrzeby możesz zresetować hasło do swojego konta Apple ID.
Na iPhonie lub iPadzie przejdź do Ustawienia > FaceTime. Dotknij swój adres e-mail Apple ID w sekcji Caller ID i wybierz Wyloguj się. Po wylogowaniu dotknij opcję Użyj swojego Apple ID w FaceTime i zaloguj się za pomocą swoich danych Apple ID.
Na komputerze Mac otwórz aplikację FaceTime i wybierz FaceTime > Ustawienia z paska menu. Kliknij opcję Wyloguj się w górnej części okna, a następnie potwierdź wylogowanie. Po wylogowaniu się wprowadź dane swojego Apple ID w oknie FaceTime, aby zalogować się ponownie.
14. Wyłącz ograniczenia treści dla FaceTime
Jeżeli aplikacja FaceTime w ogóle nie jest dostępna na Twoim iPhonie, iPadzie lub komputerze Mac, sprawdź, czy nie są aktywne ograniczenia czasu przed ekranem. Ograniczenia te często służą do kontrolowania dostępu do niektórych funkcji urządzenia przez dzieci.
Na iPhonie lub iPadzie wybierz Ustawienia > Czas przed ekranem > Ograniczenia dotyczące treści i prywatności. Przejdź do Dozwolonych aplikacji i upewnij się, że przełączniki FaceTime i Aparatu są włączone.
Na komputerze Mac wybierz Ustawienia systemowe > Czas przed ekranem > Treść i prywatność > Ograniczenia aplikacji. Upewnij się, że Aparat i FaceTime są włączone.
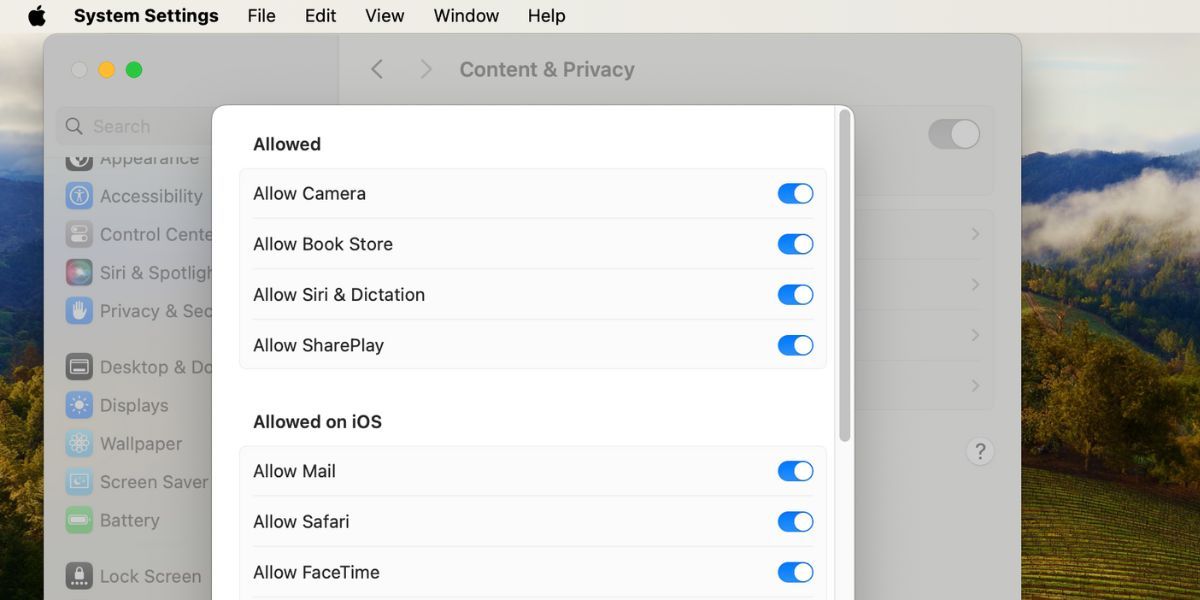
Jeśli system poprosi Cię o hasło Czasu przed ekranem, wprowadź je – zazwyczaj różni się od hasła do odblokowania urządzenia.
15. Odblokuj porty w zaporze sieciowej
FaceTime może nie działać na komputerze Mac, jeżeli zapora sieciowa blokuje niezbędne połączenia. Taka sytuacja może mieć miejsce przy korzystaniu z oprogramowania zaporowego firm trzecich. Możesz spróbować rozwiązać ten problem, odblokowując określone porty bez konieczności wyłączania zapory.
Skontaktuj się z producentem swojej zapory sieciowej, aby dowiedzieć się, jak odblokować konkretne porty. Sprawdź też stronę pomocy technicznej Apple, gdzie znajdziesz informacje na temat portów wymaganych dla poprawnego działania FaceTime.
Kiedy FaceTime działa poprawnie, to świetne narzędzie do rozmów wideo z bliskimi i znajomymi. Dzięki powyższym poradom powinieneś być w stanie rozwiązać większość problemów z FaceTime.
Jeśli FaceTime nadal nie działa, możesz tymczasowo skorzystać z alternatywnego komunikatora, np. WhatsApp lub Messenger. Są one bezpłatne i działają na różnych platformach. Dodatkowo, możesz skontaktować się ze wsparciem Apple, aby uzyskać dalszą pomoc.
newsblog.pl
Maciej – redaktor, pasjonat technologii i samozwańczy pogromca błędów w systemie Windows. Zna Linuxa lepiej niż własną lodówkę, a kawa to jego główne źródło zasilania. Pisze, testuje, naprawia – i czasem nawet wyłącza i włącza ponownie. W wolnych chwilach udaje, że odpoczywa, ale i tak kończy z laptopem na kolanach.