Funkcja uniwersalnego schowka firmy Apple sprawia, że kopiowanie i wklejanie treści między urządzeniami jest całkowicie bezproblemowe. Niezależnie od tego, czy kopiujesz tekst, obrazy, filmy, a nawet adresy URL, możesz wkleić je między telefonem iPhone a komputerem Mac. Jednak być może zauważyłeś, że czasami Universal Clipboard nie działa tak dobrze, jak powinien. A może po prostu to w ogóle nie działa. Niezależnie od problemu, z którym się zmagasz, mamy rozwiązania. Oto 9 metod naprawienia uniwersalnego schowka, który nie działa między iPhonem a komputerem Mac.
Spis treści:
9 sposobów na naprawienie uniwersalnego schowka, który nie działa z iPhone’a na Maca
Podobnie jak w przypadku większości problemów na iPhonie lub Macu, istnieje wiele sposobów rozwiązywania problemów, aby naprawić uniwersalny schowek. Ułożyliśmy rozwiązania w łatwej do naśladowania kolejności, od najłatwiejszych po bardziej czasochłonne opcje. Chociaż zalecamy przestrzeganie tego przewodnika, możesz skorzystać z poniższego spisu treści, aby przejść do dowolnej poprawki, którą chcesz wypróbować.
1. Upewnij się, że Twój iPhone, iPad i Mac są kompatybilne
Przede wszystkim upewnij się, że Twoje urządzenia Apple są kompatybilne z Universal Clipboard.
Modele iPhone’a i iPada obsługujące uniwersalny schowek
- iPhone 5 i nowsze
- iPad 4. generacji i nowsze
- iPad Air (wszystkie modele)
- iPad Pro (wszystkie modele)
- iPad mini 2 i nowszy
- iPad touch 6. generacji i nowszy
Uwaga: upewnij się, że na telefonie iPhone, iPadzie lub iPodzie touch działa system iOS 10 lub nowszy.
Modele komputerów Mac obsługujące uniwersalny schowek
- MacBook 2015 i nowsze
- MacBook Pro 2012 i nowsze
- MacBook Air 2012 i nowsze
- Mac mini 2012 i nowsze
- Mac Pro 2013 i nowsze
- iMac 2012 i nowsze
- iMac Pro (wszystkie modele)
- Studio Mac
Upewnij się, że na komputerze Mac działa system macOS High Sierra lub nowszy. Warto zaznaczyć, że Universal Clipboard jest zależny od bliskości. Dlatego pamiętaj, aby trzymać urządzenia blisko siebie.
2. Wyłącz Wi-Fi i Bluetooth, a następnie włącz je ponownie
Ponieważ zarówno Wi-Fi, jak i Bluetooth są niezbędne, aby Universal Clipboard działał idealnie, lepiej byłoby je miękkie zresetować.
- Na iPhonie i iPadzie: Przejdź do aplikacji Ustawienia -> Wi-Fi/Bluetooth, a następnie wyłącz i włącz Wi-Fi i Bluetooth.
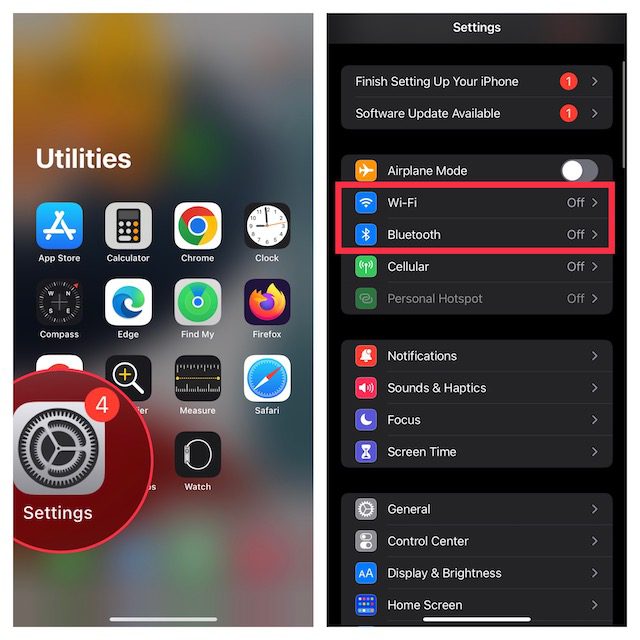
- Na komputerze Mac: kliknij menu Wi-Fi i Bluetooth w prawym górnym rogu paska menu, a następnie wyłącz/włącz przełączniki.
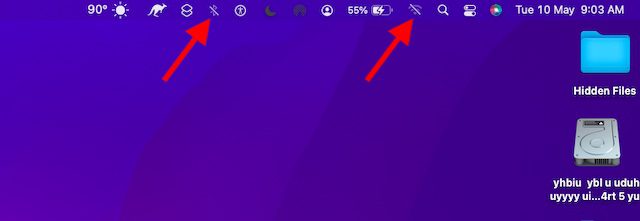
- Teraz uruchom ponownie wszystkie urządzenia i spróbuj ponownie skopiować i wkleić, aby sprawdzić, czy uniwersalny schowek działa poprawnie. Jeśli nie, przejdź do następnego kroku.
3. Włącz udostępnianie Bluetooth na komputerze Mac
Biorąc pod uwagę, że Bluetooth odgrywa kluczową rolę w działaniu Universal Clipboard, aktywacja udostępniania Bluetooth na Macu może rozwiązać problem.
- Udaj się do aplikacji Preferencje systemowe (alternatywnie kliknij menu Apple w lewym górnym rogu ekranu i wybierz Preferencje systemowe) i kliknij Udostępnianie.

- Teraz upewnij się, że pole po lewej stronie Udostępnianie Bluetooth jest zaznaczone.

Spróbuj skopiować coś na iPhonie i wkleić na komputerze Mac. Jeśli to działa, naprawiono uniwersalny schowek; radować się! Jeśli nie, sprawdź następne możliwe rozwiązanie.
4. Wyłącz/Włącz Handoff
Czasami wszystko, co musisz zrobić, aby rozwiązać problemy z uniwersalnym schowkiem, to po prostu wyłączyć/włączyć funkcję Handoff. Dla nieznajomych Handoff umożliwia uruchomienie czegoś na jednym urządzeniu i odebranie go na innych urządzeniach zsynchronizowanych z tym samym kontem iCloud. Dzięki temu możesz płynnie przełączać się z jednego urządzenia na drugie.
- Na iPhonie i iPadzie przejdź do aplikacji Ustawienia i dotknij Ogólne.

- Teraz dotknij AirPlay i Handoff, a następnie wyłącz przełącznik.

- Na Macu uruchom Preferencje systemowe i kliknij Ogólne.

- Teraz odznacz pole po lewej stronie Zezwalaj na przekazywanie między tym komputerem Mac a urządzeniami iCloud.

- Następnie uruchom ponownie wszystkie urządzenia, a następnie włącz Handoff.
Uniwersalny schowek powinien zostać teraz naprawiony, podobnie jak wszystkie inne funkcje Handoff, które wcześniej nie działały. Jeśli jednak nadal masz problemy z kopiowaniem i wklejaniem zawartości między iPhonem a komputerem Mac, czytaj dalej.
5. Zresetuj ustawienia Bluetooth
Komputery Mac są niesławne z powodu dziwnych problemów z Bluetooth. Istnieje zatem możliwość, że Universal Clipboard nie działa między iPhonem a komputerem Mac z powodu losowej usterki Bluetooth. Zresetowanie ustawień Bluetooth na komputerze Mac może rozwiązać takie problemy. Oto jak to zrobić.
- Otwórz Findera na Macu. Następnie kliknij menu Idź u góry. Teraz przytrzymaj klawisz alt/opcja i kliknij w menu Biblioteka.

- Teraz wybierz folder Preferencje.

- Następnie wpisz Bluetooth w prawym górnym polu wyszukiwania i kliknij Preferencje.
- Następnie wybierz wszystkie pliki preferencji (Command + A) i przenieś je do kosza.

- Po opróżnieniu kosza uruchom ponownie komputer Mac.
6. Zresetuj ustawienia sieciowe
Jeśli Twój iPhone ma problemy z siecią, Universal Clipboard może nie działać. Najłatwiejszym sposobem rozwiązania problemów z siecią w systemie iOS jest zresetowanie ustawień sieciowych. Więc wypróbuj go również.
- Przejdź do aplikacji Ustawienia na iPhonie lub iPadzie i wybierz Ogólne.

- Teraz przewiń w dół i dotknij Przenieś lub Zresetuj iPhone’a / iPada.

- Następnie dotknij Resetuj i wybierz Resetuj ustawienia sieciowe.

- Możesz teraz zostać poproszony o wprowadzenie urządzenia lub kodu czasu przed ekranem. Następnie ponownie naciśnij Resetuj ustawienia sieciowe w wyskakującym okienku, aby potwierdzić.

7. Wyloguj się z Apple ID i zaloguj ponownie
Jeśli uniwersalny schowek nadal nie działa, czas spróbować wylogować się z Apple ID i zalogować ponownie.
- Na iPhonie i iPadzie otwórz aplikację Ustawienia i dotknij banera Apple ID.

- Teraz dotknij Wyloguj się. Następnie pamiętaj, aby zachować kopię wszystkich ważnych danych, aby ich nie stracić. Następnie ponownie dotknij Wyloguj się w prawym górnym rogu ekranu.

- Następnie wróć do ustawień i zaloguj się przy użyciu swojego Apple ID. Upewnij się, że Twoje urządzenia są zalogowane na to samo konto iCloud.
8. Zaktualizuj swój iPhone, iPad i Mac
Czasami pojawiają się usterki oprogramowania i są one naprawiane w kolejnych mniejszych/punktowych aktualizacjach. Dlatego zawsze dobrze jest sprawdzić dostępność aktualizacji oprogramowania dla iPhone’a i Maca, aby naprawić problemy, takie jak niedziałający uniwersalny schowek.
Zaktualizuj iPhone’a
- Na iPhonie i iPadzie przejdź do aplikacji Ustawienia i wybierz Ogólne.

- Teraz dotknij Aktualizacja oprogramowania, a następnie pobierz i zainstaluj najnowszą wersję iOS/iPadOS.

Zaktualizuj Maca
- Na Macu otwórz aplikację Preferencje systemowe i kliknij Aktualizacja oprogramowania.

- Jeśli dostępna jest jakakolwiek aktualizacja, zaktualizuj komputer Mac w zwykły sposób.

9. Zresetuj schowek komputera Mac
Jeśli Universal Clipboard nie działa na komputerze Mac nawet po aktualizacji oprogramowania, zresetuj schowek komputera Mac. Dzięki poleceniom terminala zresetowanie schowka w systemie macOS jest dość łatwe.
- Uruchom aplikację Terminal na komputerze Mac. Po prostu naciśnij Command + spacja -> wpisz Terminal i otwórz go.

- Teraz skopiuj następujące polecenie i wklej je do Terminala.
pbcopy < /dev/null
- Następnie naciśnij klawisz Enter, aby wyczyścić schowek komputera Mac.

Teraz spróbuj użyć uniwersalnego schowka, aby dowiedzieć się, czy rozwiązałeś problem. Mamy nadzieję, że to naprawi wszelkie problemy z kopiowaniem i wklejaniem treści między iPhonem a komputerem Mac.
Uniwersalny schowek nie działa na komputerach Mac i iPhone/iPad. Rozwiązano problem
W ten sposób możesz naprawić uszkodzony uniwersalny schowek na urządzeniu z systemem iOS lub macOS. W większości przypadków możesz rozwiązać tę funkcję ciągłości, dbając o wymagania i resetując takie funkcje, jak Wi-Fi, Bluetooth i Handoff. Co więcej, wylogowanie się z Apple ID i ponowne zalogowanie się również działa całkiem niezawodnie. Przy okazji daj nam znać sztuczkę, która pozwoliła Ci przezwyciężyć ten problem. A jeśli coś innego (nie wymienionego w tym przewodniku) Cię uratowało, nie zapomnij również podzielić się tą wskazówką.
