Szybkie Odnośniki
Najważniejsze Informacje
- EmuDeck upraszcza zarządzanie emulatorami i ich instalację na Steam Deck, który bazuje na systemie Linux SteamOS.
- Potencjalnym minusem EmuDeck jest możliwość zainstalowania większej liczby emulatorów niż faktycznie potrzebujesz, choć można je później usunąć.
- EmuDeck zawiera również Steam ROM Manager, który automatyzuje dodawanie skrótów do gier emulowanych do biblioteki Steam, umożliwiając ich uruchamianie w trybie gry.
Zapewne słyszałeś o tym, jak doskonałym urządzeniem do emulacji jest Steam Deck. Ale jak w praktyce uruchomić na nim emulatory? Sprawdźmy, jak korzystać z emulowanych gier na Steam Deck za pomocą EmuDeck.
Czy warto używać EmuDeck do emulacji gier na Steam Deck?
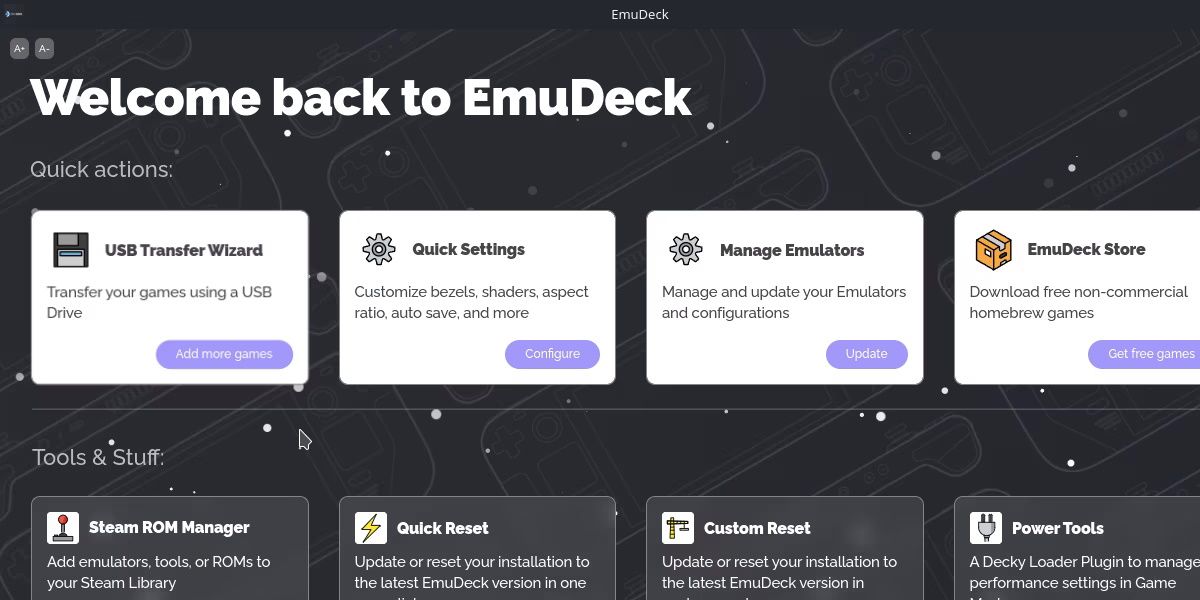
Pierwszym krokiem jest decyzja o wyborze narzędzia do emulacji. W tym artykule skupimy się na EmuDeck, który dla wielu użytkowników jest wygodnym rozwiązaniem ze względu na swoją kompleksowość.
EmuDeck odpowiada za instalację emulatorów i strukturę ich folderów. Zważywszy na to, że Steam Deck standardowo wykorzystuje system operacyjny oparty na Linuksie, ta funkcja jest wyjątkowo przydatna.
Istnieje wiele emulatorów kompatybilnych ze Steam Deck. Jednak EmuDeck idzie o krok dalej, zarządzając ich aktualizacjami i integrując narzędzia firm trzecich.
Czy EmuDeck ma jakieś wady? Główną niedogodnością jest prawdopodobieństwo zainstalowania większej liczby emulatorów, niż zamierzasz faktycznie używać. Na szczęście możesz je później usunąć, dostosowując konfigurację do własnych potrzeb.
Jeśli wolisz instalować emulatory indywidualnie, większość z nich znajdziesz w sklepie Discover. Jeśli jednak przekonuje Cię EmuDeck, przejdźmy do omówienia jego konfiguracji.
Jak skonfigurować EmuDeck na Steam Deck?
Aby móc skonfigurować EmuDeck, musisz najpierw zaznajomić się z trybem pulpitu. Upewnij się, że potrafisz swobodnie korzystać ze Steam Decka jako komputera stacjonarnego, zanim przejdziesz dalej.
Aby rozpocząć, przejdź do trybu pulpitu, przytrzymując przycisk zasilania i wybierając opcję „Przejdź na pulpit”.
1. Instalacja i konfiguracja EmuDeck
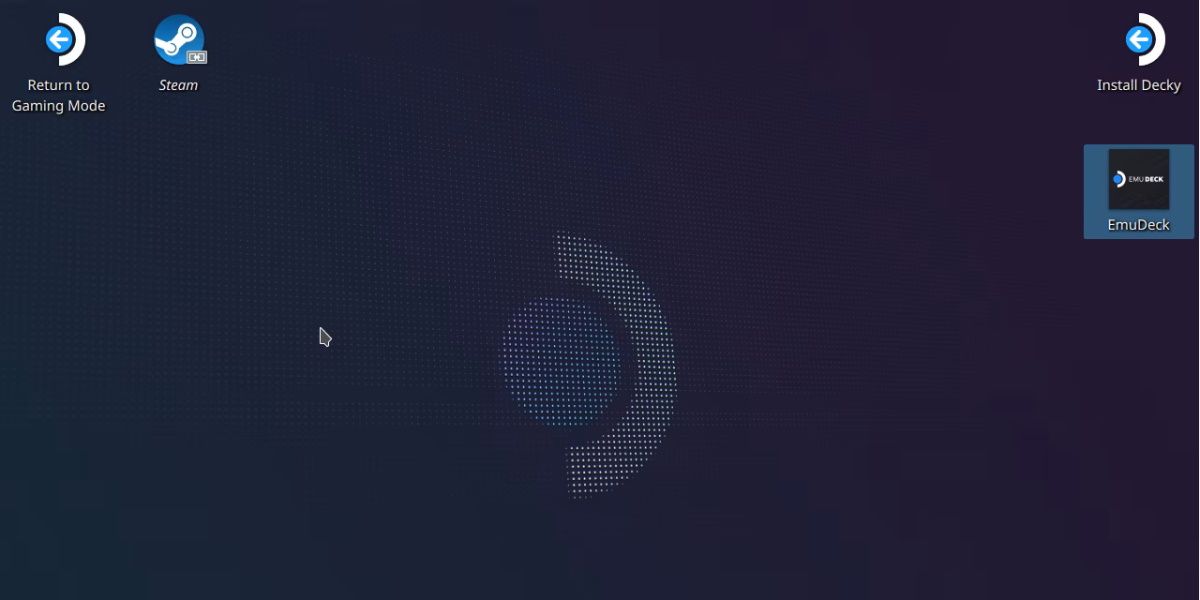
Po przejściu do trybu pulpitu, otwórz stronę internetową EmuDeck i pobierz pakiet instalacyjny. Upewnij się, że robisz to bezpośrednio na Steam Decku, chyba że planujesz skopiować go z innego urządzenia.
Pobrany pakiet instalacyjny należy umieścić na pulpicie Steam Decka przed jego uruchomieniem. Plik ten znajdziesz w folderze „Pobrane”, chyba że zapisałeś go w innym miejscu. Przeciągnij plik na pulpit. Jest to kluczowe, aby skrypt mógł zostać uruchomiony.
Po uruchomieniu pojawi się komunikat ostrzegawczy, z pytaniem o pewność, czy plik jest bezpieczny. Możesz kliknąć „Kontynuuj”.
W trakcie procesu instalacji może otworzyć się kilka okien, gdy skrypt pobiera i instaluje niezbędne pliki. Ostatecznie będziesz miał do wyboru dwie opcje: instalację w trybie łatwym lub w trybie zaawansowanym.
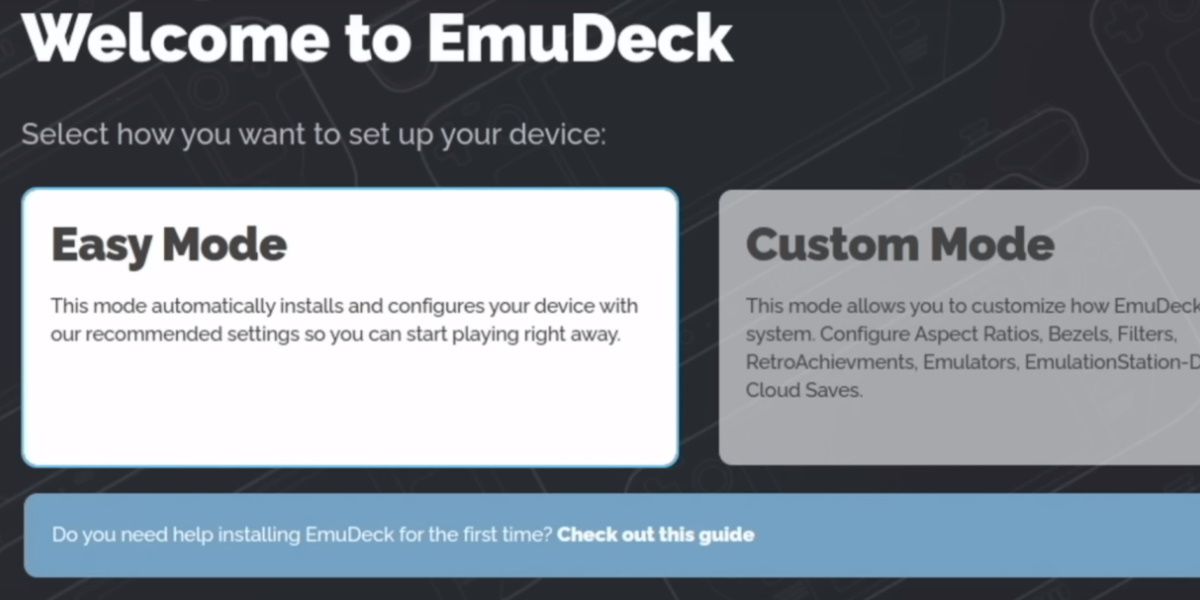
Wybierzemy tryb łatwy, ponieważ jest najprostszy w obsłudze.
Kolejne opcje są intuicyjne. Będziesz miał możliwość wyboru miejsca instalacji EmuDeck – na pamięci wewnętrznej lub karcie SD. Otrzymasz także listę emulatorów do zainstalowania. Instalacja wszystkich emulatorów nie zajmuje dużo miejsca, więc możesz to zrobić, aby uniknąć ich instalowania w przyszłości.
Po dokonaniu wyboru emulatorów proces instalacji dobiega końca. Masz teraz gotowe i wstępnie skonfigurowane wszystkie emulatory, dostosowane do sprzętu i układu sterowania Steam Deck.
2. Przenoszenie ROM-ów do EmuDeck
Kolejnym krokiem jest zlokalizowanie folderu ROM i dodatkowych plików, takich jak BIOS.
Folder Emulation, w którym znajdują się ROM-y, znajduje się w folderze domowym lub w głównym katalogu karty SD, w zależności od miejsca zainstalowania EmuDeck.
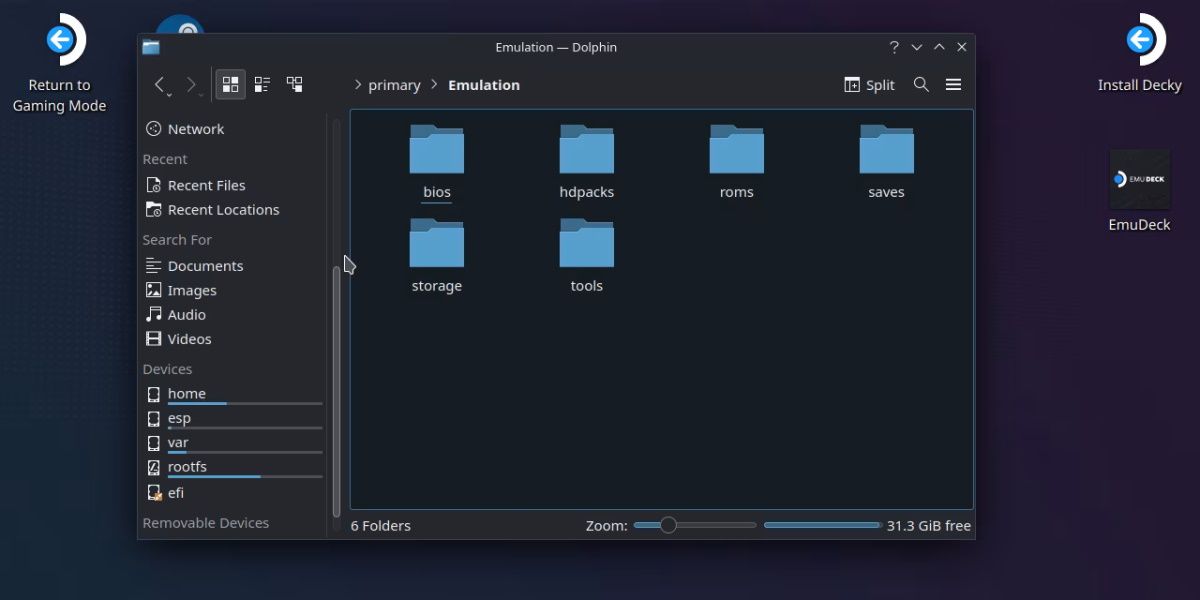
EmuDeck jest skonfigurowany tak, że wszystkie emulatory korzystają z tego samego folderu. Na przykład, folder „roms” zawiera podfoldery dla każdej emulowanej konsoli. Jeśli skopiujesz ROM z Nintendo Switch do folderu „Switch” w „roms”, zarówno Yuzu, jak i Ryujinx będą mogły uruchomić ten ROM.
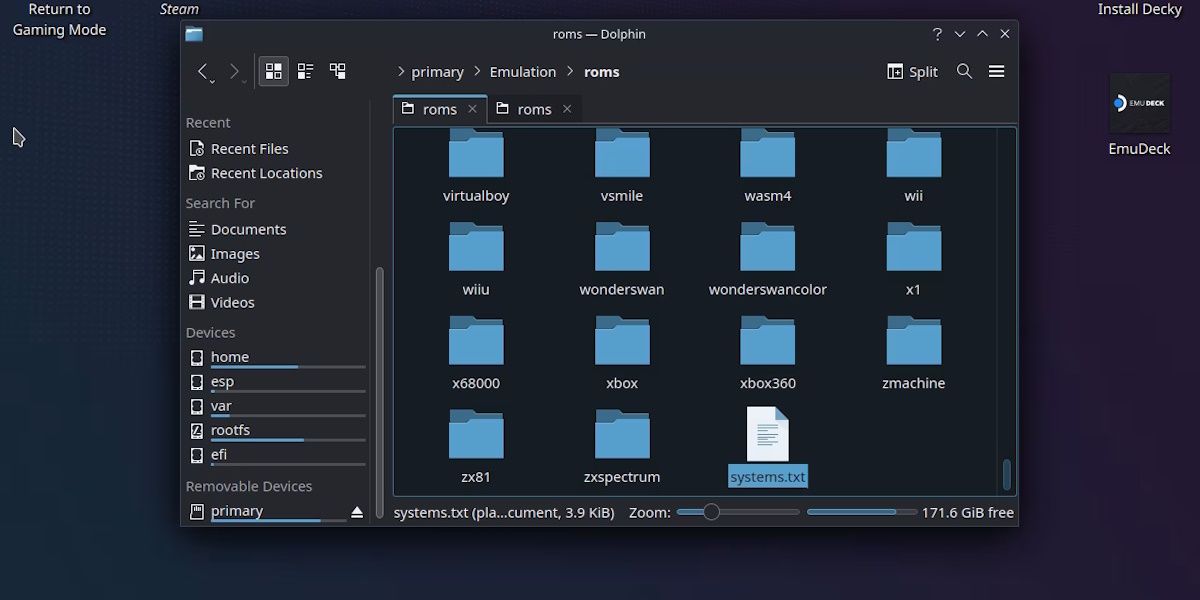
Aby sprawdzić, który folder odpowiada której konsoli, otwórz plik „systems.txt” na dole. Dodatkowo, w każdym z folderów znajduje się plik „systeminfo.txt” z informacjami o obsługiwanych typach plików ROM.
Wszystkie pliki BIOS można umieścić w tym samym folderze BIOS i będą one dostępne dla wszystkich emulatorów, które ich potrzebują. Potrzebne pliki systemowe sprawdzisz, wracając do głównego ekranu EmuDeck, klikając „Zarządzaj emulatorami” i wybierając „Zarządzaj” dla konkretnego emulatora.
Większość emulatorów w EmuDeck ma już odpowiednie pliki systemowe, jednak niektóre, jak DuckStation, wymagają pobrania własnego pliku BIOS.
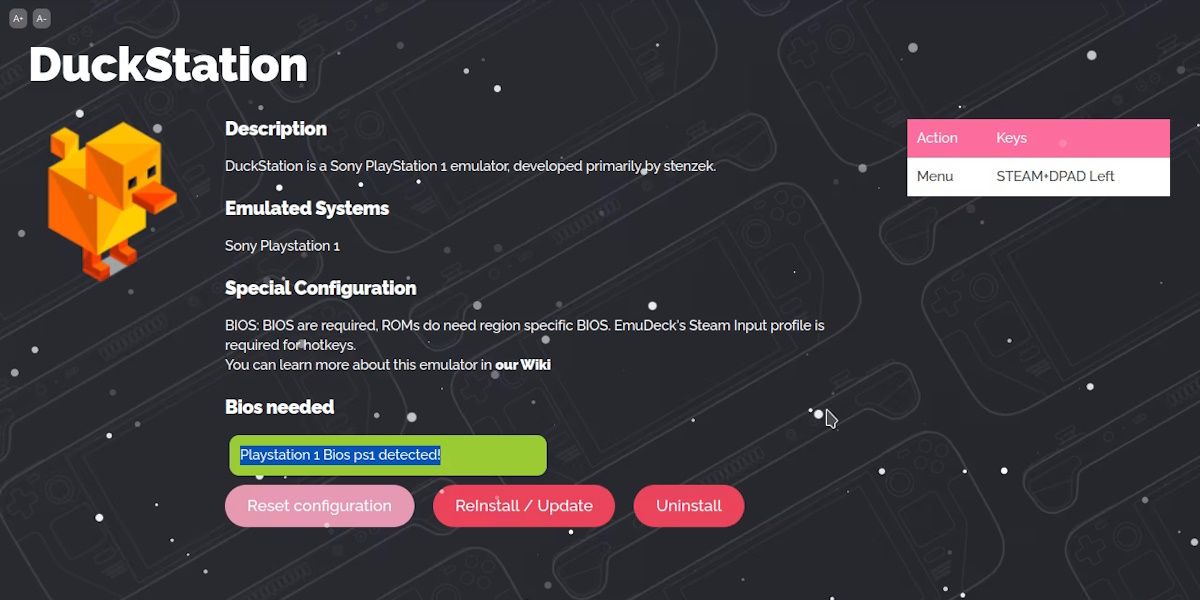
Pamiętaj, że Steam Deck nie ma natywnej funkcji przesyłania plików z innych urządzeń. Będziesz musiał skorzystać z adapterów sprzętowych, aby podłączyć urządzenie pamięci masowej, takie jak dysk USB, lub znaleźć inną metodę przesyłania plików.
Dzięki temu masz już wszystko, co potrzebne do uruchomienia emulacji. Jednak, aby emulacja działała na Steam Decku, konieczny jest jeszcze jeden krok.
3. Dodawanie emulatorów do trybu gry Steam Deck
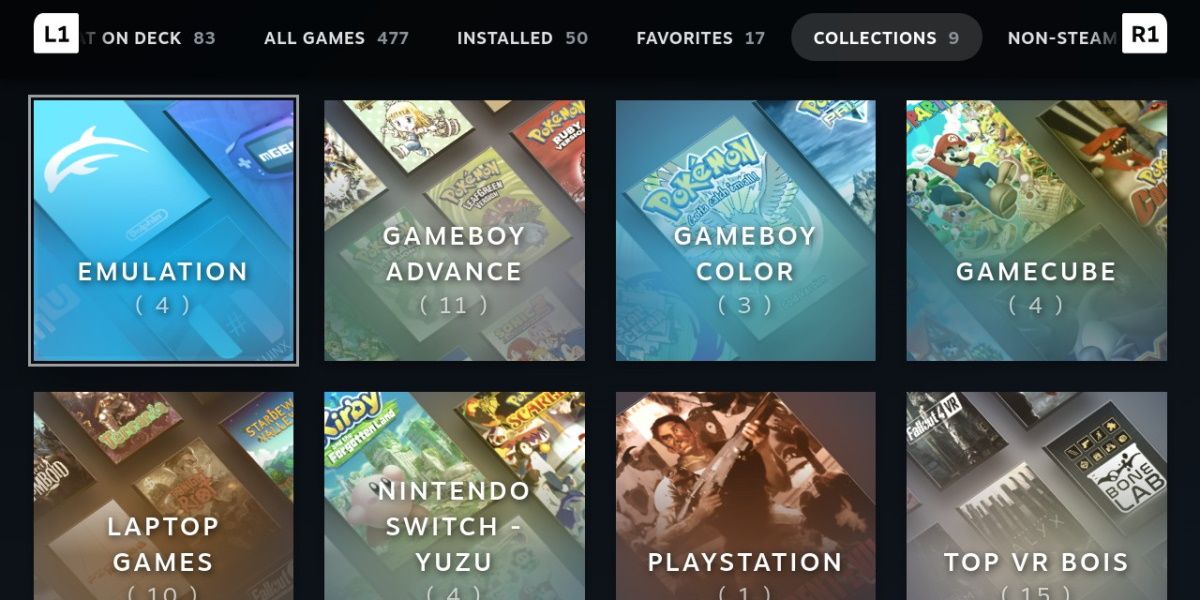
Po zainstalowaniu emulatorów, z pewnością nie chcesz uruchamiać ich za każdym razem z trybu pulpitu.
EmuDeck oferuje rozwiązanie tego problemu. W sekcji „Narzędzia” w EmuDeck znajdziesz „Menedżera ROM Steam”. Uruchom go, potwierdzając komunikat ostrzegawczy przyciskiem „Tak”.
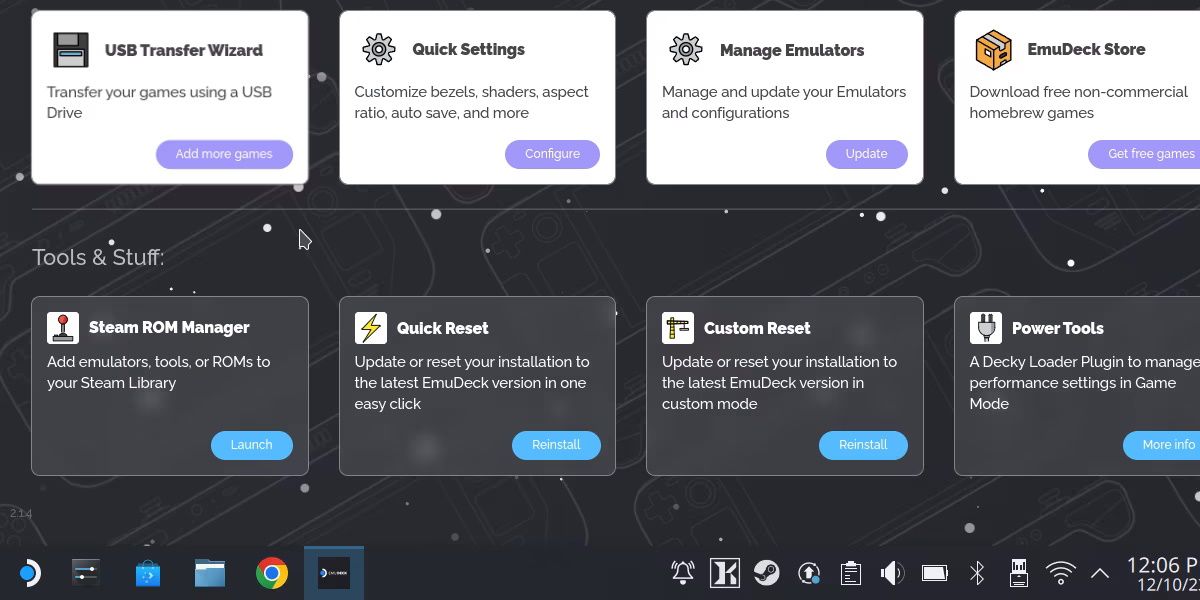
Menedżer ROM Steam automatyzuje dodawanie skrótów do biblioteki Steam, umożliwiając uruchamianie gier z trybu gry. Skanuje on bibliotekę emulacji i dodaje poszczególne gry jako skróty.
Pamiętaj, że musisz najpierw skopiować ROM-y, aby ta opcja mogła zadziałać. Po skopiowaniu ROM-ów kliknij opcję „Podgląd”, a następnie „Przeanalizuj”.
Wygenerowana zostanie lista gier. Jeśli wszystko się zgadza, kliknij „Zapisz na Steamie”. Po przejściu do trybu gry, wszystkie skróty znajdziesz w sekcji „Gry spoza Steam”.
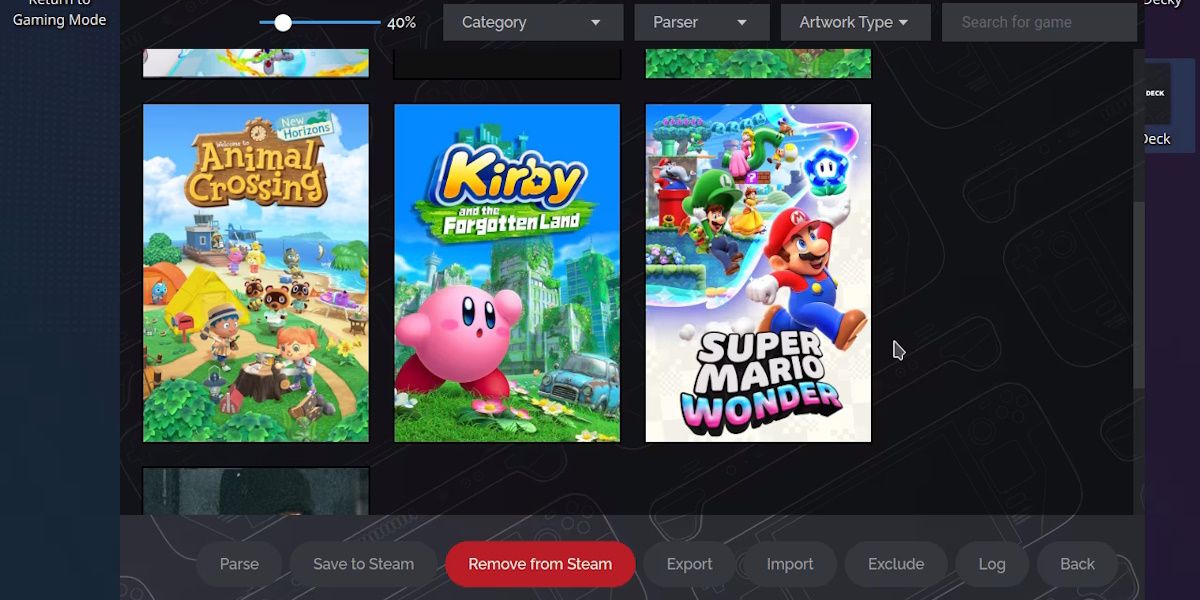
Aby uruchomić emulowaną grę na swoim Steam Deck, po prostu wybierz skrót do tej gry. Jeśli po uruchomieniu skrótu otworzy się emulator, a nie sama gra, nie martw się. Może to potrwać kilka sekund.
Mimo że cały proces konfiguracji może wydawać się skomplikowany, dużą zaletą EmuDeck jest to, że po jego ustawieniu można o nim zapomnieć. Jeśli konfiguracja przebiegnie pomyślnie, będziesz mógł cieszyć się emulacją gier na Steam Deck w prosty i wygodny sposób.
newsblog.pl
Maciej – redaktor, pasjonat technologii i samozwańczy pogromca błędów w systemie Windows. Zna Linuxa lepiej niż własną lodówkę, a kawa to jego główne źródło zasilania. Pisze, testuje, naprawia – i czasem nawet wyłącza i włącza ponownie. W wolnych chwilach udaje, że odpoczywa, ale i tak kończy z laptopem na kolanach.