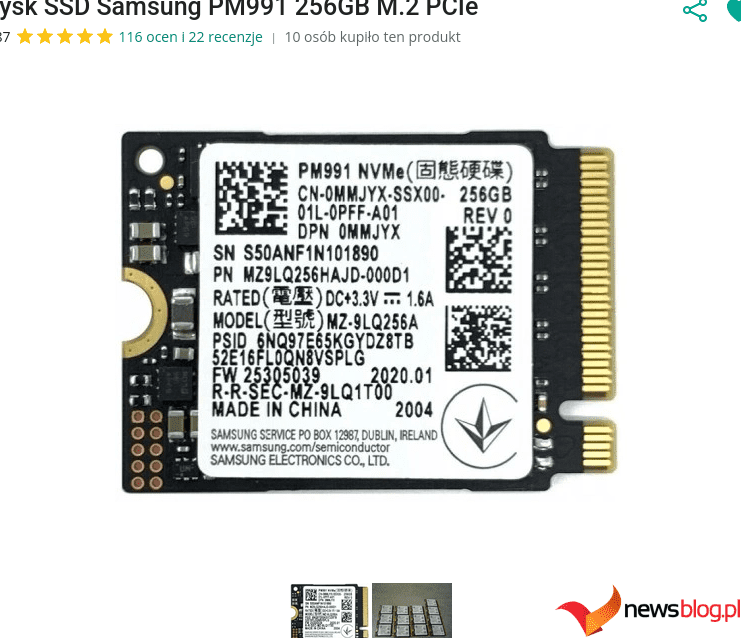Podstawowa wersja Steam Deck o pojemności 64 GB może być tania, ale czas ładowania gier jest dłuższy i nie pasuje do nowoczesnych gier. Chociaż uruchamianie gier z karty microSD jest możliwe, małe urządzenia pamięci flash są znacznie wolniejsze niż dyski SSD, a kosztują prawie tyle samo.
Rozsądniej jest kupić podstawowy wariant Steam Deck i rozbudować powolną pamięć eMMC o szybszy dysk SSD. Łatwa do naprawy natura Steam Deck sprawia, że jest to również całkiem wygodne. Czytaj dalej, aby dowiedzieć się, jak zainstalować dysk SSD na swoim Steam Deck.
Spis treści:
Jaki dysk SSD kupić?
Gniazdo 2230 M.2 na płycie głównej Steam Deck obsługuje interfejs PCIe Gen3 x4 NVMe, ale nowsze warianty Steam Deck są teraz dostarczane z dyskami SSD Gen3 x2 NVMe. Dyski o obniżonej wersji mogą wykorzystywać tylko połowę dostępnych linii PCIe, nie ma to jednak praktycznego wpływu na wydajność i czas ładowania.

Innymi słowy, możesz kupić dowolny markowy dysk SSD PCIe Gen3 NVMe, o ile jest on zgodny ze współczynnikiem kształtu 2230. Tradycyjne dyski SSD NVMe do komputerów stacjonarnych są w dłuższej obudowie 2280 i dlatego nie są kompatybilne z Steam Deck. Zobacz nasz przewodnik dla kupujących po najlepszych dyskach SSD do Steam Deck.
Oprócz zupełnie nowego dysku SSD 2230 M.2 NVMe potrzebne są tylko dwa wkrętaki Phillips z końcówkami o rozmiarach #0 i #1. Bezpieczne otwarcie obudowy wymaga również plastikowego narzędzia do podważania. Jednak stara karta kredytowa będzie również służyć temu samemu celowi. Mając ich pod ręką, praca staje się łatwiejsza. Tacki magnetyczne do mocowania śrub nie są obowiązkowe, ale warto je mieć przy sobie.

Krok 1: Włącz tryb przechowywania baterii
Odsłonięcie płyty głównej podczas wymiany dysku SSD znacznie zwiększa ryzyko zwarcia akumulatora. Stanowi to potencjalne ryzyko pożaru, które można złagodzić, rozładowując akumulator litowo-polimerowy do poziomu 25% lub mniej. Valve zaleca także przełączenie Steam Deck w tryb przechowywania baterii. Zapobiega to przypadkowemu naciśnięciu przycisku i przypadkowemu uruchomieniu urządzenia podczas naprawy.
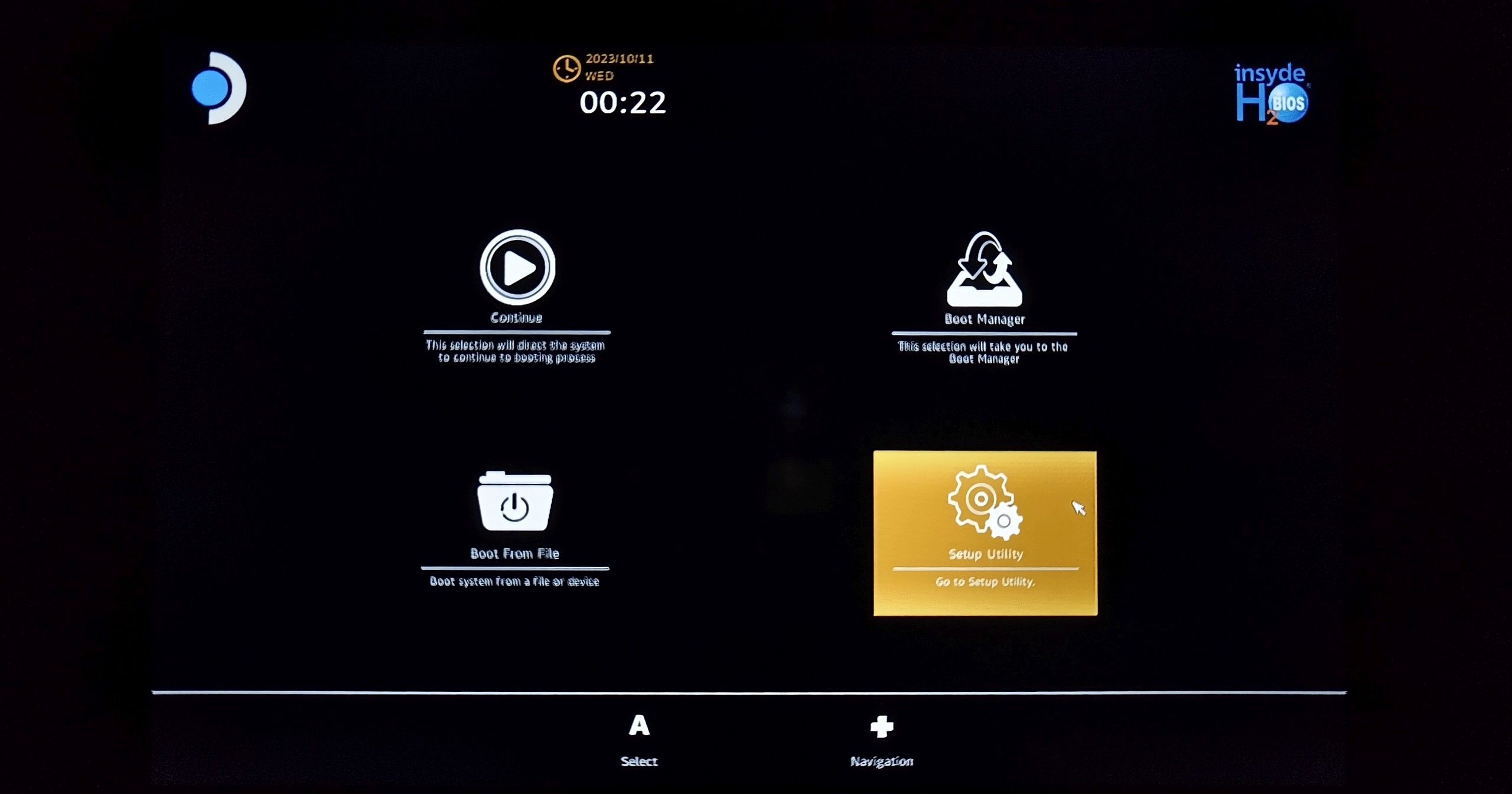
Wejście do tego trybu wymaga wyłączenia Steam Deck. Włącz go ponownie, jednocześnie przytrzymując przyciski zwiększania głośności (+) i zasilania przez dwie sekundy (aż usłyszysz sygnał dźwiękowy) i jednocześnie puszczając je. Spowoduje to przejście do systemu BIOS. Tryb przechowywania baterii można włączyć w menu Zasilanie w narzędziu Setup Utility, oznaczonym ikoną koła zębatego.
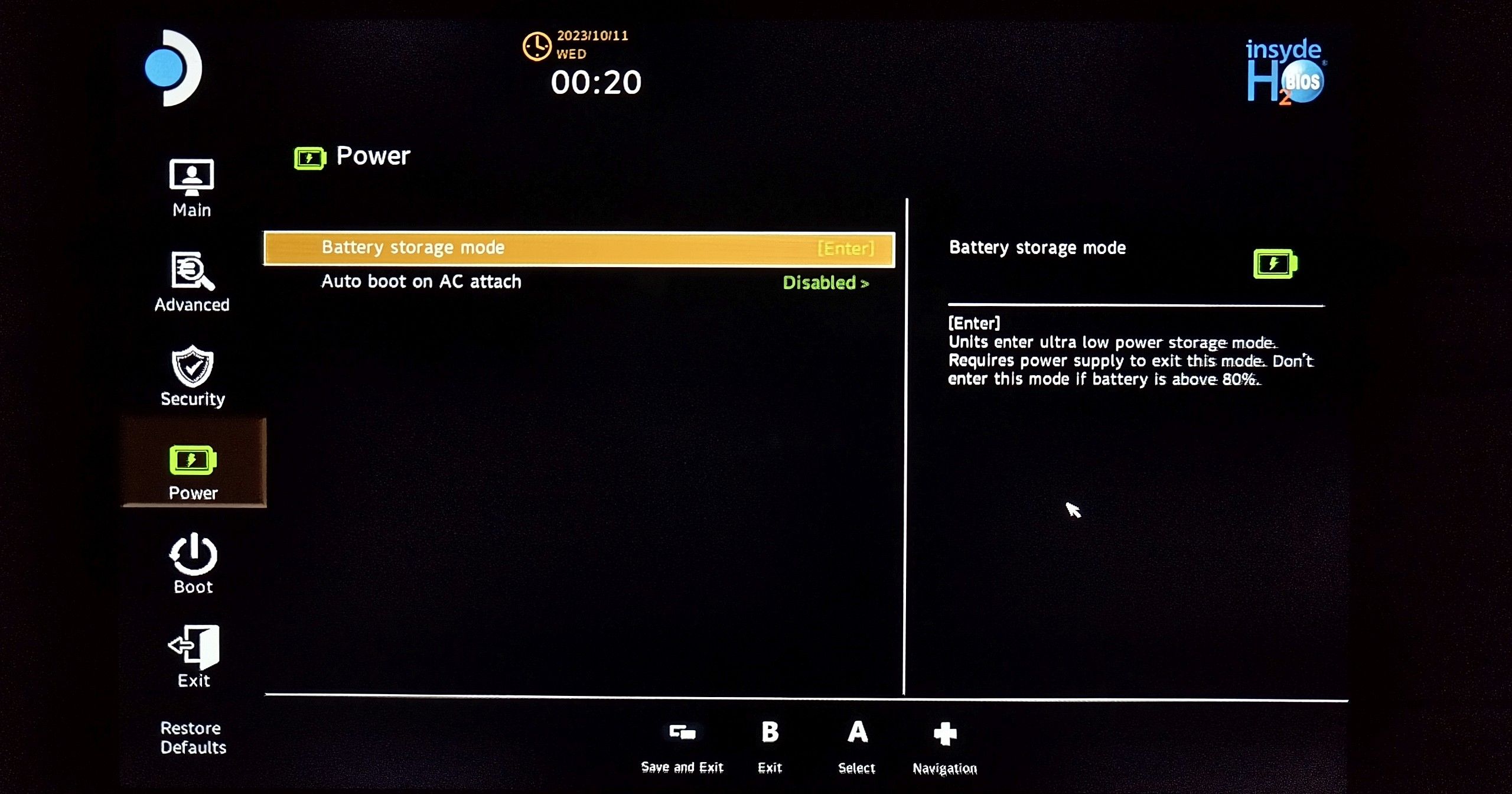
Twój Steam Deck jest teraz gotowy do demontażu. Nie zapomnij opróżnić gniazda microSD. Niezastosowanie się do tego może spowodować trwałe uszkodzenie karty microSD podczas demontażu.
Krok 2: Wykręć śruby z tylnej pokrywy
Połóż Steam Deck wyświetlaczem do dołu na górnej połowie standardowej walizki transportowej. Uformowane wgłębienie etui dobrze zabezpiecza urządzenie i zapobiega uszkodzeniu kciuków podczas zabiegu.

Za pomocą śrubokręta krzyżakowego nr 0 odkręć cztery śruby maszynowe (zakreślone na zielono) w pobliżu środka obudowy. Będziesz potrzebował większego śrubokręta Phillips nr 1, aby wykręcić kolejny zestaw czterech wkrętów samogwintujących zaznaczonych na czerwono.
Dłuższe wkręty samogwintujące mają grubsze gwinty w porównaniu do krótszych wkrętów maszynowych. Pamiętaj, aby wymienić te śruby w ich pierwotnym miejscu, ponieważ wciśnięcie łącznika na siłę w niedopasowany występ śruby spowoduje jego zniszczenie.
Krok 3: Delikatnie podważ tylną pokrywę
Tylna okładka jest pozbawiona elementów mocujących, ale nadal jest zabezpieczona plastikowymi zatrzaskami. Do nieniszczącego usunięcia wymagane jest plastikowe narzędzie do podważania, takie jak spudger lub kostka do gitary. Unikaj używania śrubokręta płaskiego lub innego metalowego narzędzia do podważania, ponieważ spowoduje to złamanie zaczepów mocujących i uszkodzenie obudowy.

Oddzielenie przedniej i tylnej części podwozia polega na podważeniu ich na szwie. Najlepszym miejscem na rozpoczęcie jest otwór tuż obok zderzaków L1 lub R1. Włóż narzędzie do podważania w szczelinę i delikatnie podnieś krawędź tylnej pokrywy, aby zwolnić ją z męskich zakładek mocujących wystających z przedniej pokrywy.

Po zwolnieniu pierwszego zatrzasku, przesunięcie narzędzia podważającego dalej wzdłuż szwu powinno spowodować, że pozostałe wyskoczą ze względną łatwością. Posiadanie kilku zapasowych kostek do gitary, które można wcisnąć w otwarty szew, zapobiega ich zatrzaskiwaniu się podczas przesuwania narzędzia do podważania dalej wzdłuż szwu obudowy.

Gdy dojdziesz do zderzaka po przeciwnej stronie, powtórz proces na górnej krawędzi podwozia.
Krok 4: Zdejmij tylną pokrywę
Tylna pokrywa powinna odsunąć się od obudowy bez żadnego oporu. Jeśli nie można go łatwo oddzielić, być może przeoczyłeś kilka zakładek retencyjnych. Przesuwanie narzędzia do podważania wzdłuż szwów powinno go uwolnić.

Krok 5: Usuń osłonę płyty głównej
Steam Deck, który tutaj rozbieramy, to wersja z 2023 roku z czarną osłoną płyty głównej. Mocuje się go mniejszą liczbą śrubek niż oryginalna srebrna osłona i nie wymaga też zdejmowania folii samoprzylepnej.

Za pomocą śrubokręta krzyżakowego nr 0 odkręć dwie śruby maszynowe zaznaczone na czerwono. Można bezpiecznie zdjąć osłonę. Ostrożnie zdejmij go z płyty głównej, uważając, aby nie stykał się z odsłoniętymi elementami.
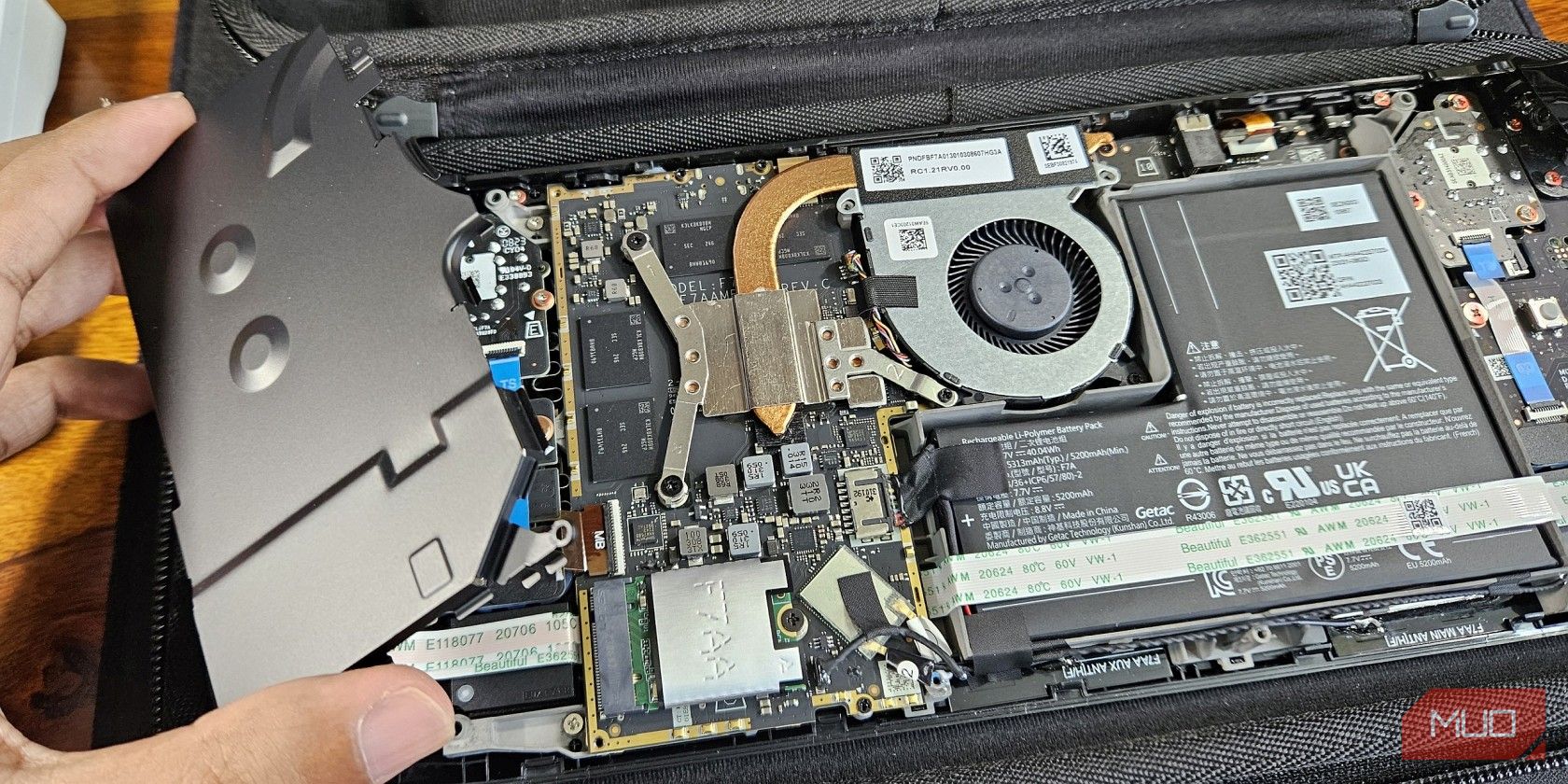
Krok 6: Odłącz kabel akumulatora
Brak osłony płyty głównej powoduje odsłonięcie kilku odsłoniętych przewodów i elementów PCB, przez które nadal przepływa prąd za pośrednictwem akumulatora. Upuszczenie śruby na którykolwiek z tych elementów pod napięciem lub zwarcie ich w inny sposób za pomocą śrubokręta może spowodować uszkodzenie elektryczne urządzenia Steam.
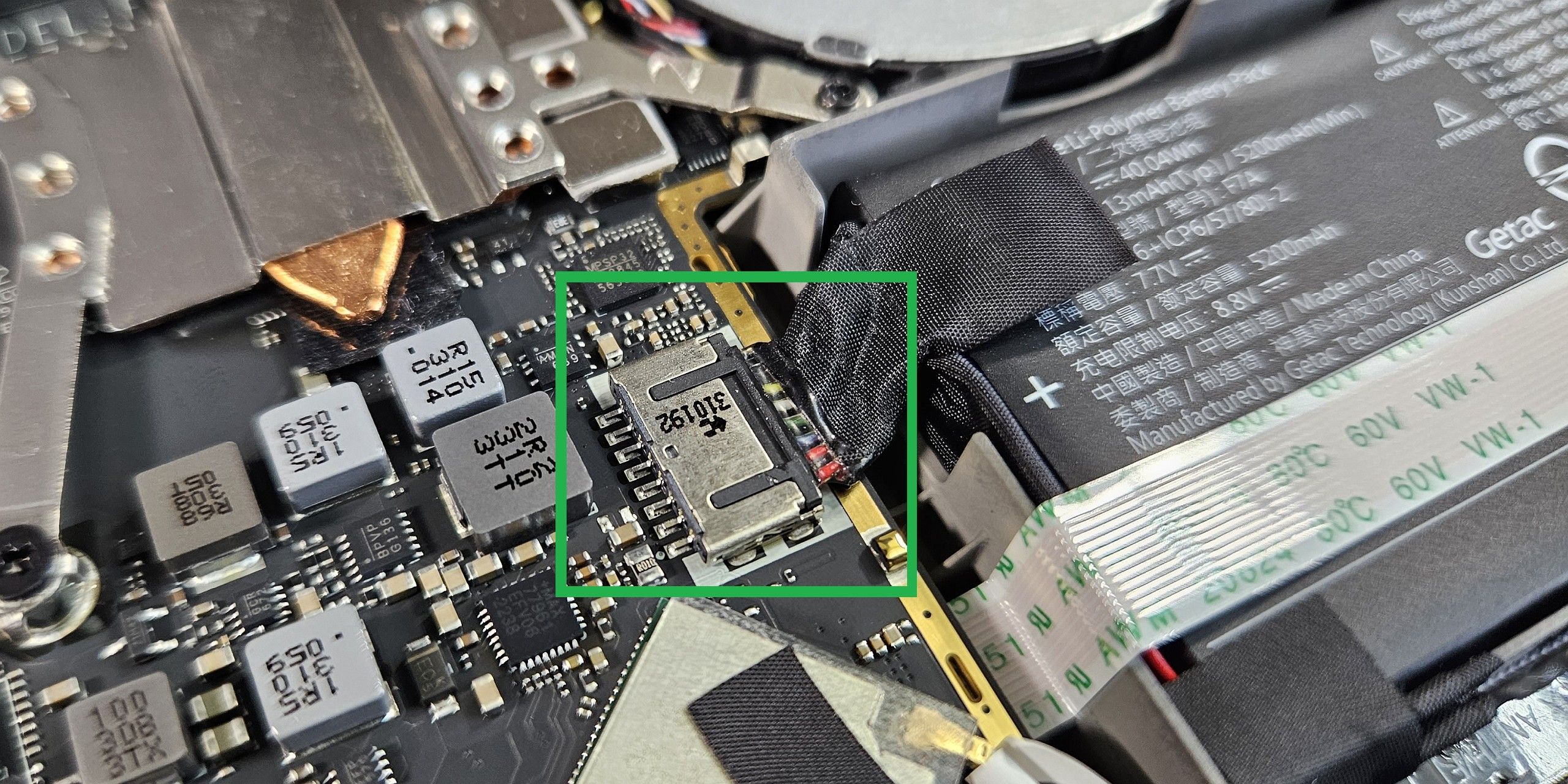
Można temu zapobiec odłączając akumulator. Aby ułatwić to zadanie, Valve udostępniło poręczną czarną zakładkę. Pociągnij kabel w prawą stronę (od płyty głównej), aby odłączyć akumulator. Jeśli uchwyt nie działa, możesz paznokciem podważyć czarne złącze z metalowej obudowy żeńskiej na płycie głównej.
Krok 7: Usuń stary dysk
Gniazdo urządzenia pamięci masowej M.2 znajduje się w dolnej części płyty głównej, po lewej stronie złącza akumulatora. Użyj śrubokręta Phillips nr 0, aby odkręcić samotną śrubę mocującą istniejącą pamięć SSD lub eMMC.
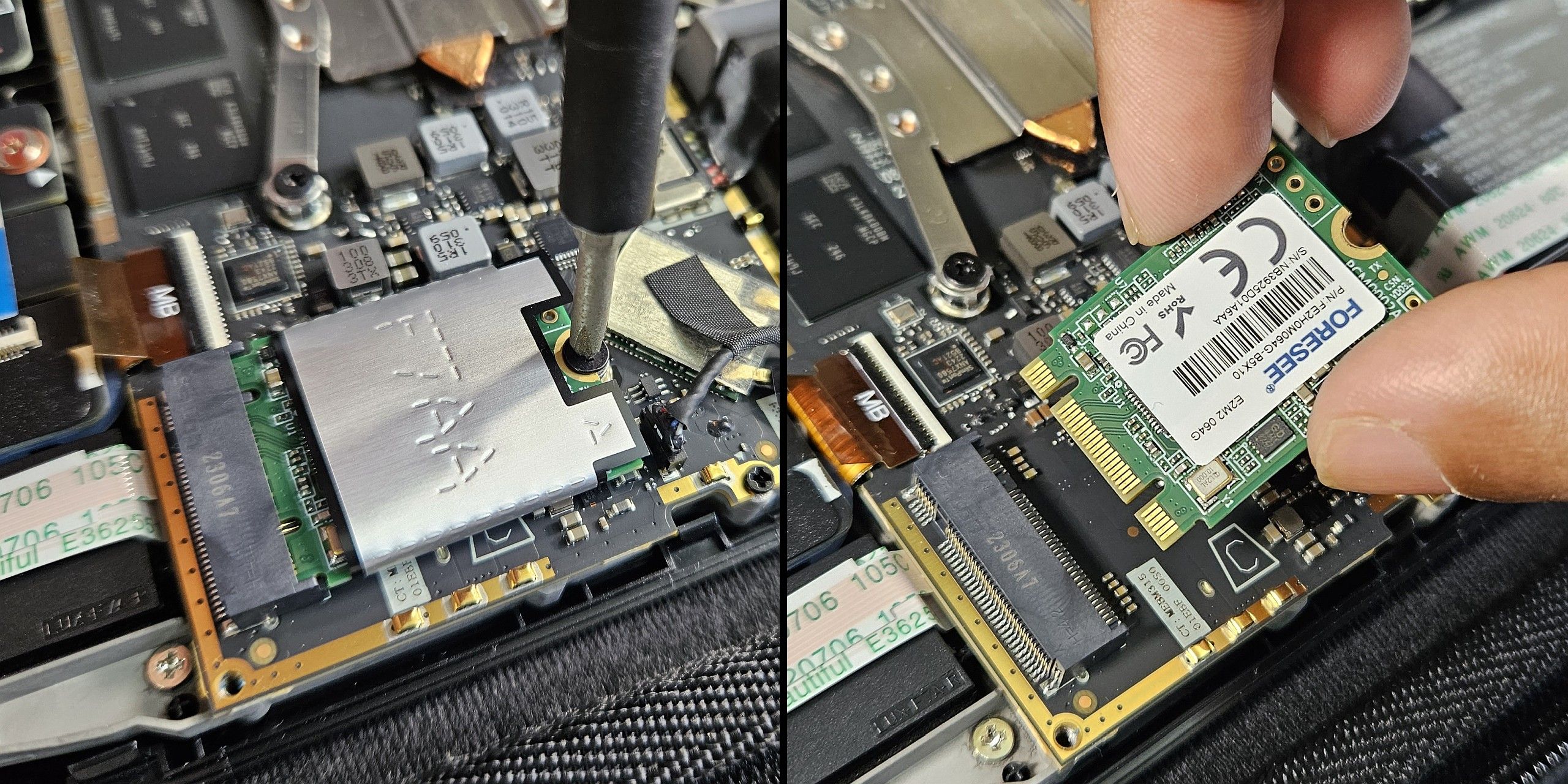
Sprężynowe gniazdo M.2 powoduje automatyczne podniesienie płyty głównej 2230 pod kątem. Zachowaj ostrożność, ponieważ może to spowodować wyrzucenie wysoce przewodzącej śruby na odsłonięte przewody podzespołów na płycie głównej.
Wyjmij istniejące urządzenie pamięci masowej z gniazda M.2. To także dobry moment na odzyskanie osłony ESD. To srebrna folia owinięta wokół dysku zapasowego. Powinien łatwo zsunąć się. Przechowuj go w bezpiecznym miejscu, ponieważ będzie nam potrzebny później.
Krok 8: Zainstaluj aktualizację dysku SSD
Instalowanie nowego dysku SSD jest dokładnym przeciwieństwem procesu usuwania. Włóż nowy dysk SSD pod kątem do gniazda M.2 na płycie głównej.
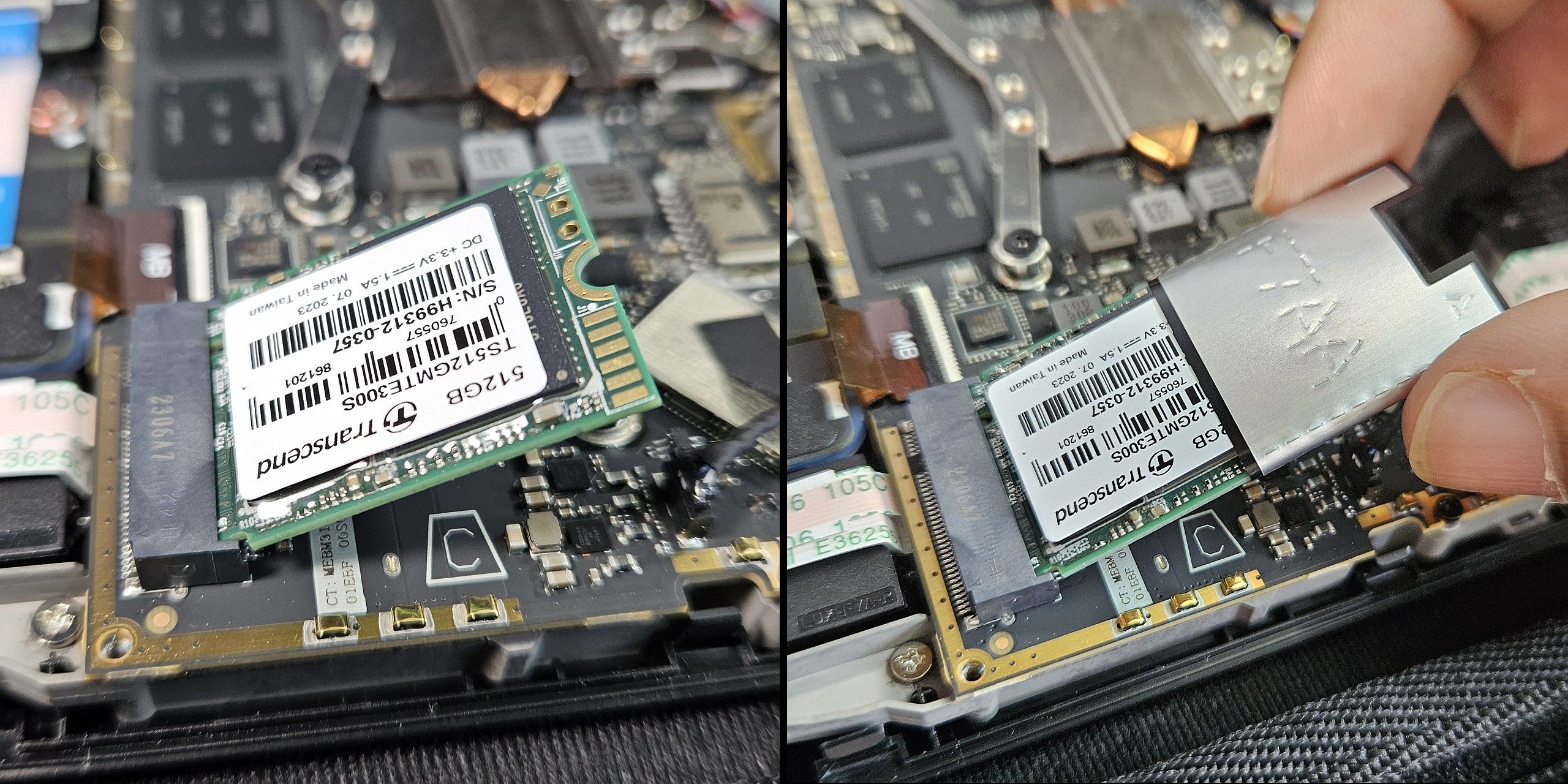
Nasuń osłonę ESD na wymienny dysk SSD, aby zapewnić optymalną pracę bez zakłóceń elektromagnetycznych.
Dociśnij dysk SSD i zabezpiecz go śrubą maszynową.
Krok 9: Ponowny montaż jest przeciwieństwem demontażu
Wykonaj czynności w odwrotnej kolejności, aby ponownie złożyć Steam Deck. Pamiętaj tylko, aby dokładnie dopasować tylną pokrywę do obudowy i delikatnie docisnąć ją do górnej połowy wzdłuż szwów, aby zatrzaski mocujące zatrzasnęły się na swoim miejscu.

Twoje urządzenie nie może uruchomić systemu SteamOS. Na szczęście nasz przewodnik dotyczący ponownego tworzenia obrazu Steam Deck ułatwia jego uruchomienie.

Ciesz się większymi grami AAA i szybszym czasem ładowania
Otóż to! Pomyślnie uaktualniłeś pamięć Steam Deck. Większy i szybszy dysk SSD powinien nie tylko szybciej ładować gry, ale nowoczesne tytuły AAA, takie jak Returnal, również powinny działać lepiej dzięki szybszemu przesyłaniu strumieniowych tekstur i zasobów między pamięcią masową a pamięcią RAM.