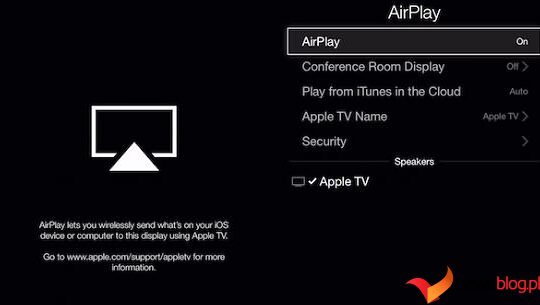Przydatna funkcja Apple AirPlay może czasem wydawać się dziwaczna. A jeśli takie jest Twoje obecne doświadczenie, masz szczęście, że jesteśmy tutaj, aby Ci pomóc.
Istnieje wiele powodów, dla których AirPlay nie przesyła strumieniowo treści audio ani wideo z Twoich urządzeń. Czasami może to wynikać z wadliwego połączenia internetowego. Innym razem urządzenie Apple nie będzie prawidłowo wysyłać treści do żądanego miejsca docelowego.
Niezależnie od tego, możesz rozwiązać większość problemów z AirPlay, korzystając z prostych i szybkich metod. Poniżej przyjrzymy się wszystkim możliwym sposobom naprawienia AirPlay, gdy nie działa.
Spis treści:
1. Sprawdź minimalne wymagania dla AirPlay
AirPlay nie działa na wszystkich urządzeniach, dlatego najpierw musisz sprawdzić, czy nadawca AirPlay (urządzenie używane do strumieniowego przesyłania treści) spełnia minimalne wymagania systemowe AirPlay.
Dźwięk AirPlay z:
- iPhone, iPad lub iPod touch z systemem iOS 11.4 lub nowszym
- Apple TV HD lub Apple TV 4K z systemem tvOS 11.4 lub nowszym
- HomePod lub HomePod mini z systemem iOS 11.4 lub nowszym
- Mac z iTunes 12.8 lub nowszym albo macOS Catalina 10.15 lub nowszy
- Komputer z systemem Windows i iTunes 12.8 lub nowszy
Film AirPlay z:
- iPhone, iPad lub iPod touch z systemem iOS 12.3 lub nowszym
- Mac z systemem macOS Mojave 10.14.5 lub nowszym
Odbiornik AirPlay (urządzenie, do którego przesyłasz strumieniowo zawartość) również musi obsługiwać tę funkcję.
Aby upewnić się, że urządzenie innej firmy, np. telewizor inteligentny, obsługuje funkcję AirPlay, poszukaj na opakowaniu etykiety obsługującej AirPlay.
Jeśli jesteś zainteresowany, przejrzyj nasze rekomendacje najlepszych odbiorników AirPlay.
2. Dostosuj ustawienia odbiornika AirPlay w systemie macOS
Nowoczesne komputery Mac z systemem macOS Monterey lub nowszym mogą pełnić także funkcję odbiornika AirPlay. Umożliwia to przesyłanie zawartości AirPlay z innego urządzenia na komputer Mac, a nawet udostępnianie ekranu komputera Mac za pośrednictwem funkcji AirPlay, pod warunkiem, że włączone jest ustawienie odbiornika AirPlay, jak opisano poniżej.

Aby chronić Twoją prywatność, tylko urządzenia korzystające z tego samego Apple ID co Twój komputer mogą przesyłać zawartość AirPlay na Twój Mac. Aby to zmienić, przejdź do Ustawień systemowych > Ogólne > AirDrop i HandOff i włącz ustawienie odbiornika AirPlay po prawej stronie.
Teraz nawet urządzenia, które nie korzystają z tego samego Apple ID co Twój Mac, mogą korzystać z AirPlay. Aby zezwolić pobliskim urządzeniom na postrzeganie Twojego Maca jako odbiornika AirPlay, kliknij opcję Zezwalaj na AirPlay dla, wybierz z menu opcję Wszyscy, a następnie kliknij przycisk Zezwalaj wszystkim.

Możesz także zezwolić nowym urządzeniom na korzystanie z funkcji AirPlay na komputerze Mac bez weryfikacji hasła, wyłączając opcję Wymagaj hasła.
Aby zapewnić idealne wrażenia, Apple zaleca korzystanie z iPhone’a 7 lub nowszego i co najmniej komputera Mac z 2018 roku. Jednak nadal możesz używać funkcji AirPlay na starszych urządzeniach przy niższej rozdzielczości wideo. Na przykład moglibyśmy AirPlay z iPhone’a 6s, którego nie ma na liście kompatybilności Apple.
3. Obudź urządzenia i trzymaj je blisko
Jeśli nie było to wystarczająco jasne, pamiętaj, że wszystkie Twoje urządzenia muszą być włączone i odblokowane, aby móc korzystać z AirPlay. Korzystając z funkcji AirPlay na urządzeniu Apple TV, upewnij się, że urządzenie nie znajduje się w trybie uśpienia, klikając pilota, aby je wybudzić.

Ponieważ AirPlay zazwyczaj opiera się na wykrywaniu peer-to-peer, zbliż je jak najbliżej siebie, aby zwiększyć siłę połączenia.
Gdy Twój Mac wykryje w sieci odbiornik AirPlay, pojawi się on pod ikoną Screen Mirroring na pasku menu. Jeśli żadna ikona nie jest widoczna, przejdź do Ustawienia systemu > Centrum sterowania, kliknij menu obok opcji Screen Mirroring i wybierz Zawsze pokazuj na pasku menu.

Teraz możesz szybko uruchomić lub zatrzymać funkcję AirPlay, wykonać kopię lustrzaną ekranu komputera Mac lub użyć pobliskiego iPada jako drugiego wyświetlacza — a wszystko to z poziomu paska menu.
5. Wyłącz automatyczne AirPlay w telewizorach
iPhone lub iPad może automatycznie przesyłać zawartość AirPlay do Apple TV lub telewizora Smart TV zgodnego z AirPlay za każdym razem, gdy korzystasz z tej funkcji. Aby temu zapobiec, wybierz Ustawienia > Ogólne > AirPlay i przekazywanie > Automatycznie AirPlay i wybierz Nigdy.
Spowoduje to, że Twój iPhone nie będzie automatycznie łączył się z pobliskim odbiornikiem AirPlay, takim jak Apple TV, za każdym razem, gdy będziesz chciał przesłać coś na komputer Mac.
6. Wyłącz tryb samolotowy
Włączenie trybu samolotowego na iPhonie lub iPadzie powoduje wyłączenie wszystkich bezprzewodowych modułów radiowych z wyjątkiem Bluetooth. AirPlay wymaga zarówno Wi-Fi, jak i Bluetooth, więc aby móc korzystać z AirPlay, musisz wyjść z trybu samolotowego.

Otwórz Centrum sterowania na iPhonie lub iPadzie, przesuwając palcem w dół od prawego górnego rogu, a następnie dotknij małej ikony samolotu, aby przełączyć tryb samolotowy. Możesz także wybrać Ustawienia > Tryb samolotowy, aby włączyć lub wyłączyć tę funkcję.
7. Włącz Bluetooth
Bluetooth musi być włączony na obu końcach, aby nadawca i odbiorca mogli się wzajemnie odkryć. Możesz włączyć Bluetooth na iPhonie i iPadzie na kilka sposobów.

Jednym ze sposobów jest pociągnięcie w dół prawego górnego rogu i włączenie przełącznika Bluetooth w Centrum sterowania. Możesz też przejść do opcji Ustawienia > Bluetooth na swoim iPhonie i użyć przełącznika, aby wyłączyć tę funkcję.
8. Użyj tej samej sieci Wi-Fi
Funkcja AirPlay typu peer-to-peer umożliwia działanie funkcji AirPlay nawet wtedy, gdy urządzenia nie znajdują się w tej samej sieci Wi-Fi ani w żadnej innej sieci. Jeśli wykrywanie peer-to-peer nie działa, w celu uzyskania najlepszych wyników upewnij się, że oba urządzenia są podłączone do tej samej sieci Wi-Fi.
Aby sprawdzić, z jakiej sieci aktualnie korzystasz na urządzeniu z systemem iOS lub iPadOS, przejdź do opcji Ustawienia > Wi-Fi i wyświetl aktualną nazwę sieci.

Aby sprawdzić sieć Wi-Fi, z którą jesteś połączony w systemie macOS, kliknij ikonę Wi-Fi na pasku menu lub wybierz Ustawienia systemowe > Wi-Fi.

W przypadku jakichkolwiek problemów zalecamy zapoznanie się z naszymi wskazówkami, kiedy Twój Mac nie będzie mógł połączyć się z Wi-Fi. Użytkownicy Apple TV mogą sprawdzić swoją obecną sieć w menu Ustawienia > Sieć.

Jeśli urządzenie Apple TV korzysta z połączenia Ethernet, pamiętaj o podłączeniu go do tego samego routera, który tworzy domowe połączenie Wi-Fi.
9. Uruchom ponownie swoje urządzenia
Czasami najlepszym rozwiązaniem jest ponowne uruchomienie wszystkich urządzeń, których chcesz używać z funkcją AirPlay. W iOS i iPadOS wybierz Ustawienia > Ogólne > Wyłącz. W systemie tvOS wybierz Ustawienia > System > Uruchom ponownie. Aby ponownie uruchomić komputer Mac, kliknij menu Apple i wybierz Uruchom ponownie.
10. Uruchom ponownie router
Jednym z powodów, dla których AirPlay nie może przesyłać strumieniowo treści, może być problem z routerem. Może się zdarzyć, że router ogranicza zawartość z powodu drobnego problemu z oprogramowaniem sprzętowym. W większości przypadków problemy z połączeniem można rozwiązać, wyłączając i ponownie włączając router.

11. Zmień ustawienia zapory sieciowej w systemie macOS
Jeśli problem z AirPlay dotyczy komputera Mac, istnieje prawdopodobieństwo, że zapora sieciowa używa reguły blokującej połączenie AirPlay. Na szczęście możesz zmodyfikować opcje zapory sieciowej macOS kilkoma kliknięciami.
Przejdź do Ustawienia systemu> Sieć i kliknij Zapora sieciowa po prawej stronie. Następnie kliknij Opcje poniżej przełącznika Zapora sieciowa, jeśli jest włączona. Teraz wyłącz przełącznik Blokuj wszystkie połączenia przychodzące u góry i włącz opcję Automatycznie zezwalaj pobranemu podpisanemu oprogramowaniu na odbieranie połączeń przychodzących.

Na koniec kliknij OK, aby zapisać zmiany.
12. Zaktualizuj swoje urządzenia do najnowszego oprogramowania
Wszystkie urządzenia AirPlay powinny korzystać z najnowszej dostępnej dla nich wersji oprogramowania. Możesz zapoznać się z poniższymi samouczkami, które przeprowadzą Cię przez proces aktualizacji.
Inne opcje podłączania urządzeń Apple
Może to być frustrujące, gdy funkcja AirPlay przestaje działać, gdy jej najbardziej potrzebujesz. Wypróbowanie wskazówek opisanych powyżej powinno rozwiązać problemy z AirPlay. Jeśli nie, prawdopodobnie czas skontaktować się ze wsparciem Apple.
AirPlay to nie jedyny sposób na podłączenie iPhone’a lub iPada do telewizora Smart TV. Powinieneś poznać inne sposoby przesyłania treści na telewizor, gdy funkcja AirPlay nie działa z tego czy innego powodu.